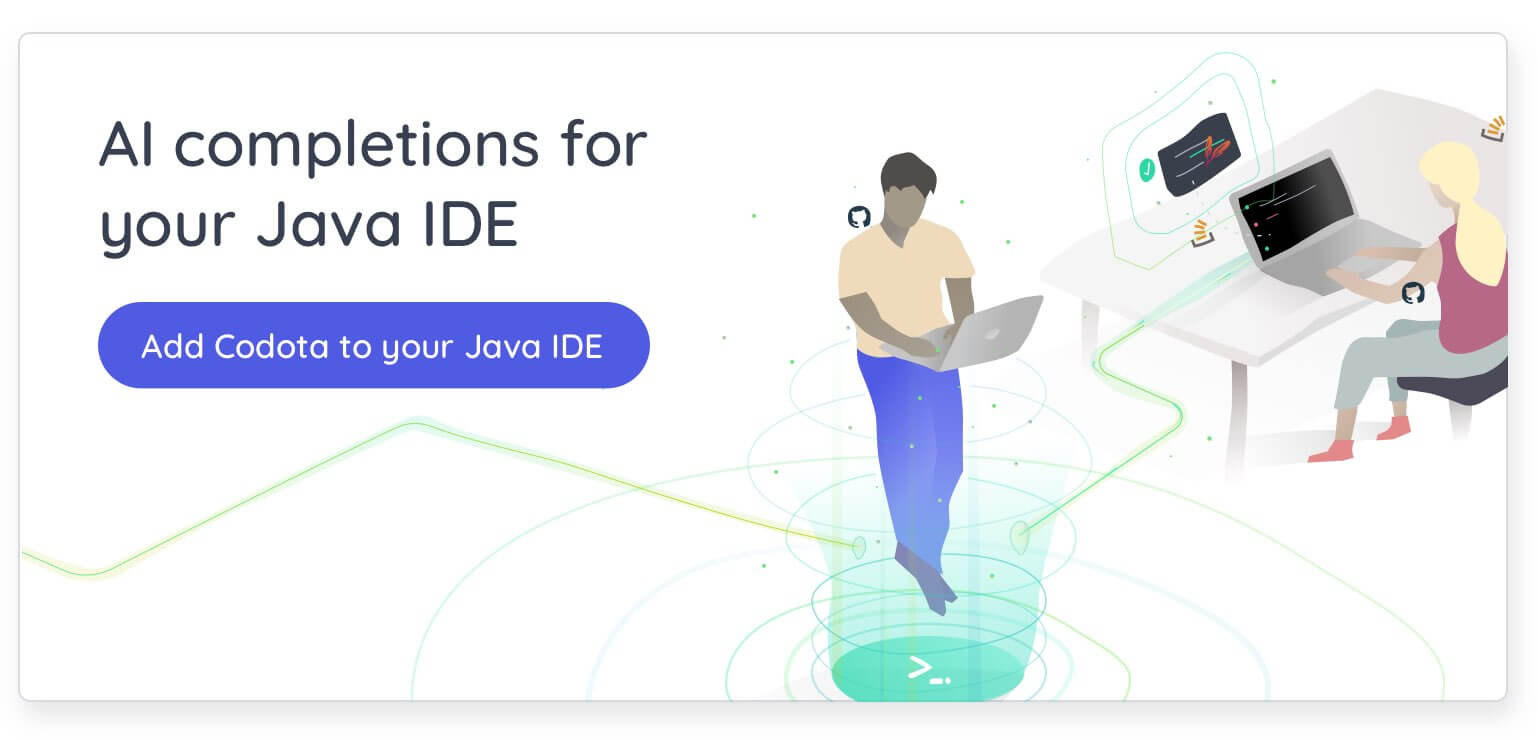Se sei un utente di Ubuntu, lo sviluppo di un’applicazione Android, o un open source appassionato cercando di smanettare con l’OS senza bricking vostro dispositivo, ufficiale di Android Studio IDE (ambiente di sviluppo integrato) da parte di Google è un pezzo di software che è necessario installare. Questa guida vi guiderà attraverso il processo di installazione di Android Studio su Ubuntu 16.04/17.10/18.04, ed è adatto per gli utenti di tutti i livelli.
Come con la maggior parte delle azioni e applicazioni su qualsiasi macchina Linux, ci sono diversi modi per installare Android Studio su Ubuntu. Incluso in questa guida sono il più semplice paio:
-
- Soprattutto GUI – da Ubuntu Software Center
- Classico Dal sito ufficiale
Requisiti Minimi di Sistema:
Per eseguire Android Studio senza problemi sul vostro computer, sarà necessario:
-
- 4 GB of Disk Space
-
- 8 GB of Memory
-
- Screen resolution of 1200 x 800 or higher
- 64 bit OS architecture capable of running 32-bit type applications
Installing Java for Android Studio:
Prima di installare Android Studio IDE, è necessario assicurarsi che l’installazione di Ubuntu è armato e pronto con il kit di sviluppo Java consigliato per Android Studio – Oracle JDK.
Per controllare la versione di Java attualmente in esecuzione sul computer, utilizzare il terminale per eseguire il seguente comando:
java --version
Se non si dispone di Java installato, l’output dovrebbe essere qualcosa di simile:
Command ‘java’ not found, but can be installed with:sudo apt install default-jresudo apt install openjdk-11-jre-headlesssudo apt install openjdk-8-jre-headless
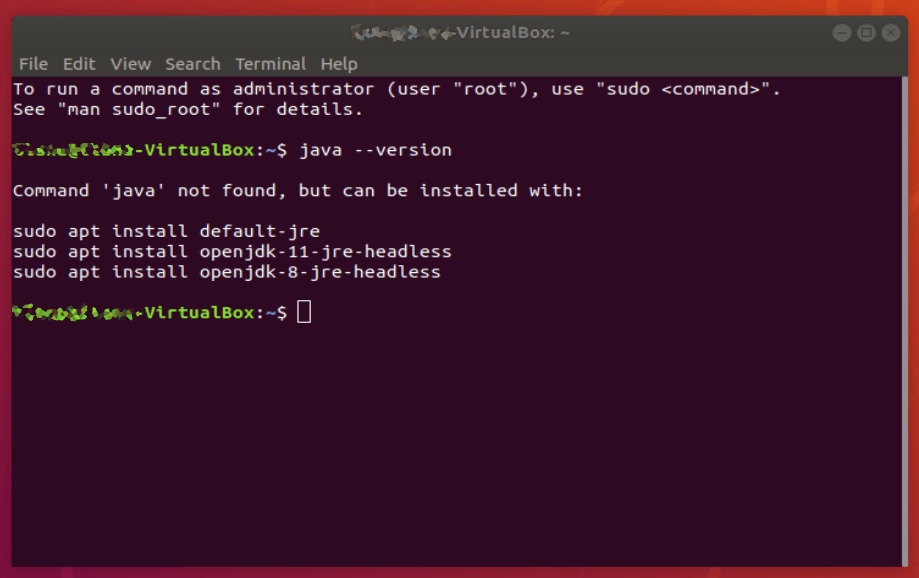
Questo è Ubuntu che ti dà suggerimenti su come impostare uno dei motori Java predefiniti sulla tua macchina. Dal momento che Android Studio può essere schizzinoso sulle sue Java, stiamo andando a ignorare queste opzioni e installare Oracle JDK con i seguenti comandi:
sudo add-apt-repository ppa:webupd8team/javasudo apt-get updatesudo apt-get install oracle-java8-installer

Il download potrebbe richiedere alcuni minuti, a seconda della tua velocità di internet, questo potrebbe essere un buon momento per ottenere un po ‘ Java (o altre bevande contenenti caffeina) dei vostri propri. Una volta terminato il download e l’installazione, assicurati di impostare Oracle Java come predefinito:
sudo apt-get install oracle-java8-set-default
Quindi, verifica l’installazione digitando:
javac --version
Il risultato che dovresti ottenere è qualcosa come:
javac 1.8.0_201
Assicurati che l’installazione per notare il percorso dell’installazione Java. Se hai seguito le istruzioni sopra, sarà / usr/lib/jvm/java-8-oracle / bin .
Infine, è necessario impostare la variabile d’ambiente JAVA_HOME in Ubuntu nella posizione dell’installazione di JDK. Per fare ciò, è necessario modificare il .file bashrc. Passare a root digitando:
sudo su
Per modificare il bash file, inserire:
gedit .bashrc
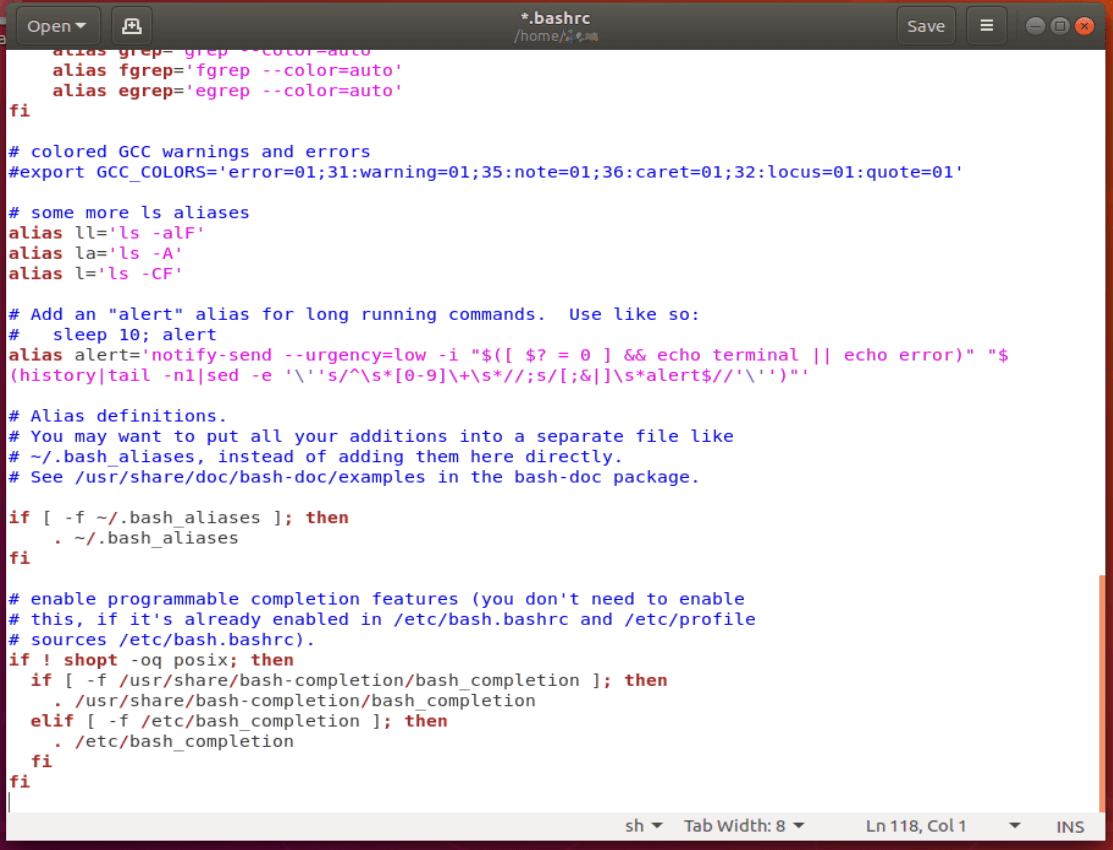
Alla fine del file, dopo l’ultimo fi, aggiungere le seguenti righe:
JAVA_HOME=/usr/lib/jvm/java-8-oracle/binexport JAVA_HOMEPATH=$PATH:$JAVA_HOMEexport PATH
Salvare il file bash, riavviare il terminale e digitare echo $JAVA_HOME per assicurarsi che il percorso è impostato correttamente.
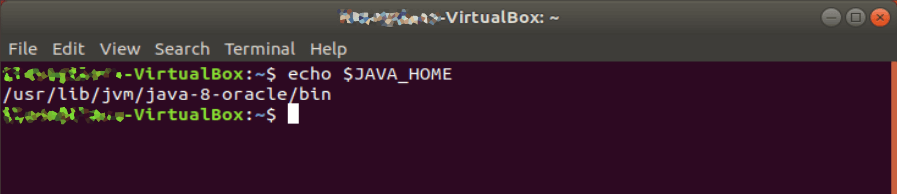
Installazione di Android Studio Da Ubuntu Software Center
Linux è tradizionalmente utilizzato in comando (CLI, command line interface), modalità (o terminale), ma Ubuntu è il lavoro duro per rendere Linux accessibile anche a quelli di noi sollevate su Windows e Mac e non utilizzato per l’inserimento dei comandi. Parte di questo sforzo è stato compreso pacchetti software popolari e applicazioni nella versione Ubuntu di app store – il Centro Software – sotto forma di pacchetti Snap. Il processo di installazione è davvero facile come si arriva.
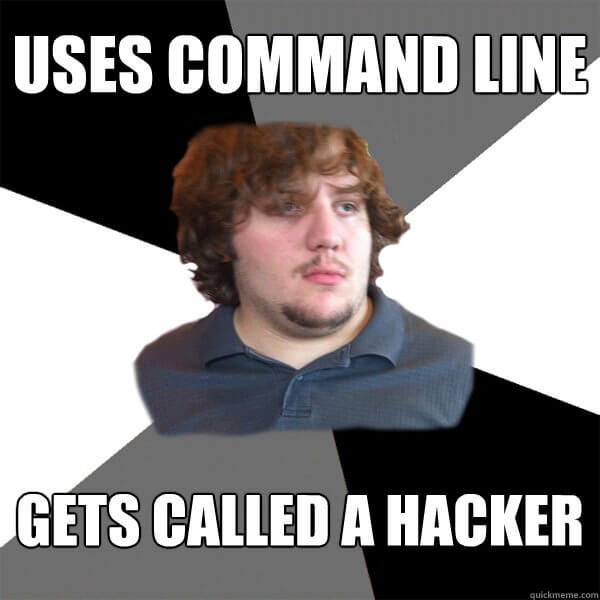
Individuare l’icona di Ubuntu Software Center nella barra delle applicazioni e utilizzare la funzionalità di ricerca per trovare Android Studio. Fare clic su Installa e lasciarlo scaricare ed eseguire la configurazione iniziale.
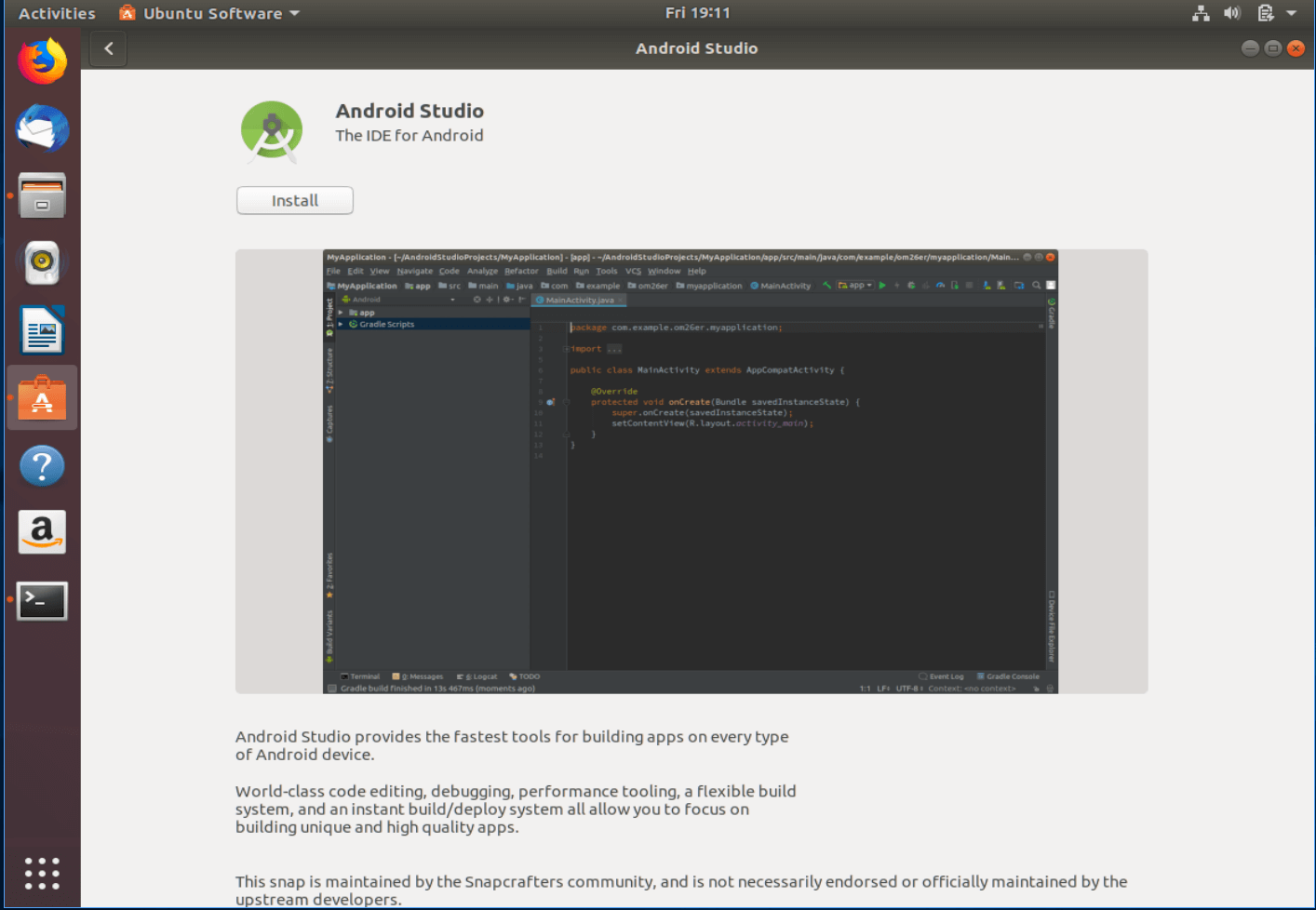
Una volta fatto, fare clic su Avvia per eseguire la procedura guidata di installazione e procedere al download di componenti e pacchetti aggiuntivi per completare l’installazione. Si noti che anche questo può richiedere un certo tempo (a seconda della velocità della connessione e componenti si è scelto di installare) in modo da andare avanti e prendere un’altra tazza di caffè.
Al termine, si sarà in grado di iniziare a utilizzare Android Studio con un progetto nuovo o esistente.
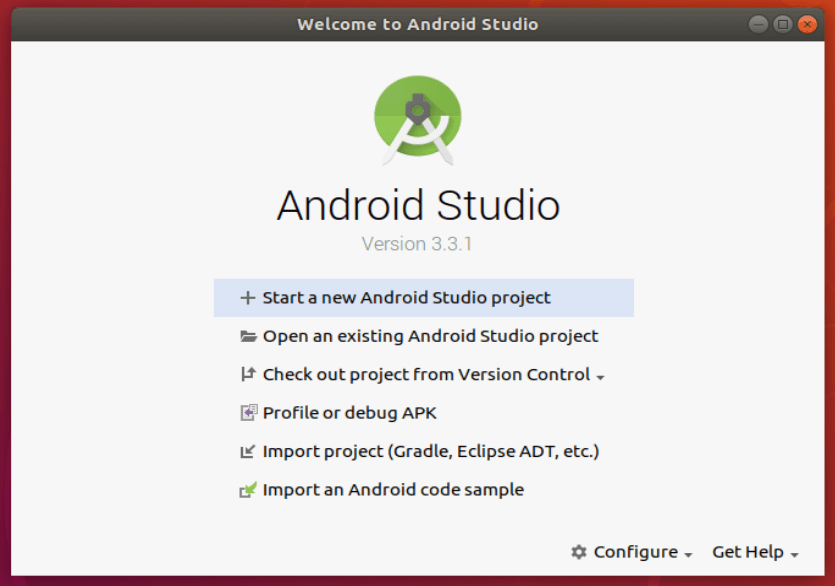
Installazione di Android Studio Dal sito Ufficiale
Se si preferisce il download ufficiale sullo Snap mantenuto dalla comunità, è possibile scaricare e installare Android Studio manualmente e secondo le istruzioni rilasciate da Google.
Inizia scaricando il pacchetto Linux di Android Studio dal sito web di Google. Sì, è il momento di prendere un caffè mentre il file da 1 GB viene scaricato.
Fare clic con il pulsante destro del mouse sul file zip nel browser dei file e scegliere “Estrai qui”. È possibile spostare il file dalla cartella Download più tardi, se lo si desidera.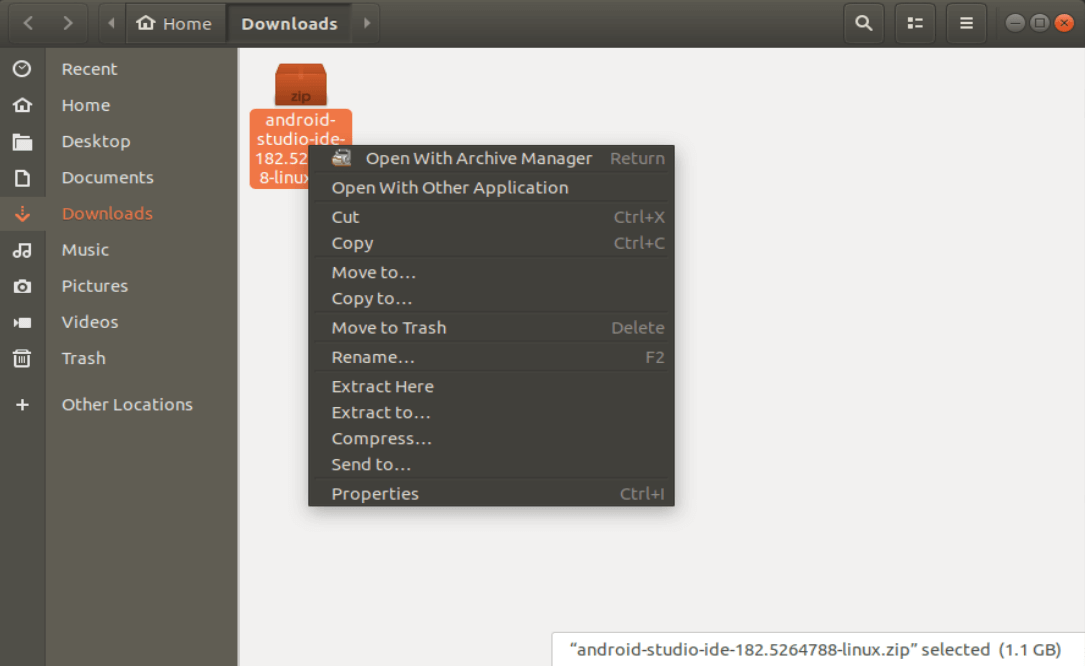
Vai alla directory android-studio/bin/ e apri un terminale facendo clic con il pulsante destro del mouse e scegliendo “Apri nel terminale”.
Nel terminale, esegui studio.sh inserendo:
./studio.sh
Se si dispone di precedenti impostazioni di Android Studio che si desidera importare, selezionarle ora. In caso contrario, procedere con la nuova impostazione e fare clic su OK.
Verrà avviata la procedura guidata di installazione e procedere al download di componenti e pacchetti aggiuntivi per completare l’installazione. Si noti che anche questo può richiedere un certo tempo (a seconda della velocità della connessione e componenti si è scelto di installare) in modo da andare avanti e prendere un’altra tazza di caffè.
Una volta che tutti i componenti selezionati terminano il download, l’app verrà avviata e potrai iniziare a lavorare sul tuo codice.
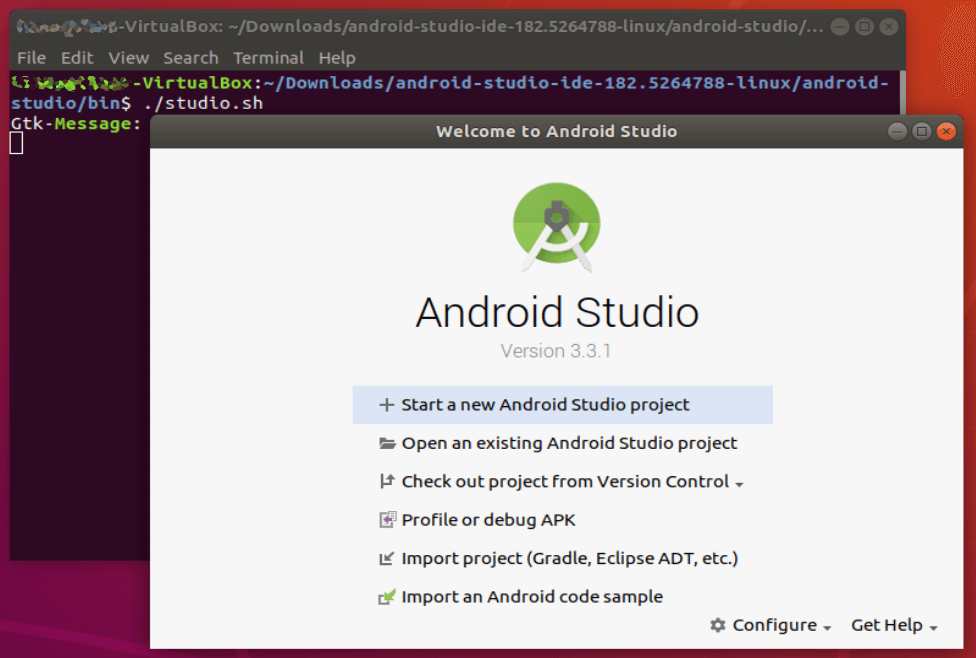
Aggiungi al desktop
Per assicurarti di poter accedere rapidamente all’app e senza il terminale, scegli “Configura” in basso a destra e “Crea voce desktop”.

Abbastanza caffeina dal processo di download e installazione? Bene! Ora ottenere la codifica.