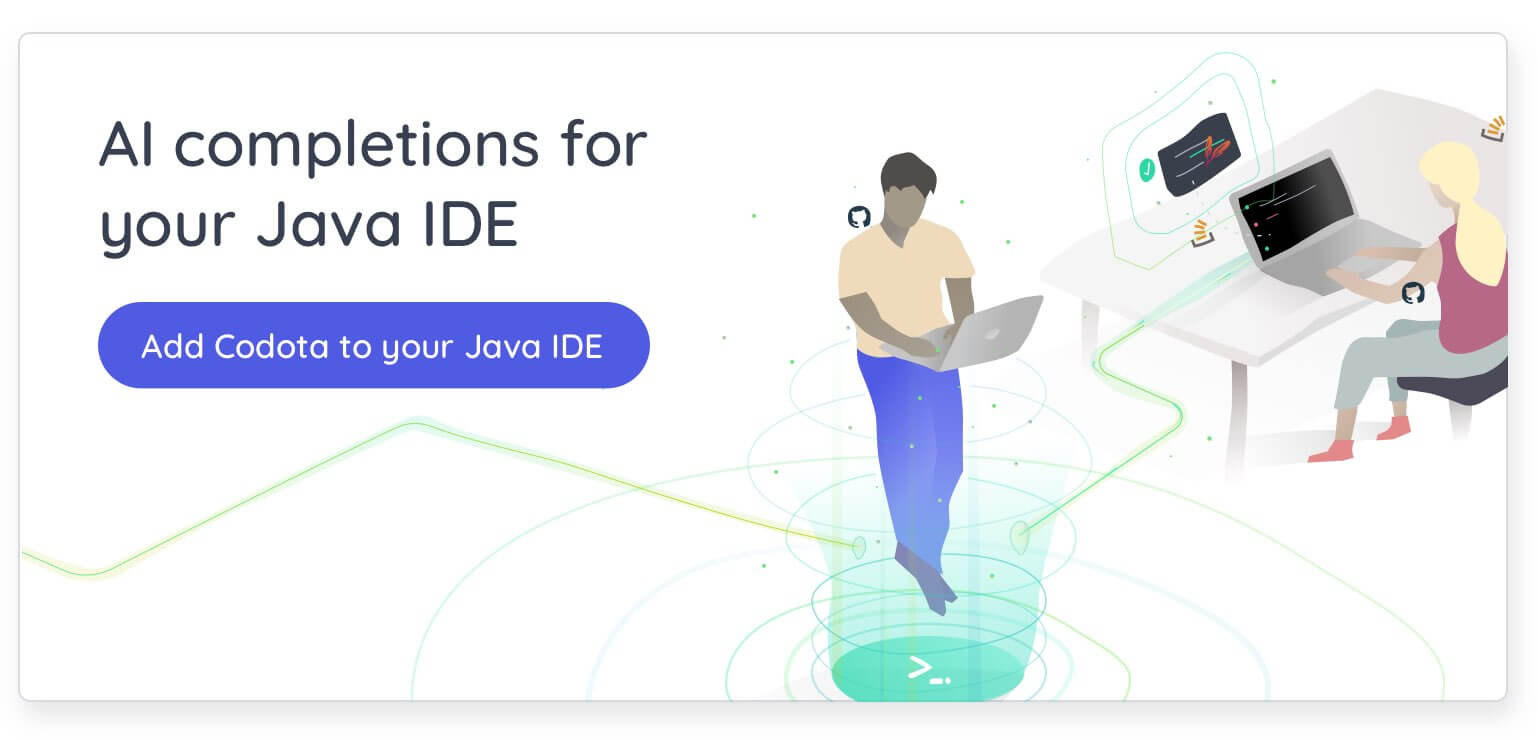Se você é um usuário do Ubuntu desenvolvimento de um aplicativo para Android, ou um open-source entusiasta olhando para mexer com o sistema operacional sem bricking seu dispositivo, o Android oficial Studio IDE (ambiente de desenvolvimento integrado) do Google é um pedaço de software que você precisa instalar. Este guia irá guiá-lo através do processo de instalação do Android Studio no Ubuntu 16.04/17.10/18.04, e é adequado para usuários de todos os níveis.
Como com a maioria das ações e aplicações em qualquer máquina Linux, existem várias maneiras de instalar o Android Studio no Ubuntu. Incluídas neste manual são as mais simples casal:
-
- Principalmente GUI – Através do Ubuntu Software Center
- Clássico a Partir do site oficial
Requisitos Mínimos de Sistema:
Para executar o Android Studio sem problemas em sua máquina, você precisará de:
-
- 4 GB of Disk Space
-
- 8 GB of Memory
-
- Screen resolution of 1200 x 800 or higher
- 64 bit OS architecture capable of running 32-bit type applications
Installing Java for Android Studio:
Antes de instalar o Android Studio IDE, você precisa ter certeza de que sua instalação Ubuntu está armada e pronta com o Kit de desenvolvimento Java recomendado para Android Studio – Oracle JDK.
para verificar a versão de Java actualmente em execução na sua máquina, use o terminal para executar o seguinte comando:
java --version
Se não tiver Java instalado, o resultado deverá ser algo como:
Command ‘java’ not found, but can be installed with:sudo apt install default-jresudo apt install openjdk-11-jre-headlesssudo apt install openjdk-8-jre-headless
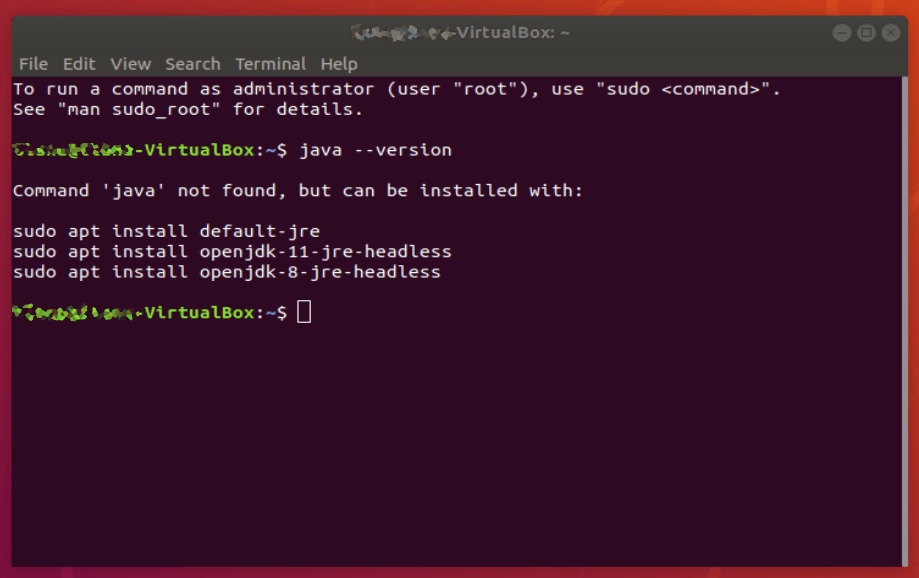
Este é Ubuntu dando-lhe dicas sobre como configurar um dos motores Java predefinidos na sua máquina. Desde o Android Studio pode ser exigente com seus Java, vamos ignorar essas opções e instalar o Oracle JDK com os seguintes comandos:
sudo add-apt-repository ppa:webupd8team/javasudo apt-get updatesudo apt-get install oracle-java8-installer

O download pode demorar algum tempo, por isso, dependendo da sua velocidade de internet, este pode ser um bom momento para obter algumas Java (ou outras bebidas com cafeína) de seu próprio país. Quando o download e a instalação terminar, certifique-se de configurar o Oracle Java como padrão:
sudo apt-get install oracle-java8-set-default
em seguida, verifique se a instalação digitando:
javac --version
O resultado, você deve obter algo como:
javac 1.8.0_201
certifique-se observar o caminho da sua instalação Java. Se você seguiu as instruções acima, será / usr/lib/jvm/java-8-oracle / bin .
finalmente, terá de definir a variável de ambiente JAVA_HOME no Ubuntu para a localização da sua instalação JDK. Para fazer isso, você vai precisar editar o .ficheiro bashrc. Mude para root, digitando:
sudo su
Para editar o arquivo bash, digite:
gedit .bashrc
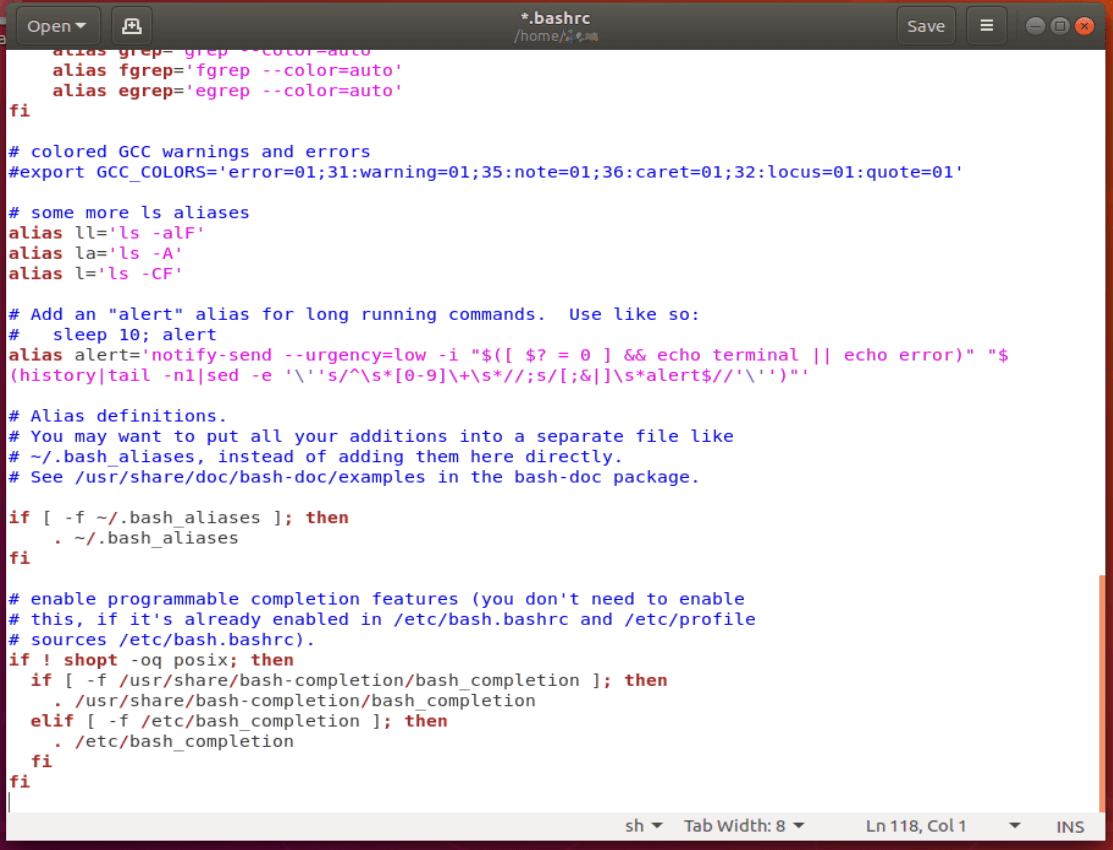
No final do arquivo, após o último fi gratuito, adicione as seguintes linhas:
JAVA_HOME=/usr/lib/jvm/java-8-oracle/binexport JAVA_HOMEPATH=$PATH:$JAVA_HOMEexport PATH
Salve o arquivo bash, reinicie o terminal e digite echo $JAVA_HOME para se certificar de que o caminho está definido corretamente.
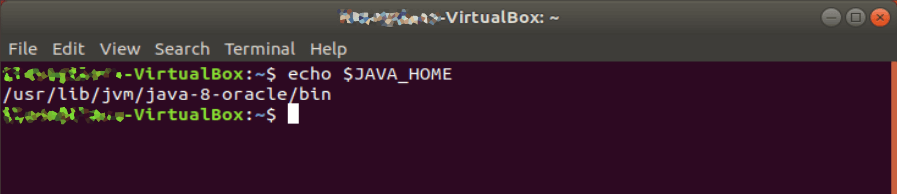
Instalar Android Studio A Partir do Ubuntu Software Center
o Linux é usado tradicionalmente na CLI (interface de linha de comando) modo (ou terminal), mas o Ubuntu está trabalhando duro para fazer o Linux acessível, mesmo para aqueles de nós levantadas em Windows e Mac e não utilizados para a digitação de comandos. Parte desse esforço foi incluir pacotes de software e aplicativos populares na versão Ubuntu da app store – o centro de Software – na forma de pacotes Snap. O processo de instalação é tão fácil quanto possível.
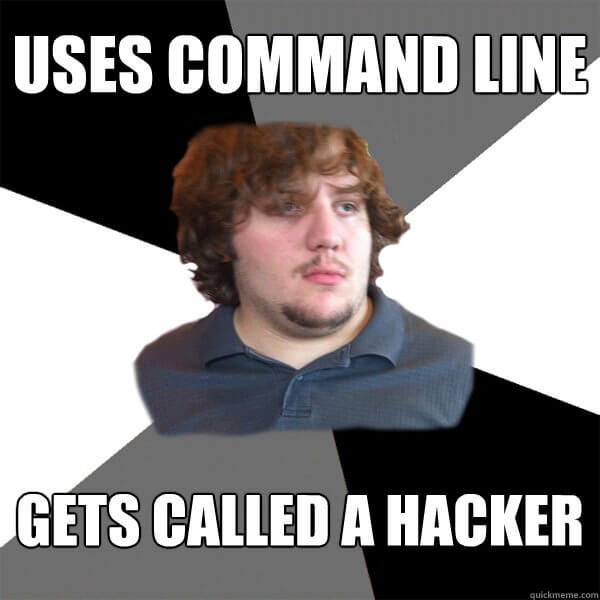
Locate the Ubuntu Software Center icon in your taskbar and use the search functionality to find Android Studio. Carregue em Instalar e deixe-o transferir e executar a configuração inicial.
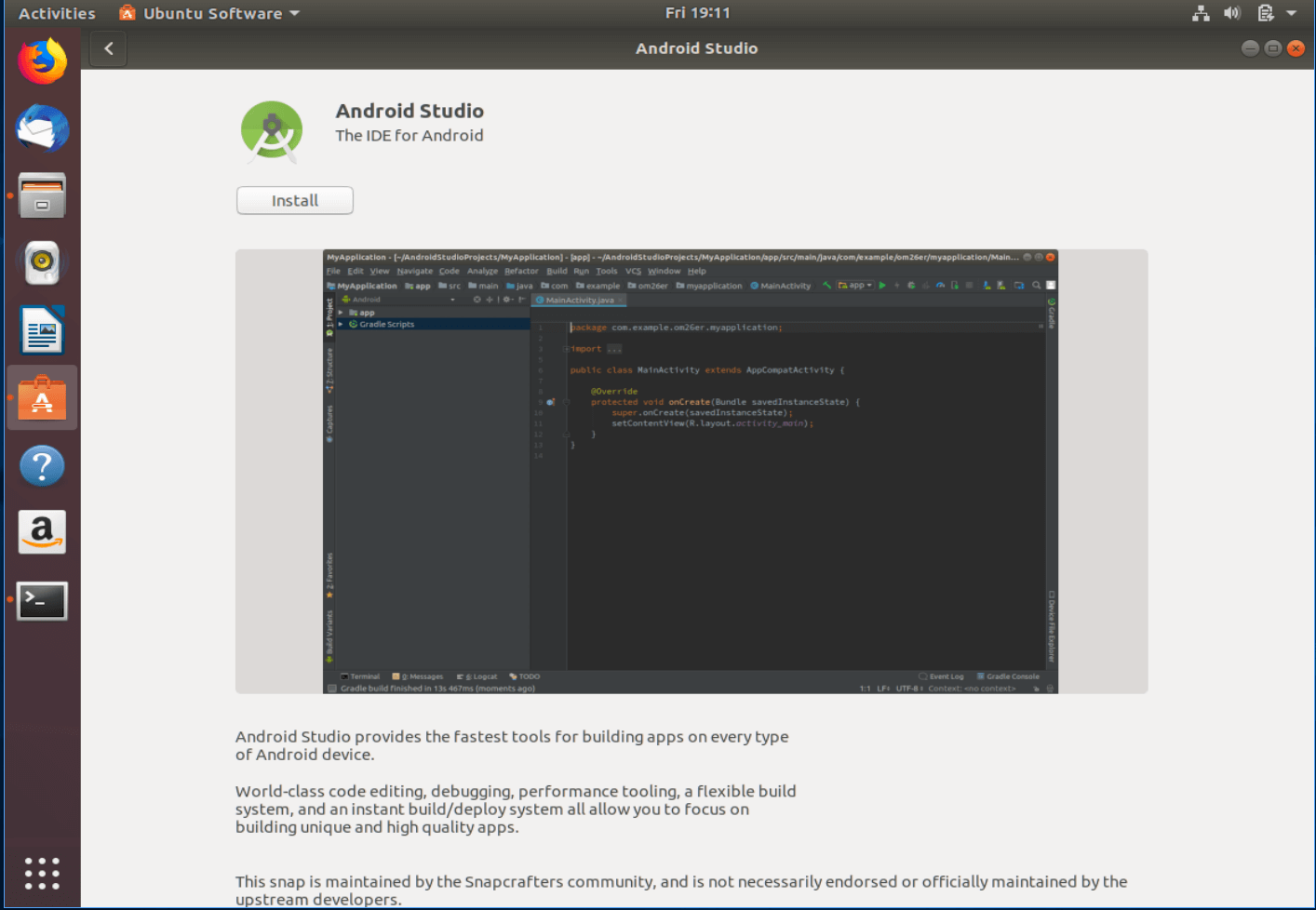
Uma vez feito, carregue no lançamento para executar o Assistente de configuração e continuar a transferir componentes e pacotes adicionais para completar a instalação. Note que isso também pode levar algum tempo (dependendo da velocidade de sua conexão e componentes que você escolheu instalar) então vá em frente e pegue outra xícara de café.
Após a conclusão, você será capaz de começar a usar o Android Studio com um projeto novo ou existente.
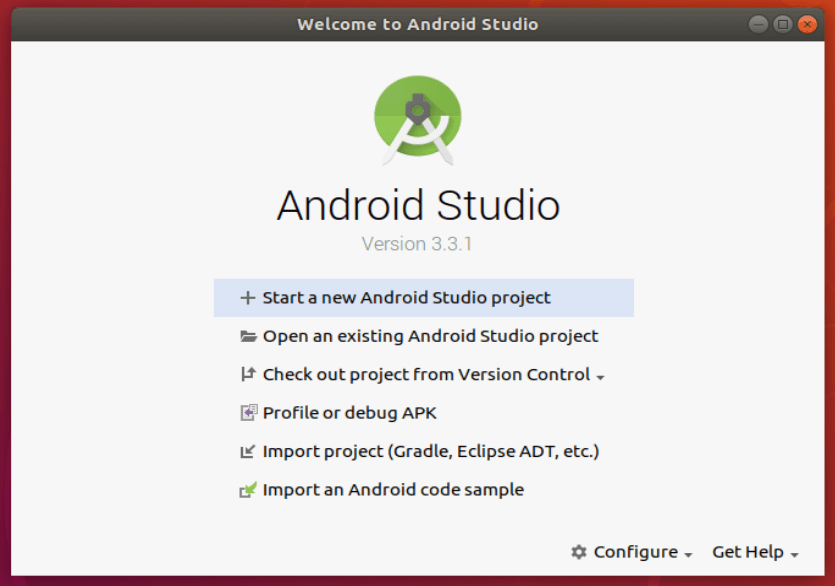
instalando Android Studio a partir do site oficial
se preferir o download oficial sobre o Snap mantido pela comunidade, você pode baixar e instalar Android Studio manualmente e de acordo com as instruções lançadas pelo Google.
Comece baixando o pacote Linux do Android Studio do site do Google. Sim, está na hora de tomar um café enquanto o ficheiro de 1 GB descarrega.
carregue com o botão direito no ficheiro zip do navegador de ficheiros e escolha “Extrair aqui”. Você pode mover o arquivo para fora da pasta de Downloads mais tarde, se desejar.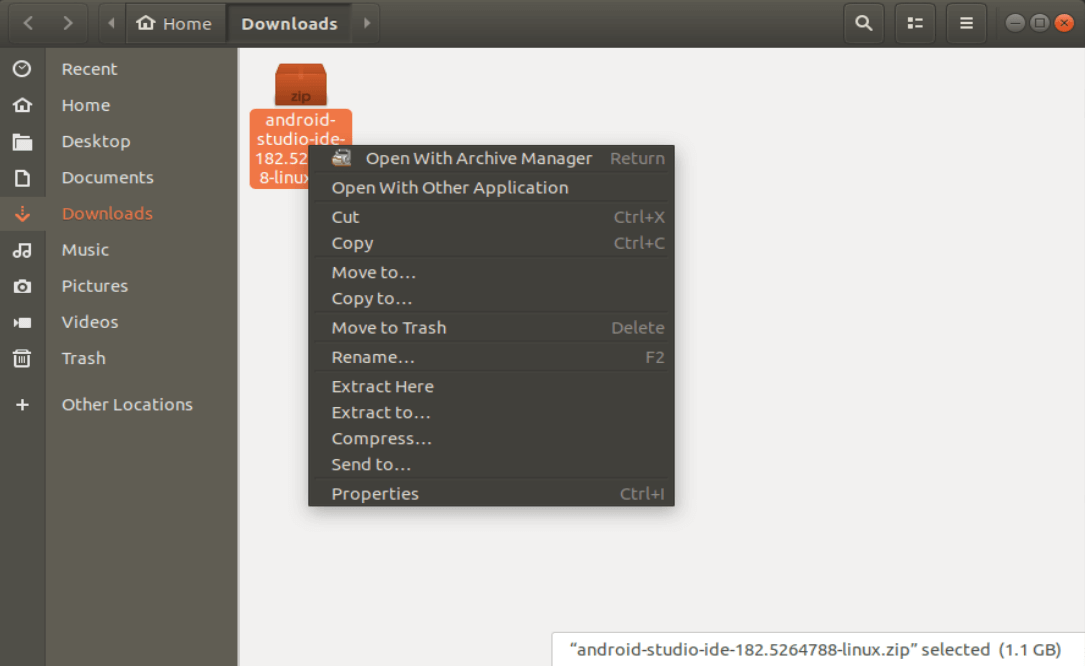
navegue para o android-studio/ bin / directory, e abra um terminal, clicando com o botão direito e escolhendo “abrir no Terminal”.
no terminal, executar studio.sh ao introduzir:
./studio.sh
Se tiver configurações anteriores do Android Studio que gostaria de importar, seleccione-as agora. Se não, prossiga com a nova configuração e clique em OK.
o Assistente de configuração irá lançar, e proceder ao download de componentes e pacotes adicionais para completar a instalação. Note que isso também pode levar algum tempo (dependendo da velocidade de sua conexão e componentes que você escolheu instalar) então vá em frente e pegue outra xícara de café.
Uma vez que todos os componentes que seleccionou terminem a transferência, a aplicação será lançada e poderá começar a trabalhar no seu código.
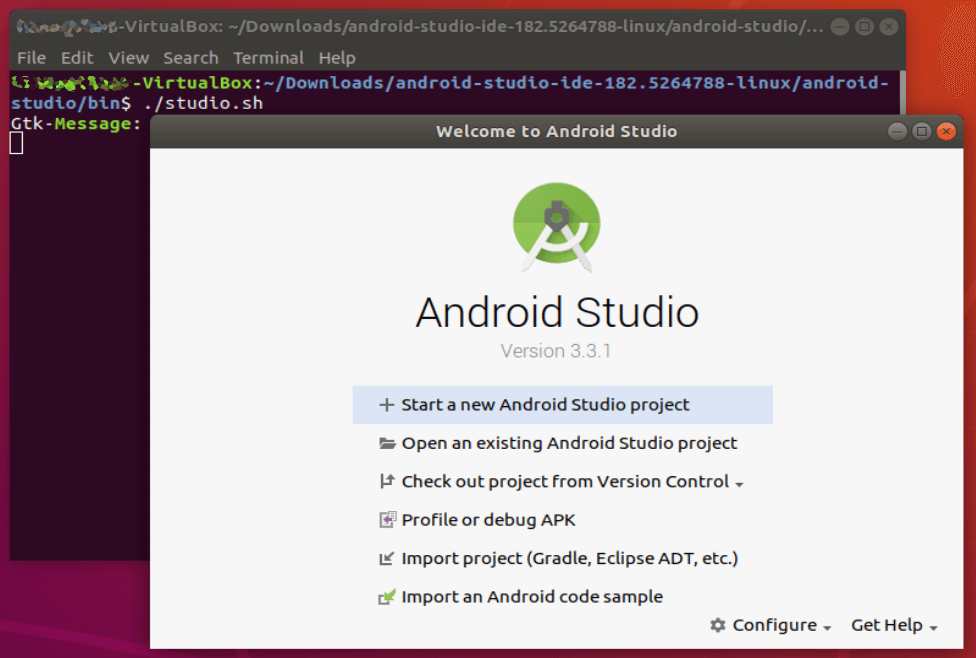
Adicionar ao ambiente de Trabalho
certifique-se de que você pode acessar o aplicativo de forma rápida e sem o terminal, escolha “Configurar” no canto inferior direito e “Criar ambiente de Trabalho de Entrada”.

Caffeinated enough from the download and installation process? Óptimo! Agora, iniciem a codificação.