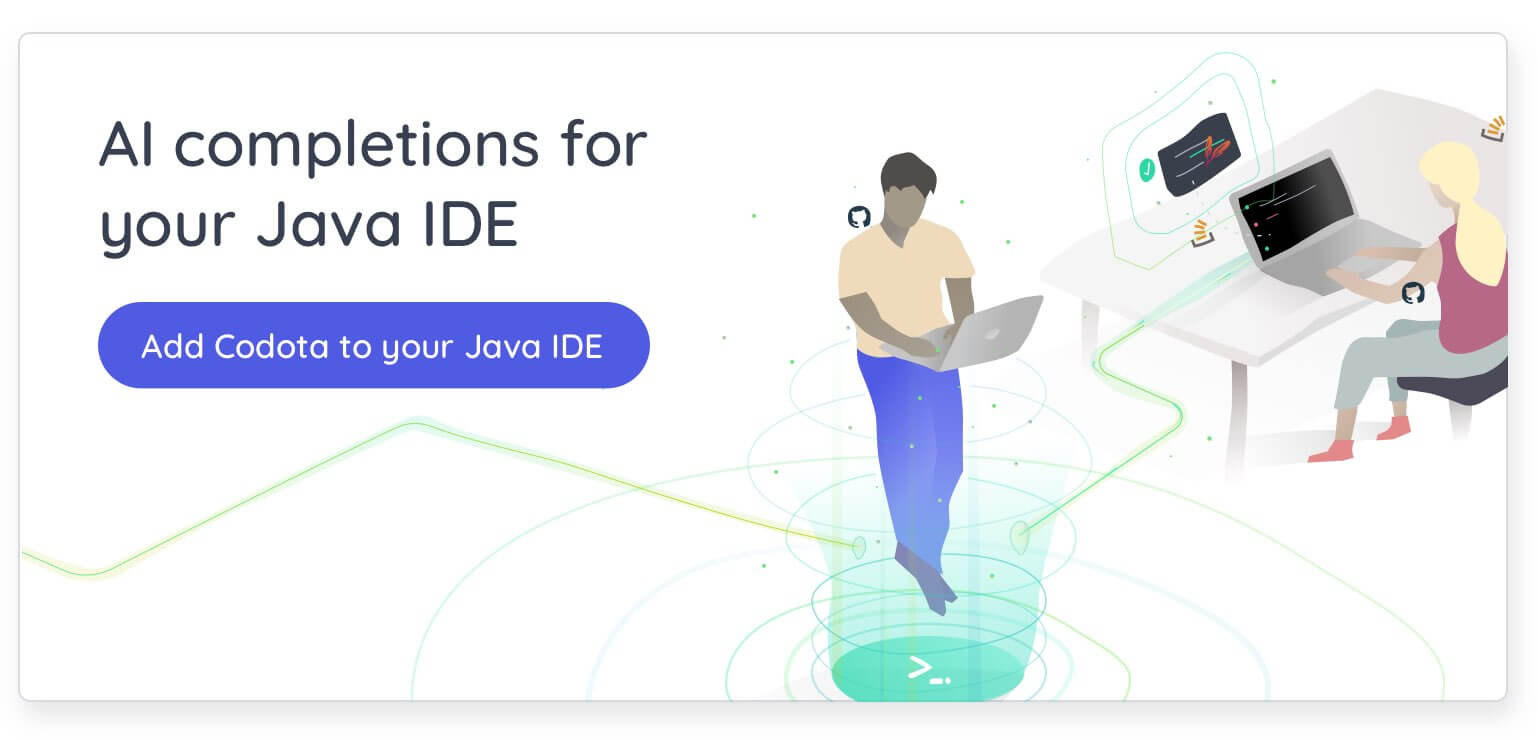Hvis du er en Ubuntu-bruger, der udvikler en Android-app, eller en open source-entusiast, der ønsker at tinker med operativsystemet uden at brikke din enhed, er det officielle Android Studio IDE (integreret udviklingsmiljø) fra Google er et stykke program, du skal installere. Denne guide fører dig gennem installationsprocessen for Android Studio på Ubuntu 16.04/17.10/18.04, og er velegnet til brugere på alle niveauer.
som med de fleste handlinger og applikationer på en hvilken som helst maskine, er der flere måder at installere Android Studio på Ubuntu. Inkluderet i denne vejledning er det mest enkle par:
-
- for det meste GUI – gennem Ubuntu – Programcentret
minimum systemkrav:
for at køre Android Studio glat på din maskine skal du:
-
- 4 GB of Disk Space
-
- 8 GB of Memory
-
- Screen resolution of 1200 x 800 or higher
- 64 bit OS architecture capable of running 32-bit type applications
Installing Java for Android Studio:
før du installerer Android Studio IDE, skal du sørge for, at din Ubuntu – installation er bevæbnet og klar med det anbefalede Java-udviklingssæt til Android Studio-Oracle JDK.
for at kontrollere den version af Java, der aktuelt kører på din maskine, skal du bruge terminalen til at køre følgende kommando:
java --version
Hvis du ikke har Java installeret, skal output være noget som:
Command ‘java’ not found, but can be installed with:sudo apt install default-jresudo apt install openjdk-11-jre-headlesssudo apt install openjdk-8-jre-headless
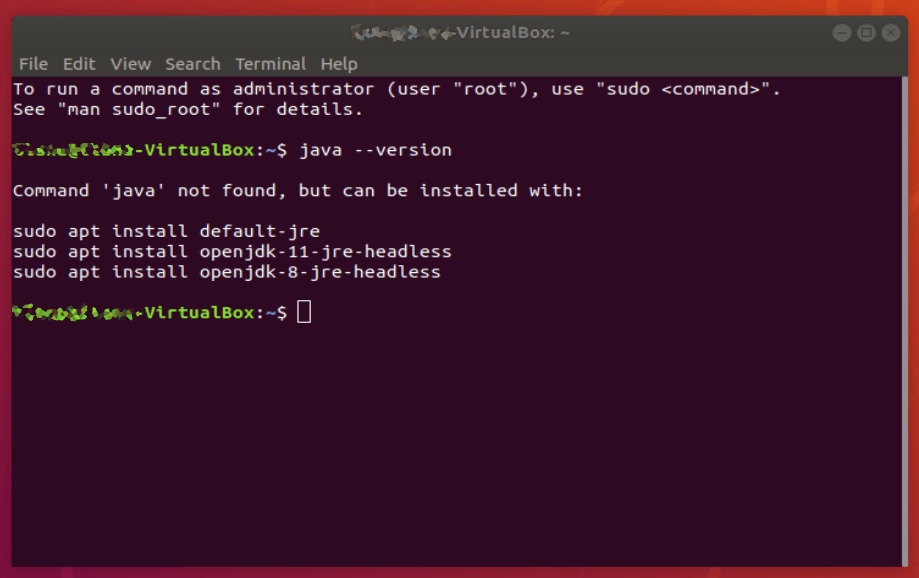
Dette er Ubuntu, der giver dig tip til, hvordan du konfigurerer en af standard Java-motorer på din maskine. Da Android Studio kan være finicky om sin Java, vil vi ignorere disse muligheder og installere Oracle JDK med følgende kommandoer:
sudo add-apt-repository ppa:webupd8team/javasudo apt-get updatesudo apt-get install oracle-java8-installer

overførslen kan tage lidt tid, så afhængigt af din internethastighed kan det være et godt tidspunkt at få noget Java (eller anden koffeinholdig drik) af din egen. Når overførslen og installationen er færdig, skal du sørge for at indstille Oracle Java som standard:
sudo apt-get install oracle-java8-set-default
kontroller derefter installationen ved at skrive:
javac --version
det resultat, du skal få, er noget i retning af:
javac 1.8.0_201
sørg for at bemærk stien til din Java-installation. Hvis du fulgte instruktionerne ovenfor, vil det være /usr/lib/jvm/java-8-oracle/bin .
endelig skal du indstille JAVA_HOME-miljøvariablen i Ubuntu til placeringen af din JDK-installation. For at gøre det skal du redigere .bashrc-fil. Skift til root ved at skrive:
sudo su
for at redigere bash-filen skal du indtaste:
gedit .bashrc
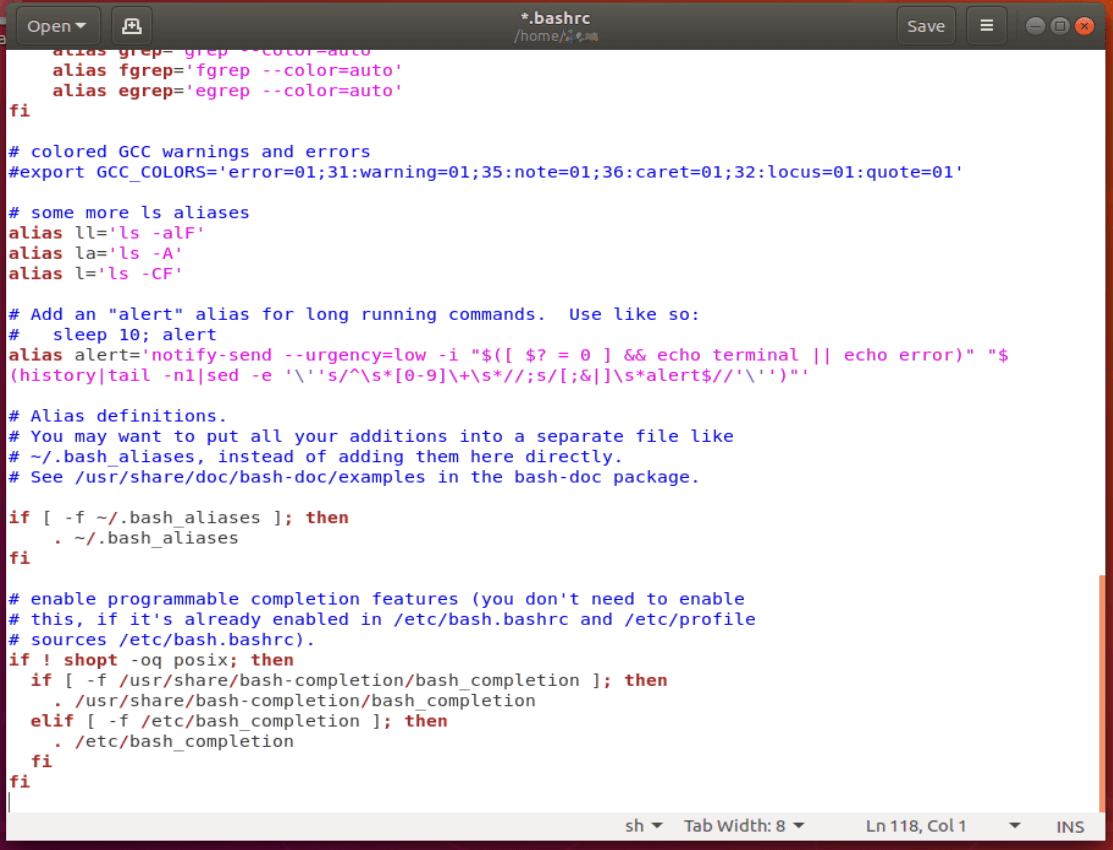
i slutningen af filen, efter den sidste fi, tilføj følgende linjer:
JAVA_HOME=/usr/lib/jvm/java-8-oracle/binexport JAVA_HOMEPATH=$PATH:$JAVA_HOMEexport PATH
Gem bash-filen, genstart terminalen, og skriv Echo $JAVA_HOME for at sikre, at stien er korrekt indstillet.
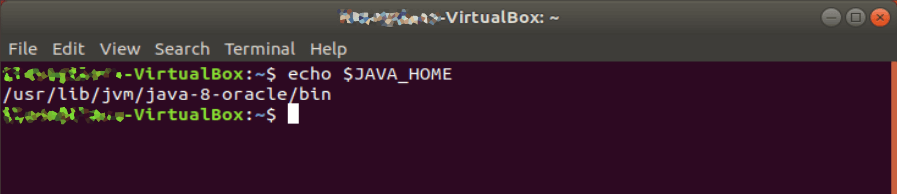
installation af Android Studio fra Ubuntu-Programcentret
Linuk bruges traditionelt i CLI-tilstand (eller terminal), men Ubuntu arbejder hårdt på at gøre Linuk tilgængelig selv for dem af os, der er rejst på vinduer og Mac og ubrugt til at skrive kommandoer. En del af denne indsats var at inkludere populære programpakker og apps i Ubuntu – versionen af app store – Programcentret-i form af Snap-pakker. Installationsprocessen er virkelig så let som det bliver.
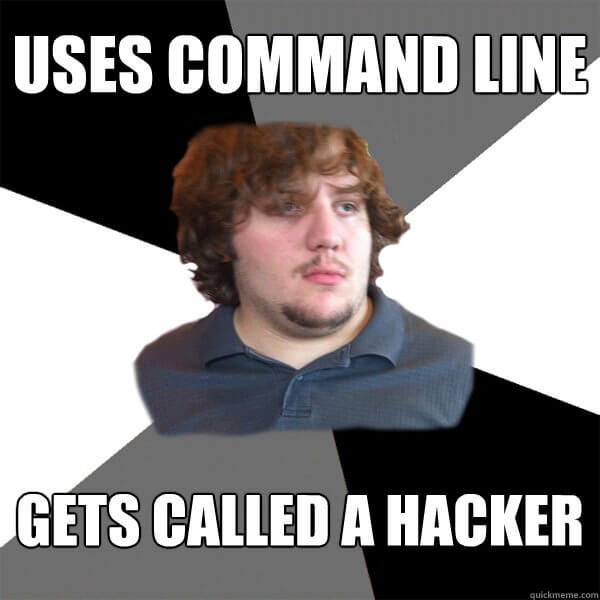
Find ikonet Ubuntu-Programcenter på din proceslinje, og brug søgefunktionaliteten til at finde Android Studio. Klik på Installer og lad det hente og køre indledende opsætning.
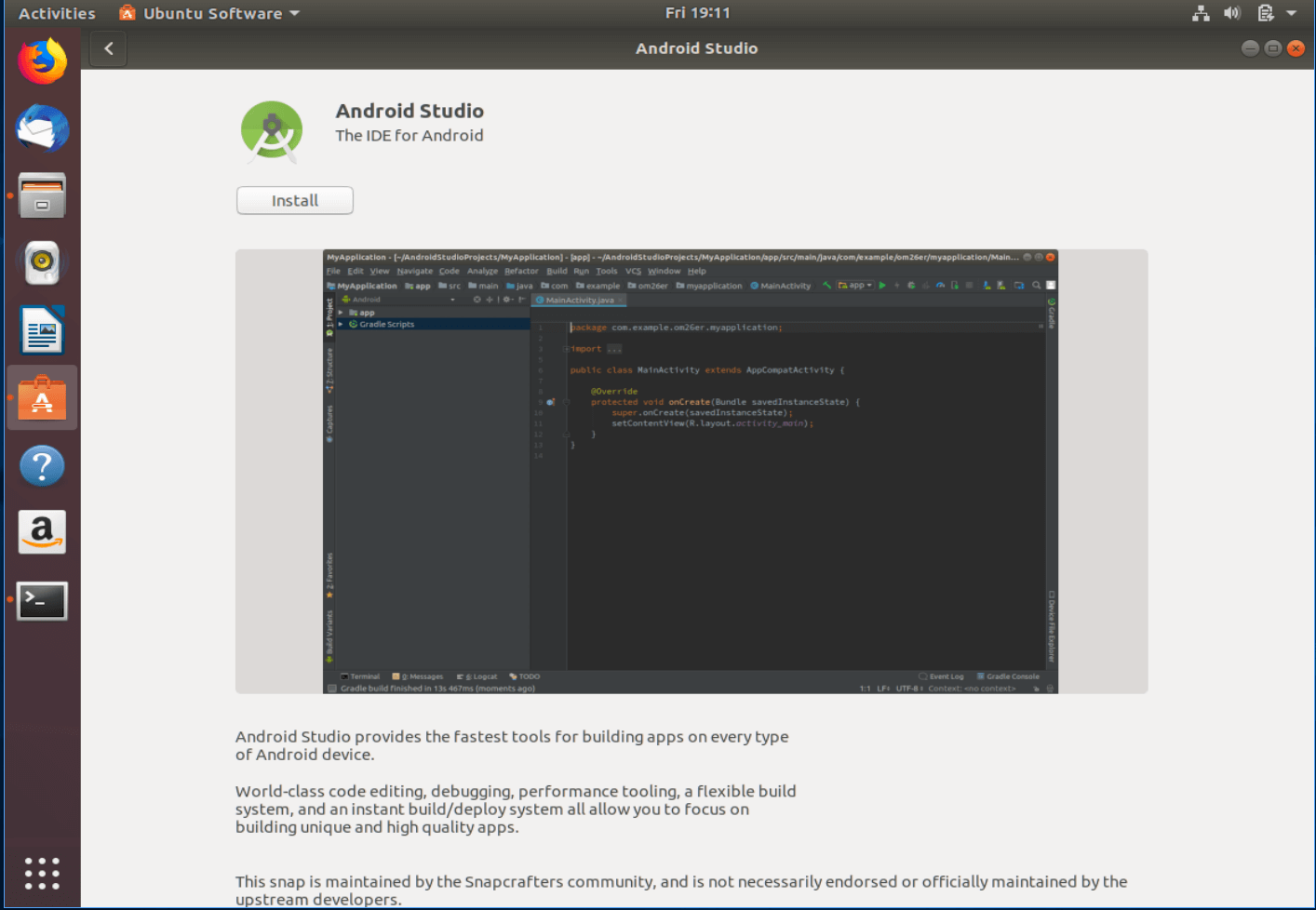
Når du er færdig, skal du klikke på Start for at køre installationsguiden og fortsætte med at hente yderligere komponenter og pakker for at afslutte installationen. Bemærk, at dette også kan tage lidt tid (afhængigt af hastigheden på din forbindelse og komponenter, du valgte at installere), så gå videre og tag en anden kop kaffe.
efter afslutningen kan du begynde at bruge Android Studio med et nyt eller eksisterende projekt.
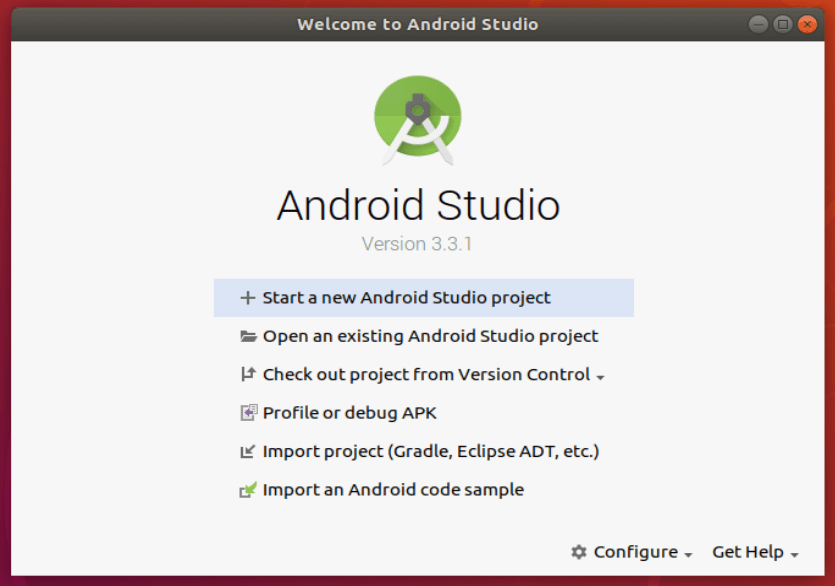
installation af Android Studio fra den officielle hjemmeside
Hvis du foretrækker den officielle overførsel over det samfundsbevarende Snap, kan du hente og installere Android Studio manuelt og i henhold til instruktionerne frigivet af Google.
Start med at hente Android Studio-pakken fra Googles hjemmeside. Jep, det er tid til at få noget kaffe, mens 1 GB-filen hentes.
Højreklik på filen i filsøgeren, og vælg”Uddrag her”. Du kan flytte filen ud af mappen Overførsler senere, hvis du ønsker det.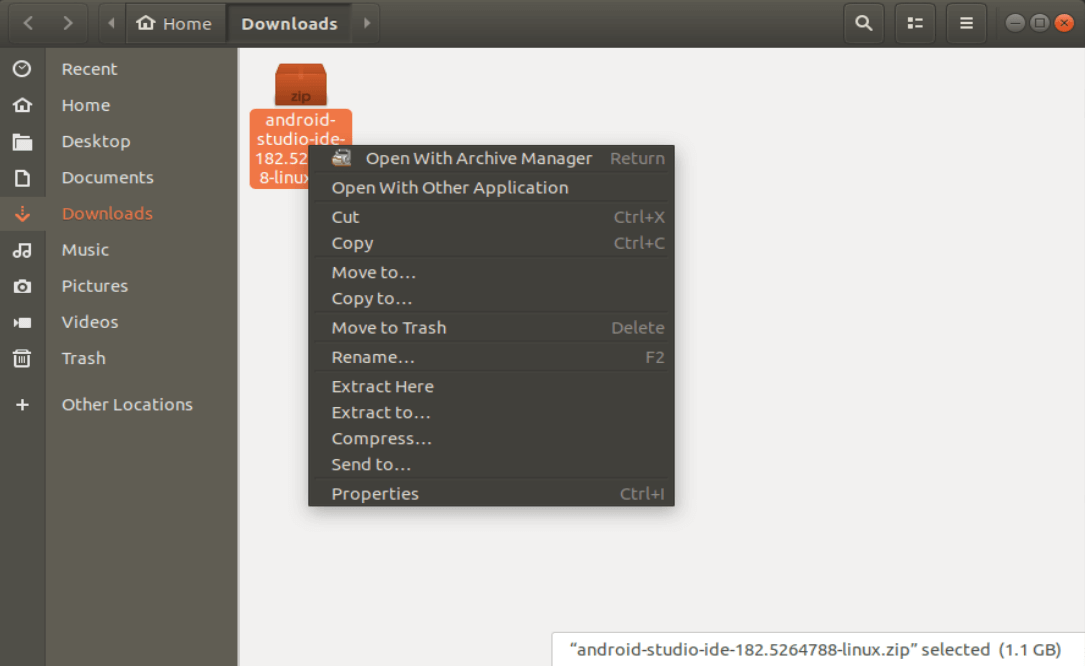
Naviger til Android-studio/bin/ mappe, og åbne en terminal ved at højreklikke og vælge”Åbn i Terminal”.
i terminalen udføres studio.sh ved at indtaste:
./studio.sh
Hvis du har tidligere Android Studio-indstillinger, du gerne vil importere, skal du vælge dem nu. Hvis ikke, fortsæt med ny indstilling og klik på OK.
installationsguiden starter, og fortsæt med at hente yderligere komponenter og pakker for at fuldføre installationen. Bemærk, at dette også kan tage lidt tid (afhængigt af hastigheden på din forbindelse og komponenter, du valgte at installere), så gå videre og tag en anden kop kaffe.
når alle de komponenter, du har valgt, er færdig med at hente, starter appen, og du kan begynde at arbejde på din kode.
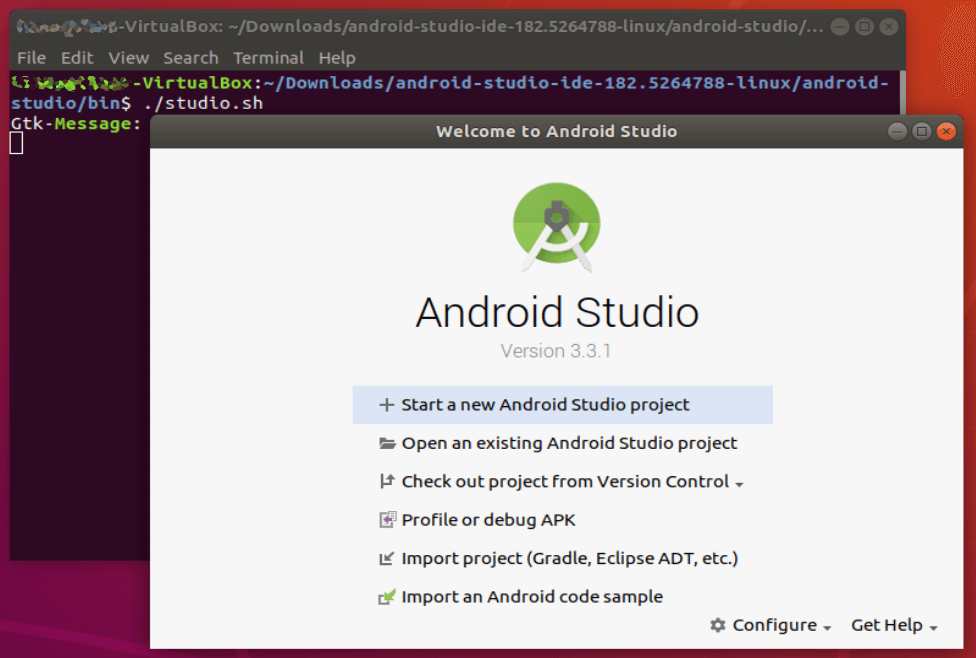
Føj til Desktop
for at sikre, at du kan få adgang til appen hurtigt og uden terminalen, skal du vælge “Konfigurer” nederst til højre og “opret Skrivebordsindgang”.

koffeinholdige nok fra hentnings-og installationsprocessen? Godt! Få nu kodning.