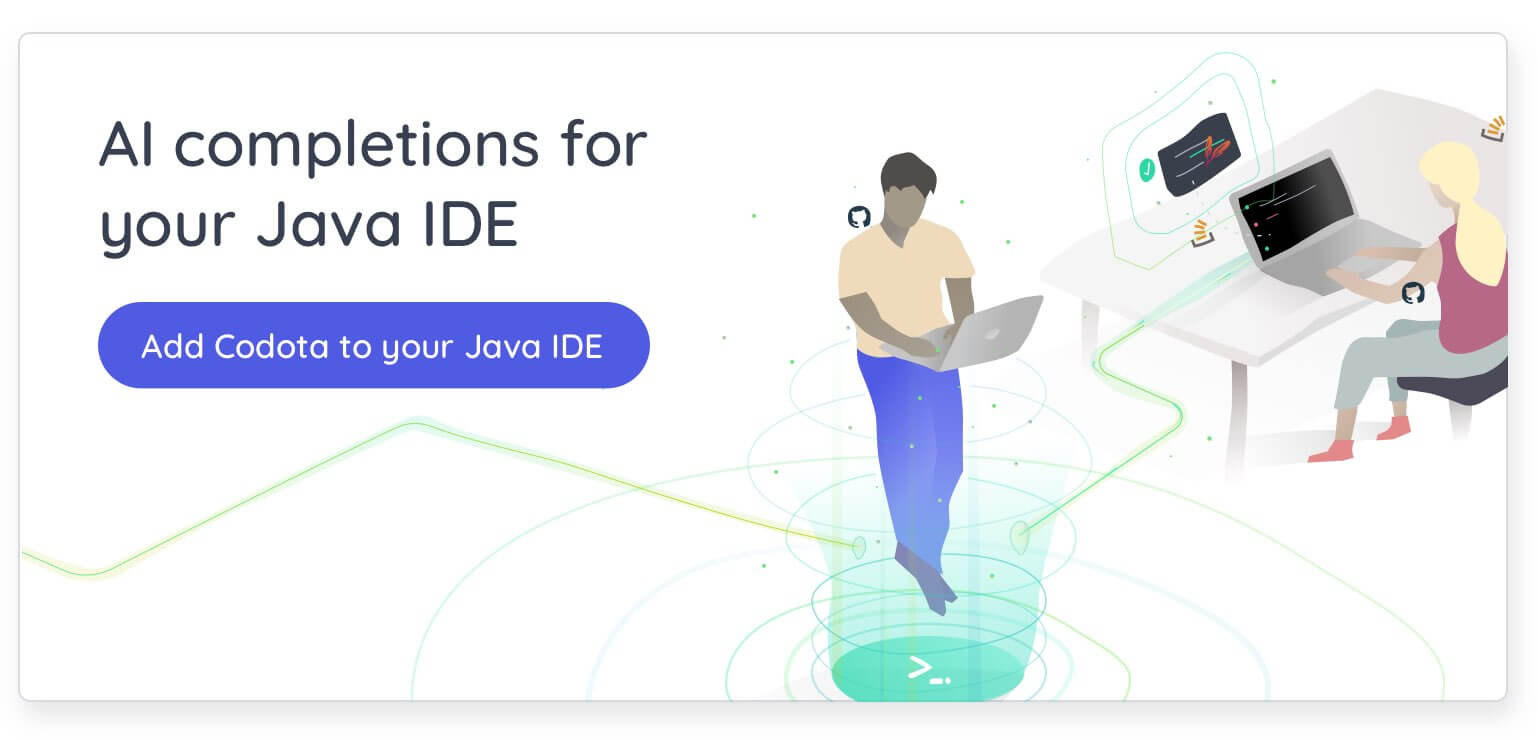Si vous êtes un utilisateur d’Ubuntu développant une application Android, ou un passionné d’open source cherchant à bricoler le système d’exploitation sans briquer votre appareil, l’E officiel Android Studio (environnement de développement intégré ) de Google est un logiciel que vous devez installer. Ce guide vous guidera à travers le processus d’installation d’Android Studio sur Ubuntu 16.04/17.10/18 .04, et convient aux utilisateurs de tous niveaux.
Comme avec la plupart des actions et applications sur n’importe quelle machine Linux, il existe plusieurs façons d’installer Android Studio sur Ubuntu. Inclus dans ce guide sont les couples les plus simples:
-
- Principalement GUI – Via le centre logiciel Ubuntu
- Classique – Depuis le site officiel
Configuration minimale requise:
Pour exécuter Android Studio en douceur sur votre machine, vous aurez besoin de:
-
- 4 GB of Disk Space
-
- 8 GB of Memory
-
- Screen resolution of 1200 x 800 or higher
- 64 bit OS architecture capable of running 32-bit type applications
Installing Java for Android Studio:
Avant d’installer l’E Android Studio, vous devez vous assurer que votre installation Ubuntu est armée et prête avec le kit de développement Java recommandé pour Android Studio – Oracle JDK.
Pour vérifier la version de Java en cours d’exécution sur votre machine, utilisez le terminal pour exécuter la commande suivante :
java --version
Si Java n’est pas installé, la sortie doit être quelque chose comme:
Command ‘java’ not found, but can be installed with:sudo apt install default-jresudo apt install openjdk-11-jre-headlesssudo apt install openjdk-8-jre-headless
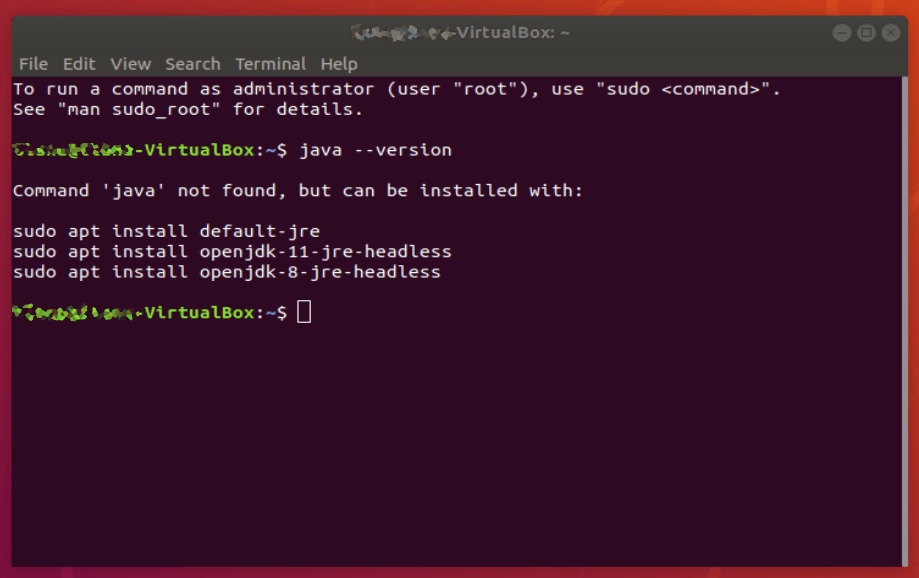
C’est Ubuntu qui vous donne des conseils sur la façon de configurer l’un des moteurs Java par défaut sur votre machine. Étant donné qu’Android Studio peut être capricieux sur son Java, nous allons ignorer ces options et installer Oracle JDK avec les commandes suivantes:
sudo add-apt-repository ppa:webupd8team/javasudo apt-get updatesudo apt-get install oracle-java8-installer

Le téléchargement peut prendre un certain temps, donc en fonction de votre vitesse d’Internet, cela pourrait être le bon moment pour obtenir du Java (ou une autre boisson contenant de la caféine) de votre propre. Une fois le téléchargement et l’installation terminés, assurez-vous de définir l’Oracle Java par défaut:
sudo apt-get install oracle-java8-set-default
Ensuite, vérifiez l’installation en tapant:
javac --version
Le résultat que vous devriez obtenir est quelque chose comme:
javac 1.8.0_201
Assurez-vous que pour noter le chemin de votre installation Java. Si vous avez suivi les instructions ci-dessus, ce sera /usr/lib/jvm/java-8-oracle/bin.
Enfin, vous devrez définir la variable d’environnement JAVA_HOME dans Ubuntu à l’emplacement de votre installation JDK. Pour ce faire, vous devrez modifier le.fichier bashrc. Passez à la racine en tapant :
sudo su
Pour éditer le fichier bash, entrez:
gedit .bashrc
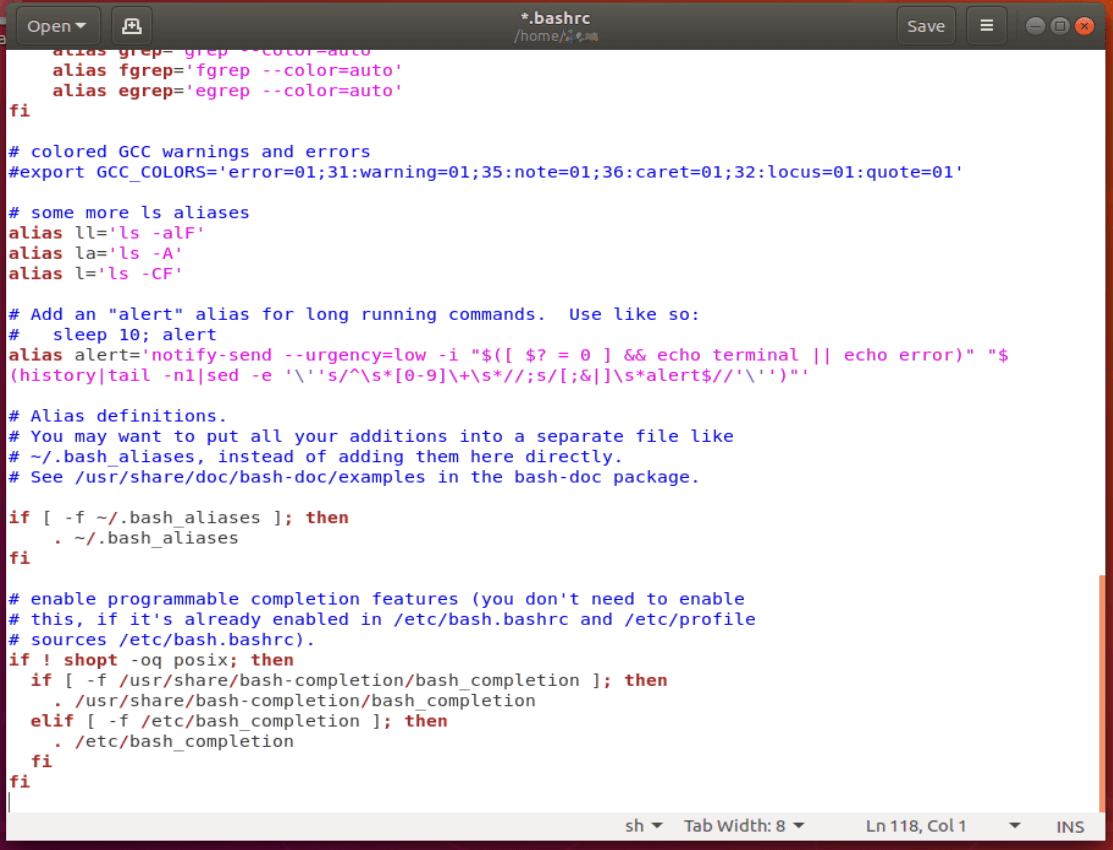
À la toute fin du fichier, après le dernier fi, ajoutez les lignes suivantes:
JAVA_HOME=/usr/lib/jvm/java-8-oracle/binexport JAVA_HOMEPATH=$PATH:$JAVA_HOMEexport PATH
Enregistrez le fichier bash, redémarrez le terminal et tapez echoJAVJAVA_HOME pour vous assurer que le chemin est correctement défini.
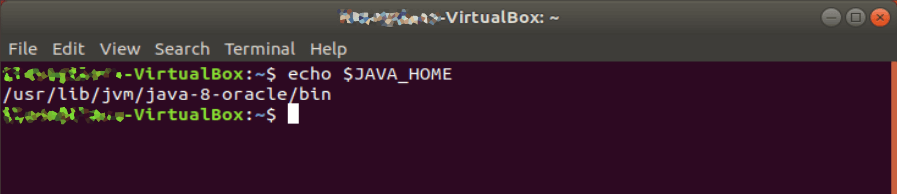
Installation d’Android Studio À partir du centre logiciel Ubuntu
Linux est traditionnellement utilisé en mode CLI (interface de ligne de commande) (ou terminal), mais Ubuntu travaille dur pour rendre Linux accessible même à ceux d’entre nous qui ont grandi sous Windows et Mac et qui ne sont pas utilisés pour taper des commandes. Une partie de cet effort consistait à inclure des progiciels et des applications populaires dans la version Ubuntu de l’app Store – le Software Center – sous la forme de paquets Snap. Le processus d’installation est vraiment aussi simple que possible.
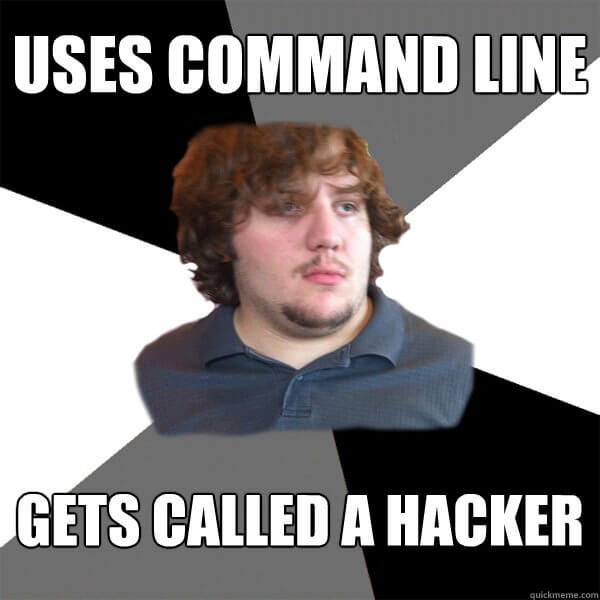
Localisez l’icône du centre logiciel Ubuntu dans votre barre des tâches et utilisez la fonctionnalité de recherche pour trouver Android Studio. Cliquez sur Installer et laissez-le télécharger et exécuter la configuration initiale.
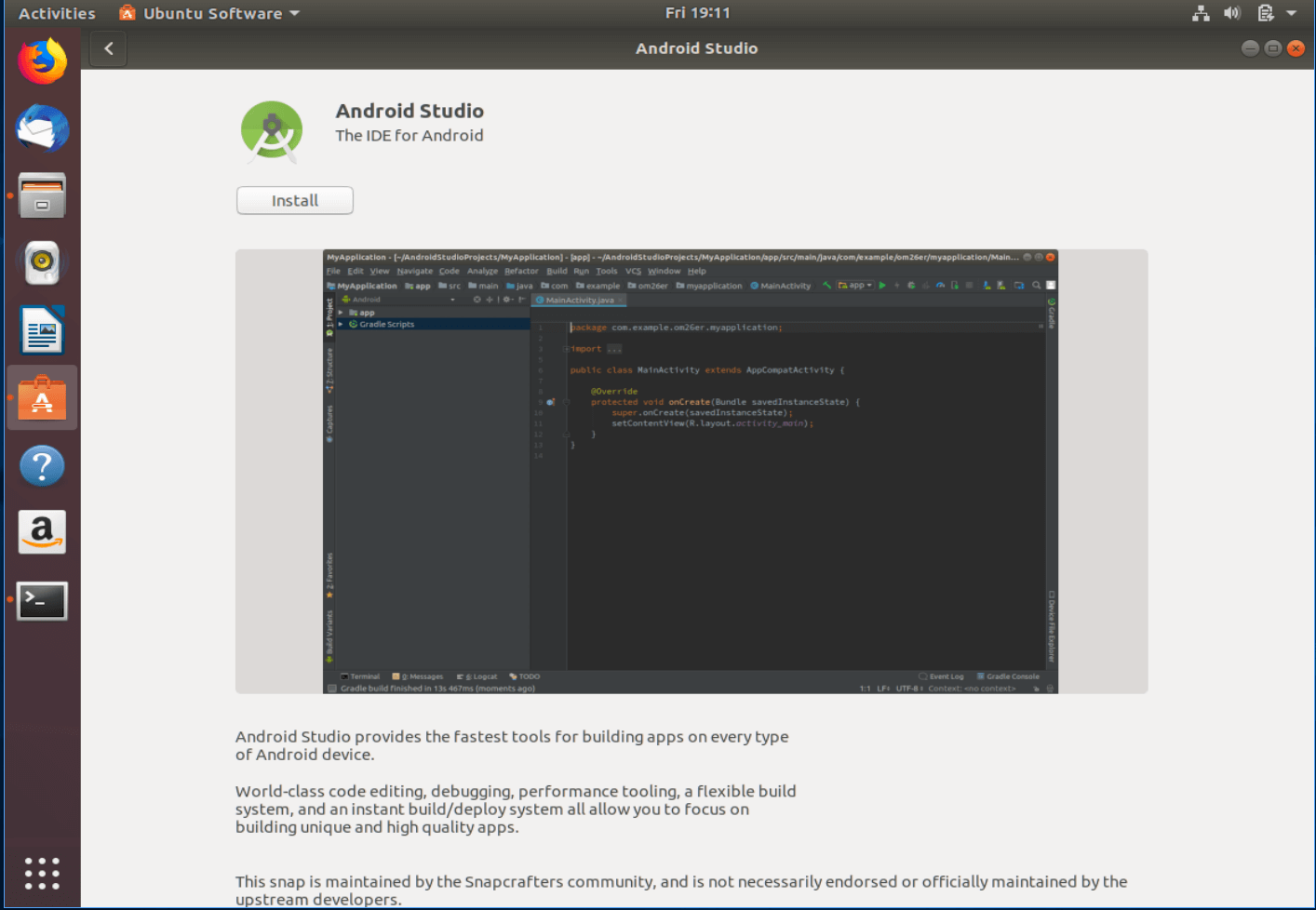
Une fois terminé, cliquez sur Lancer pour exécuter l’Assistant de configuration et téléchargez des composants et des packages supplémentaires pour terminer l’installation. Notez que cela peut également prendre un certain temps (en fonction de la vitesse de votre connexion et des composants que vous avez choisis d’installer), alors allez-y et prenez une autre tasse de café.
Une fois terminé, vous pourrez commencer à utiliser Android Studio avec un projet nouveau ou existant.
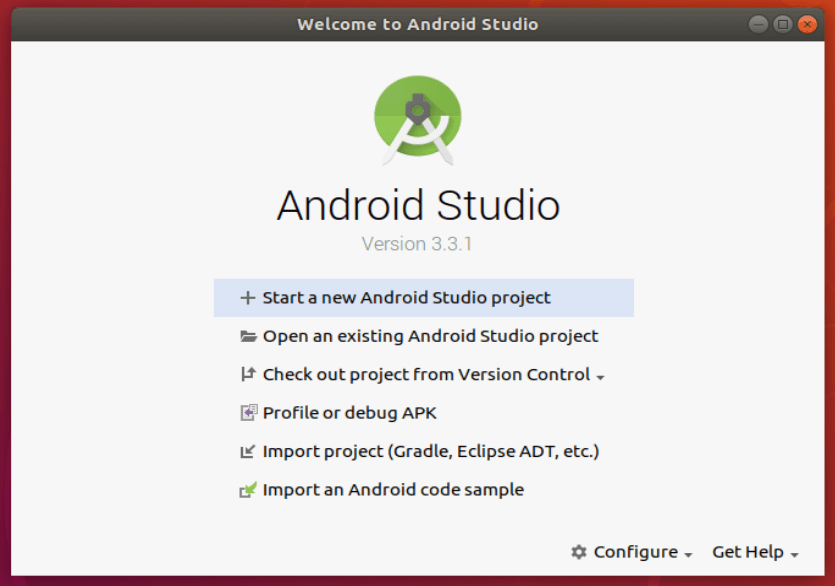
Installation d’Android Studio À partir du site officiel
Si vous préférez le téléchargement officiel au Snap géré par la communauté, vous pouvez télécharger et installer Android Studio manuellement et selon les instructions publiées par Google.
Commencez par télécharger le package Linux d’Android Studio depuis le site Web de Google. Oui, il est temps de prendre un café pendant que le fichier de 1 Go se télécharge.
Faites un clic droit sur le fichier zip dans le navigateur de fichiers et choisissez « Extraire ici ». Vous pouvez déplacer le fichier du dossier Téléchargements plus tard, si vous le souhaitez.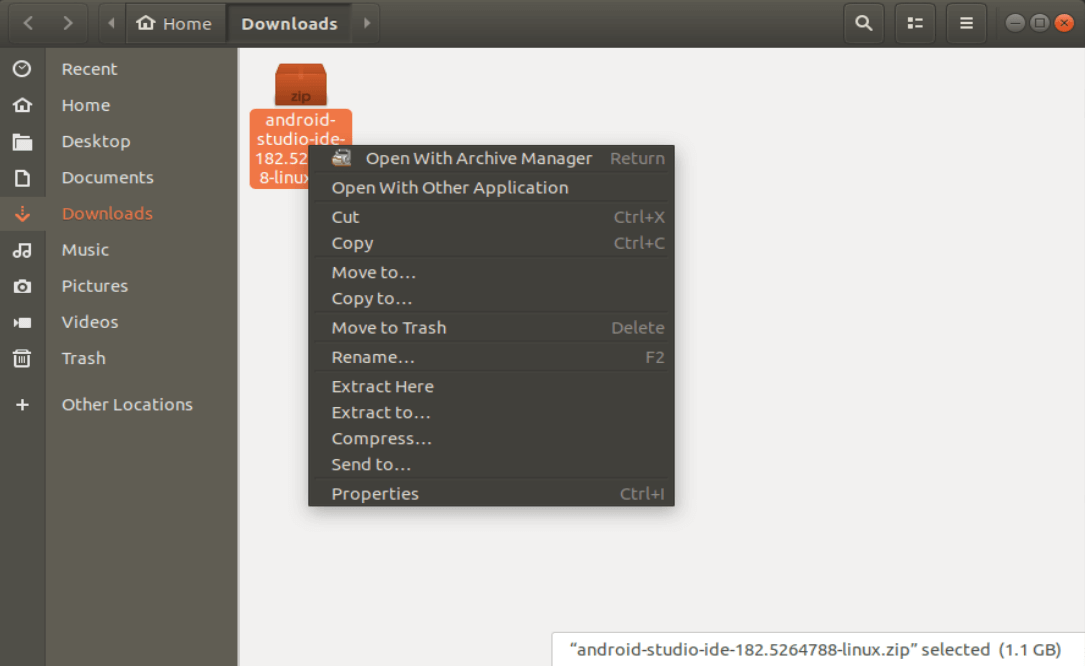
Accédez au répertoire android-studio/bin/ et ouvrez un terminal en cliquant avec le bouton droit de la souris et en choisissant « Ouvrir dans le terminal”.
Dans le terminal, exécutez studio.sh en entrant :
./studio.sh
Si vous avez déjà des paramètres Android Studio que vous souhaitez importer, sélectionnez-les maintenant. Sinon, passez à nouveau paramètre et cliquez sur OK.
L’assistant de configuration se lancera et procédera au téléchargement de composants et de packages supplémentaires pour terminer l’installation. Notez que cela peut également prendre un certain temps (en fonction de la vitesse de votre connexion et des composants que vous avez choisis d’installer), alors allez-y et prenez une autre tasse de café.
Une fois que tous les composants que vous avez sélectionnés ont terminé le téléchargement, l’application se lancera et vous pourrez commencer à travailler sur votre code.
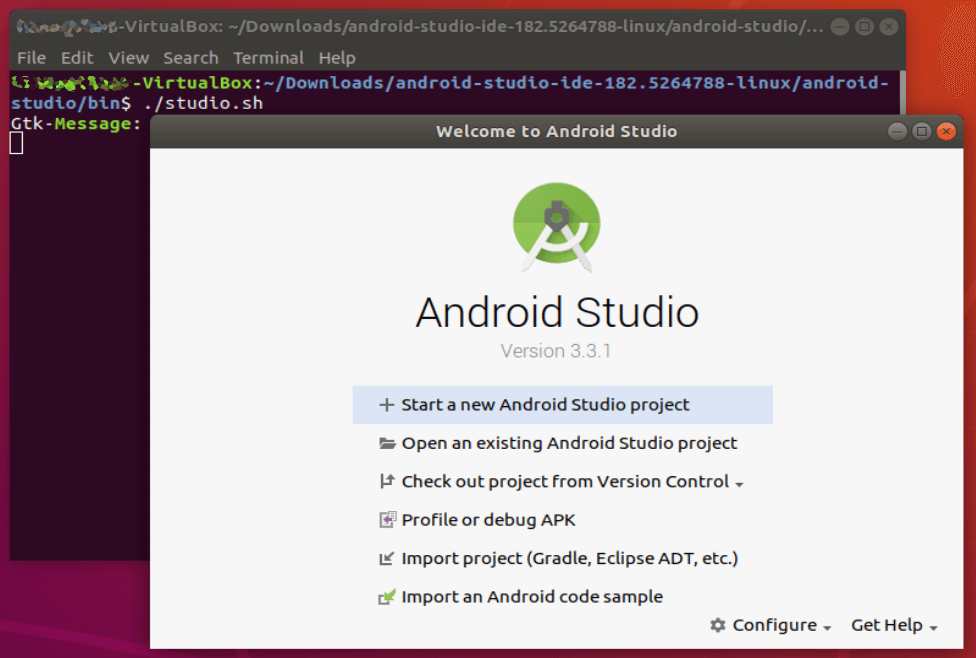
Ajouter au bureau
Pour vous assurer que vous pouvez accéder à l’application rapidement et sans le terminal, choisissez « Configurer” en bas à droite et « Créer une entrée de bureau”.

Suffisamment caféinée à partir du processus de téléchargement et d’installation? Bien ! Maintenant, codez.