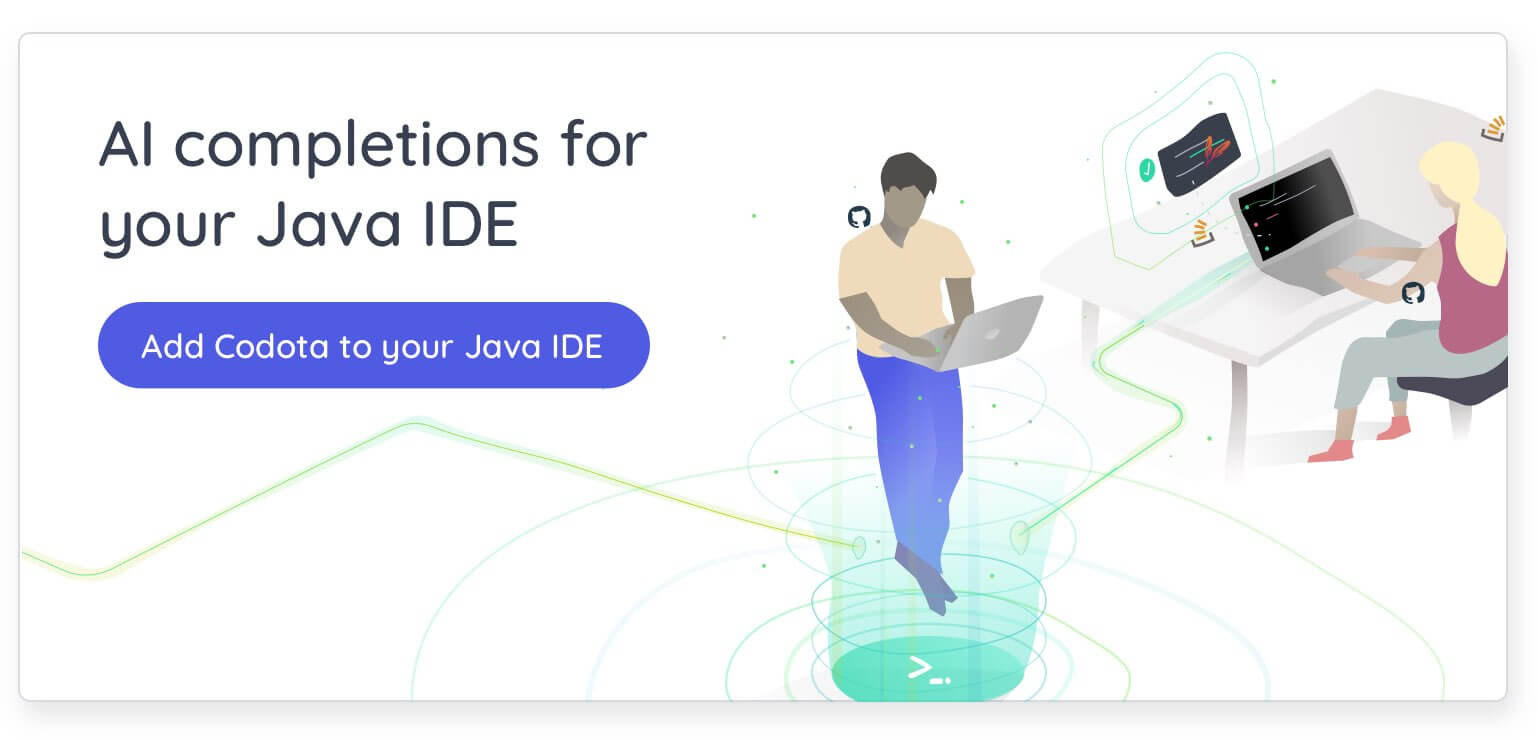Wenn Sie ein Ubuntu-Benutzer sind, der eine Android-App entwickelt, oder ein Open-Source-Enthusiast, der mit dem Betriebssystem basteln möchte, ohne Ihr Gerät zu bricken, ist die offizielle Android Studio IDE (Integrated Development Environment) von Google ein Stück software, die Sie installieren müssen. Dieser Leitfaden führt Sie durch den Installationsprozess von Android Studio auf Ubuntu 16.04/17.10/18.04, und ist geeignet für benutzer aller ebenen.
Wie bei den meisten Aktionen und Anwendungen auf jedem Linux-Rechner gibt es mehrere Möglichkeiten, Android Studio auf Ubuntu zu installieren. In diesem Handbuch sind die einfachsten Beispiele enthalten:
-
- Hauptsächlich GUI – Über das Ubuntu Software Center
- Klassisch – Von der offiziellen Website
Minimale Systemanforderungen:
Um Android Studio reibungslos auf Ihrem Computer auszuführen, benötigen Sie:
-
- 4 GB of Disk Space
-
- 8 GB of Memory
-
- Screen resolution of 1200 x 800 or higher
- 64 bit OS architecture capable of running 32-bit type applications
Installing Java for Android Studio:
Bevor Sie die Android Studio–IDE installieren, müssen Sie sicherstellen, dass Ihre Ubuntu-Installation mit dem empfohlenen Java Development Kit für Android Studio – Oracle JDK – ausgestattet ist.
Um die Version von Java zu überprüfen, die derzeit auf Ihrem Computer ausgeführt wird, verwenden Sie das Terminal, um den folgenden Befehl auszuführen:
java --version
Wenn Sie Java nicht installiert haben, sollte die Ausgabe ungefähr so aussehen:
Command ‘java’ not found, but can be installed with:sudo apt install default-jresudo apt install openjdk-11-jre-headlesssudo apt install openjdk-8-jre-headless
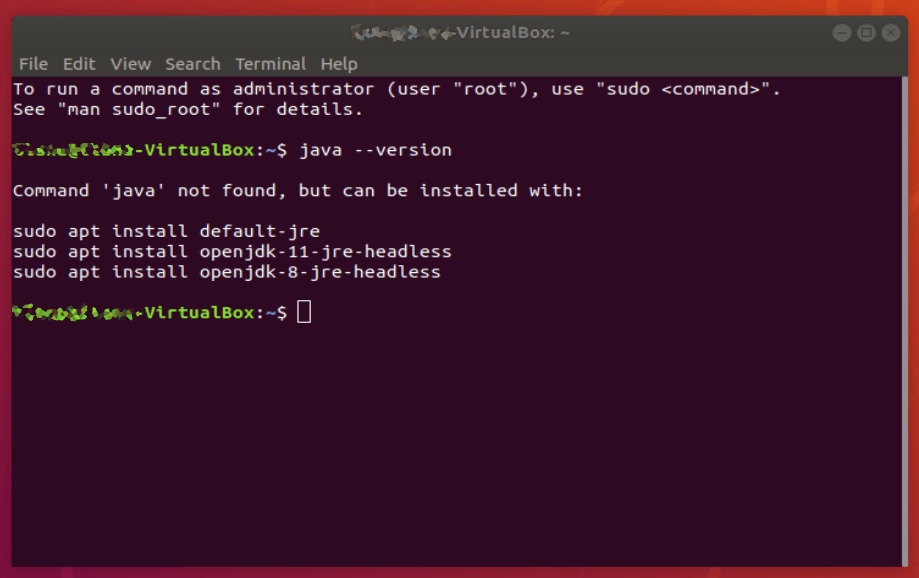
Dies ist Ubuntu, das Ihnen Hinweise gibt, wie Sie eine der Standard-Java-Engines auf Ihrem Computer einrichten. Da Android Studio in Bezug auf Java pingelig sein kann, werden wir diese Optionen ignorieren und das Oracle JDK mit den folgenden Befehlen installieren:
sudo add-apt-repository ppa:webupd8team/javasudo apt-get updatesudo apt-get install oracle-java8-installer

Der Download kann einige Zeit dauern. Abhängig von Ihrer Internetgeschwindigkeit ist dies möglicherweise ein guter Zeitpunkt, um selbst Java (oder ein anderes koffeinhaltiges Getränk) zu erhalten. Sobald der Download und die Installation abgeschlossen sind, stellen Sie sicher, dass Sie Oracle Java als Standard festlegen:
sudo apt-get install oracle-java8-set-default
Überprüfen Sie als nächstes die Installation, indem Sie Folgendes eingeben:
javac --version
Das Ergebnis, das Sie erhalten sollten, ist ungefähr so:
javac 1.8.0_201
Notieren Sie sich den Pfad Java-Installation. Wenn Sie die obigen Anweisungen befolgt haben, ist dies /usr/lib/jvm/java-8-oracle/bin .
Schließlich müssen Sie die Umgebungsvariable JAVA_HOME in Ubuntu auf den Speicherort Ihrer JDK-Installation setzen. Um dies zu tun, müssen Sie die bearbeiten .bashrc-Datei. Wechseln Sie zu root, indem Sie Folgendes eingeben:
sudo su
Um die Bash-Datei zu bearbeiten, geben Sie Folgendes ein:
gedit .bashrc
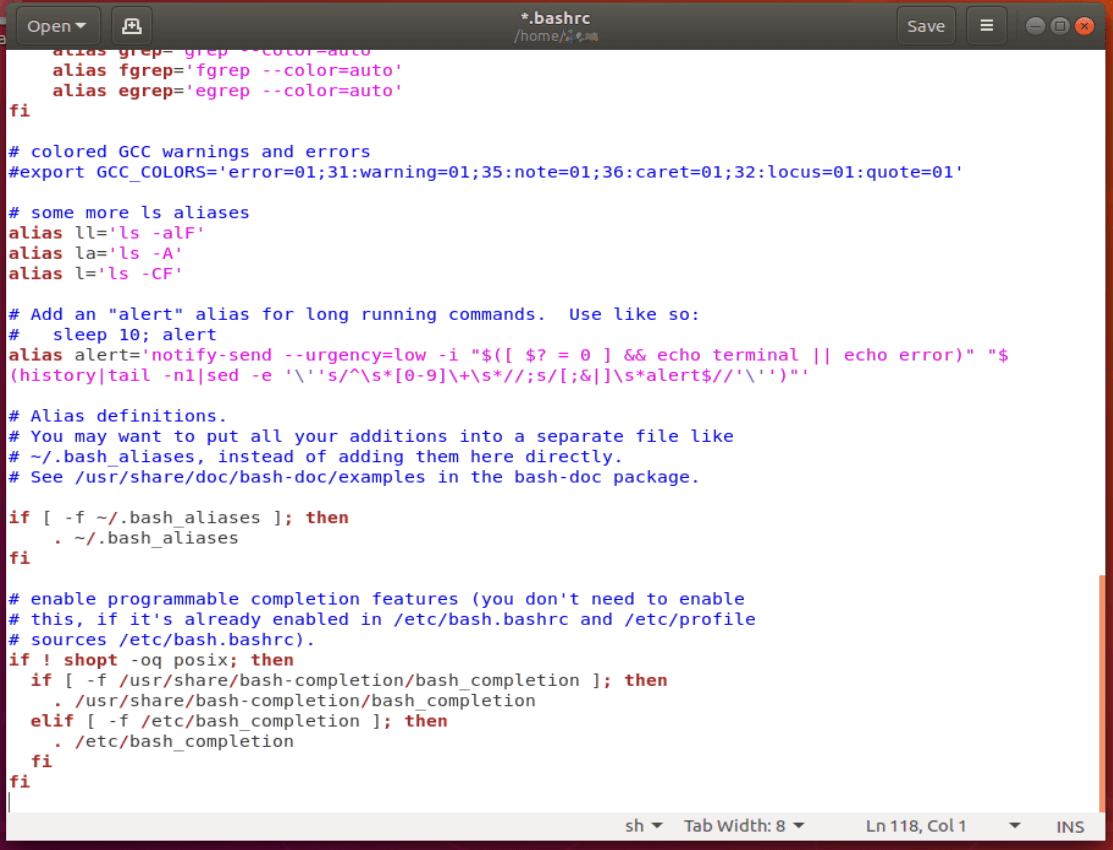
Fügen Sie ganz am Ende der Datei nach dem letzten fi die folgenden Zeilen hinzu:
JAVA_HOME=/usr/lib/jvm/java-8-oracle/binexport JAVA_HOMEPATH=$PATH:$JAVA_HOMEexport PATH
Speichern Sie die Bash-Datei, starten Sie das Terminal neu und geben Sie echo $JAVA_HOME ein, um sicherzustellen, dass der Pfad richtig eingestellt ist.
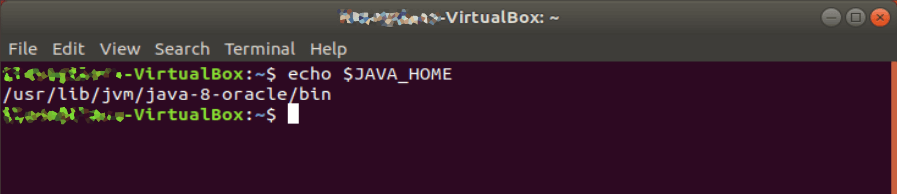
Installieren von Android Studio Aus dem Ubuntu Software Center
Linux wird traditionell im CLI (Command Line Interface) -Modus (oder Terminal) verwendet, aber Ubuntu arbeitet hart daran, Linux auch für diejenigen von uns zugänglich zu machen, die unter Windows und Mac aufgewachsen sind und keine Befehle eingeben können. Ein Teil dieser Bemühungen bestand darin, beliebte Softwarepakete und Apps in Form von Snap–Paketen in die Ubuntu–Version des App Store – das Software Center – aufzunehmen. Der Installationsprozess ist wirklich so einfach wie es nur geht.
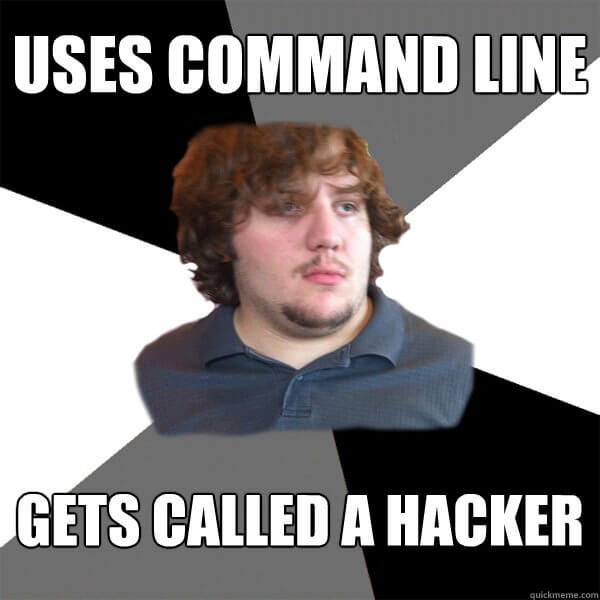
Suchen Sie das Ubuntu Software Center-Symbol in Ihrer Taskleiste und verwenden Sie die Suchfunktion, um Android Studio zu finden. Klicken Sie auf Installieren und lassen Sie es herunterladen und die Ersteinrichtung ausführen.
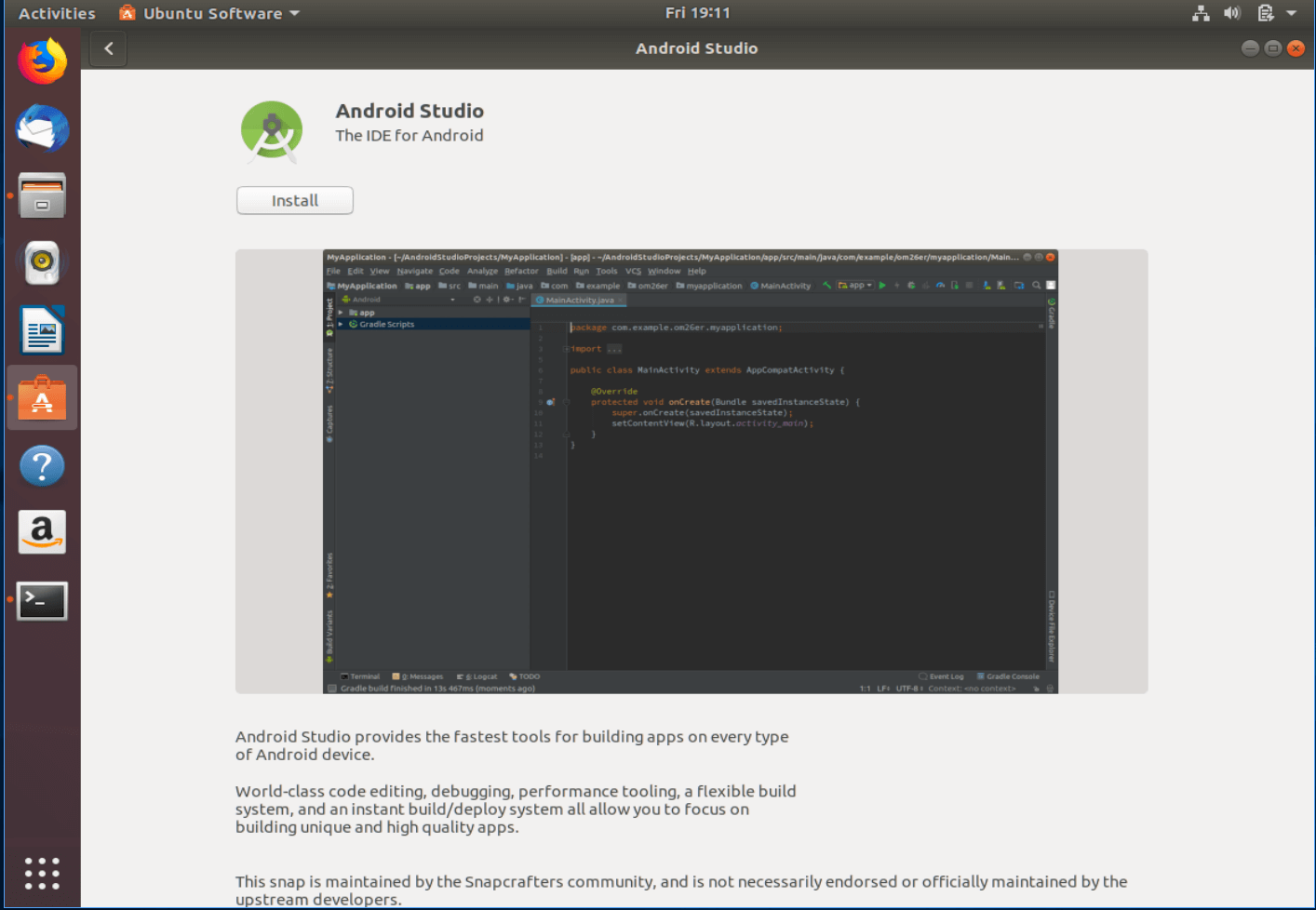
Klicken Sie anschließend auf Starten, um den Setup-Assistenten auszuführen, und laden Sie zusätzliche Komponenten und Pakete herunter, um die Installation abzuschließen. Beachten Sie, dass auch dies einige Zeit dauern kann (abhängig von der Geschwindigkeit Ihrer Verbindung und den Komponenten, die Sie installieren möchten).
Nach Abschluss können Sie Android Studio mit einem neuen oder vorhandenen Projekt verwenden.
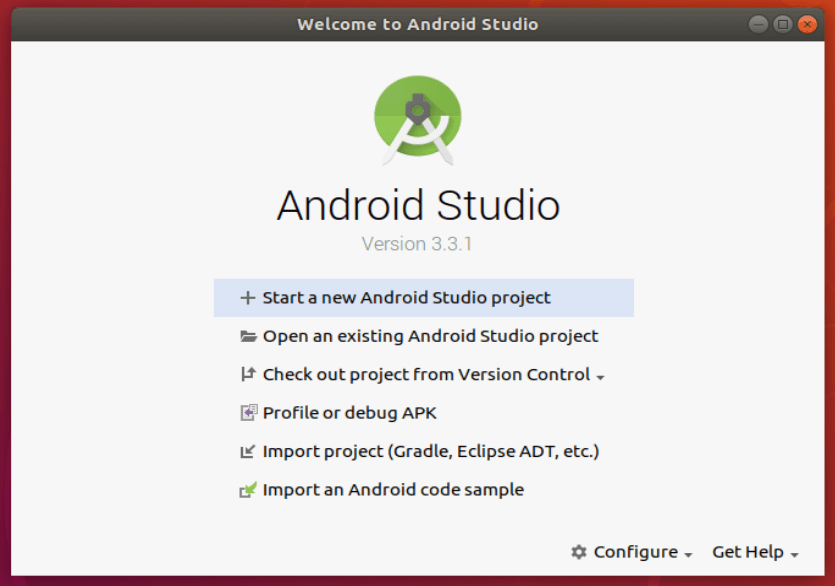
Installieren von Android Studio von der offiziellen Website
Wenn Sie den offiziellen Download dem von der Community gepflegten Snap vorziehen, können Sie Android Studio manuell und gemäß den von Google veröffentlichten Anweisungen herunterladen und installieren.
Laden Sie zunächst das Linux-Paket von Android Studio von der Google-Website herunter. Ja, es ist Zeit, Kaffee zu trinken, während die 1 GB-Datei heruntergeladen wird.
Klicken Sie im Dateibrowser mit der rechten Maustaste auf die ZIP-Datei und wählen Sie „Hier extrahieren“. Sie können die Datei später aus dem Download-Ordner verschieben, wenn Sie möchten.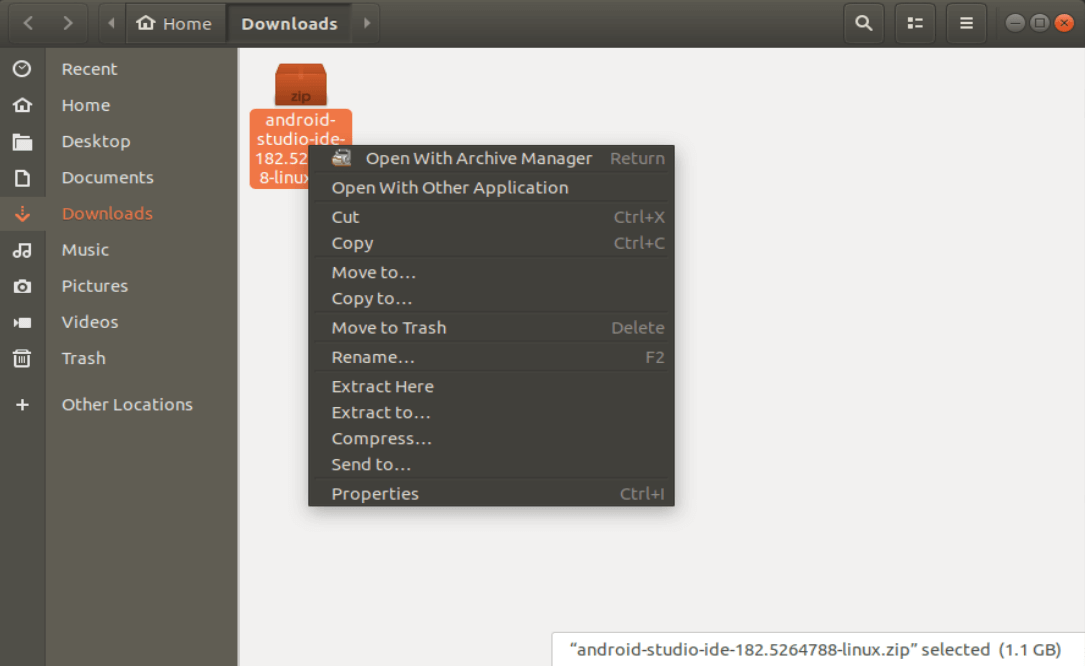
Navigieren Sie zum Verzeichnis android-studio/bin/ und öffnen Sie ein Terminal, indem Sie mit der rechten Maustaste klicken und „Im Terminal öffnen“ auswählen.
Im Terminal ausführen studio.sh durch Eingabe von:
./studio.sh
Wenn Sie frühere Android Studio-Einstellungen haben, die Sie importieren möchten, wählen Sie sie jetzt aus. Wenn nicht, fahren Sie mit der neuen Einstellung fort und klicken Sie auf OK.
Der Setup-Assistent wird gestartet und lädt weitere Komponenten und Pakete herunter, um die Installation abzuschließen. Beachten Sie, dass auch dies einige Zeit dauern kann (abhängig von der Geschwindigkeit Ihrer Verbindung und den Komponenten, die Sie installieren möchten).
Sobald alle von Ihnen ausgewählten Komponenten heruntergeladen wurden, wird die App gestartet und Sie können mit der Arbeit an Ihrem Code beginnen.
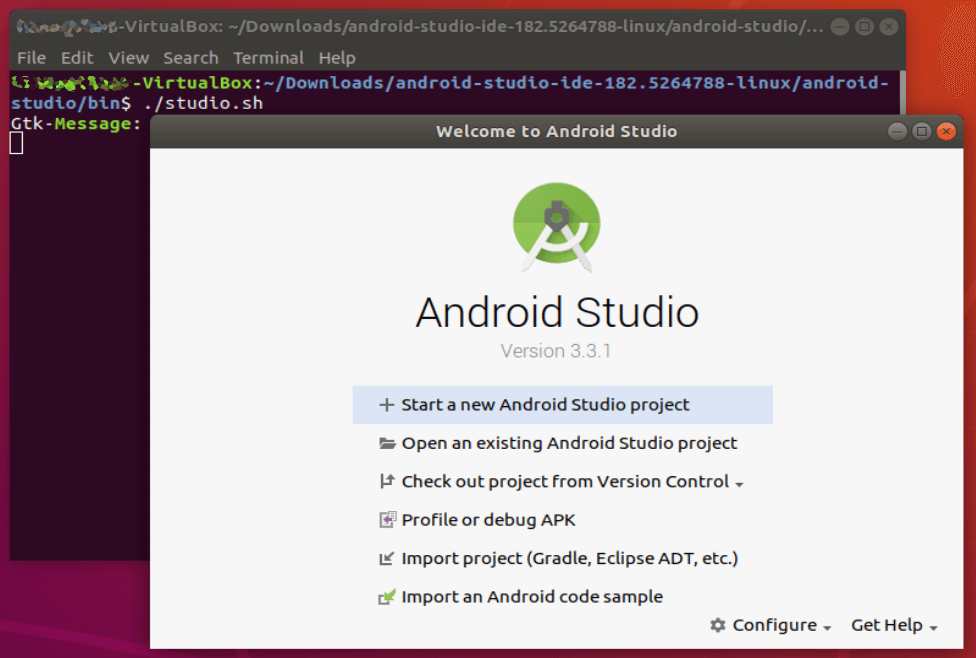
Zum Desktop hinzufügen
Um sicherzustellen, dass Sie schnell und ohne Terminal auf die App zugreifen können, wählen Sie unten rechts „Konfigurieren“ und „Desktop-Eintrag erstellen“.

Koffeinhaltig genug aus dem Download- und Installationsprozess? Gut! Jetzt kodieren.