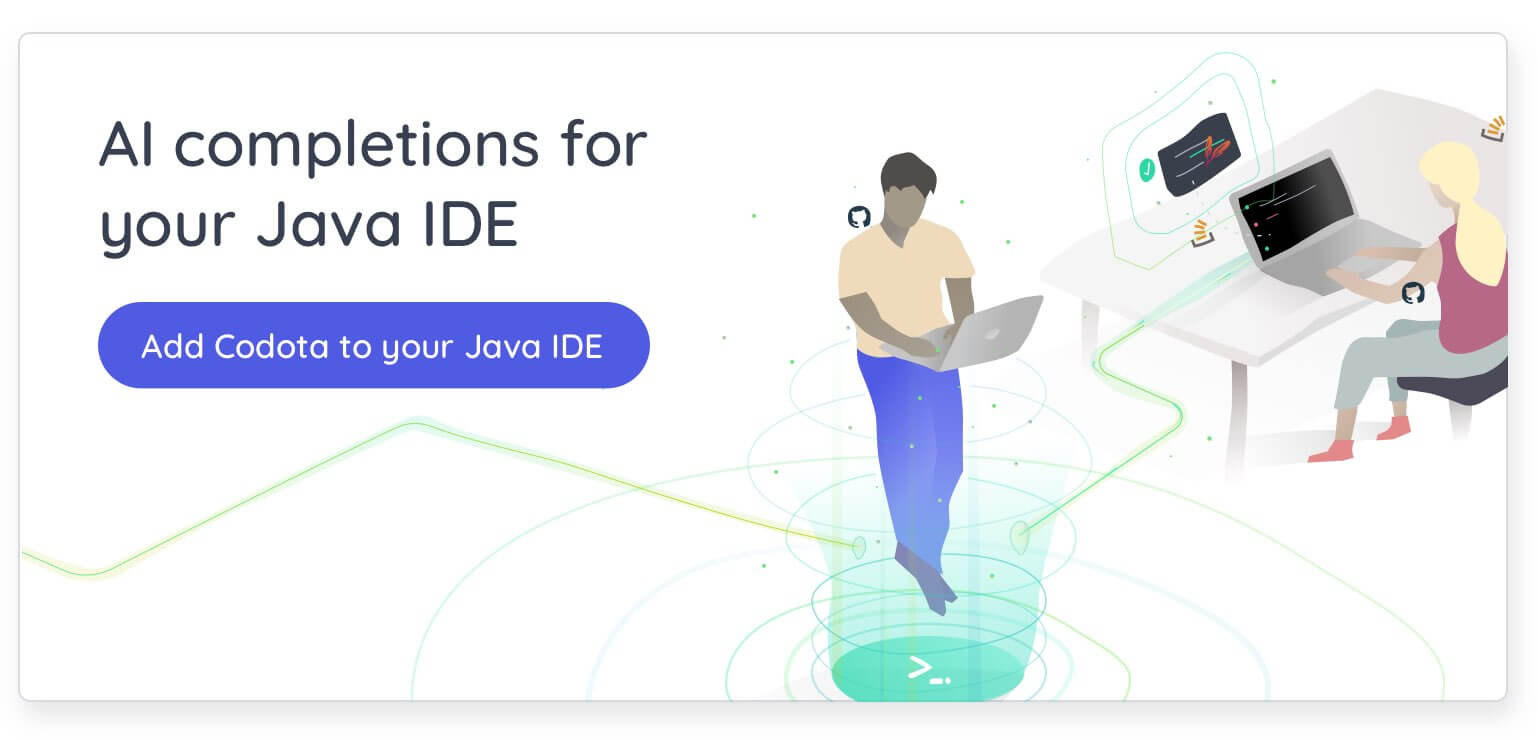Dacă sunteți un utilizator Ubuntu care dezvoltă o aplicație Android sau un entuziast open source care dorește să se joace cu sistemul de operare fără a vă zidi dispozitivul, IDE-ul oficial Android Studio (mediu de dezvoltare integrat) de la Google este o piesă de software pe care trebuie să o instalați. Acest ghid vă va ghida prin procesul de instalare a Android Studio pe Ubuntu 16.04/17.10/18.04, și este potrivit pentru utilizatorii de toate nivelurile.
ca și în cazul majorității acțiunilor și aplicațiilor de pe orice mașină Linux, există mai multe moduri de a instala Android Studio pe Ubuntu. Incluse în acest ghid sunt cuplul cel mai simplu:
-
- cea mai mare parte GUI – prin Ubuntu Software Center
- clasic – de pe site-ul oficial
cerințe minime de sistem:
pentru a rula Android Studio fără probleme pe mașina dvs., veți avea nevoie de:
-
- 4 GB of Disk Space
-
- 8 GB of Memory
-
- Screen resolution of 1200 x 800 or higher
- 64 bit OS architecture capable of running 32-bit type applications
Installing Java for Android Studio:
înainte de a instala Android Studio IDE, trebuie să vă asigurați că instalarea Ubuntu este înarmată și pregătită cu kitul de dezvoltare Java recomandat pentru Android Studio – Oracle JDK.
pentru a verifica versiunea Java care rulează în prezent pe mașina dvs., utilizați terminalul pentru a rula următoarea comandă:
java --version
dacă nu aveți Java instalat, ieșirea ar trebui să fie ceva de genul:
Command ‘java’ not found, but can be installed with:sudo apt install default-jresudo apt install openjdk-11-jre-headlesssudo apt install openjdk-8-jre-headless
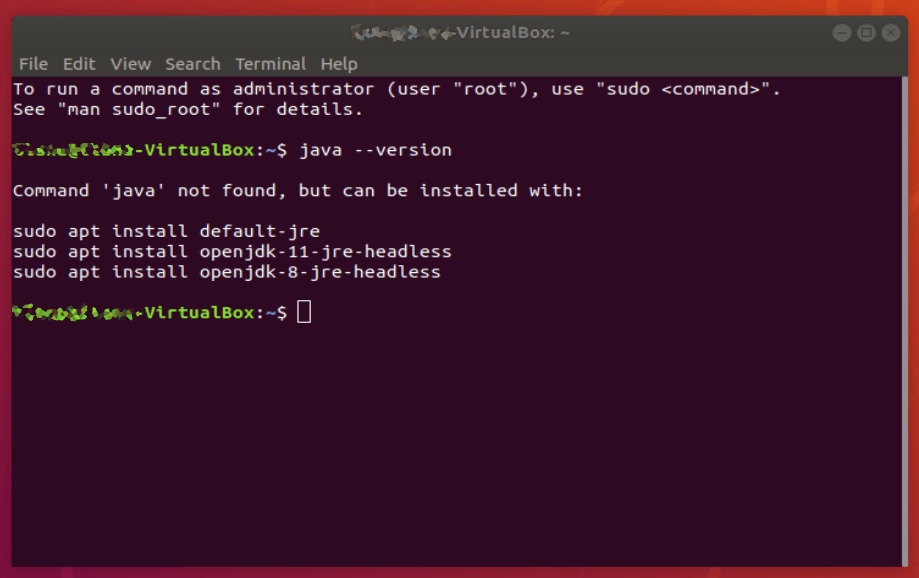
acesta este Ubuntu care vă oferă indicii despre cum să configurați unul dintre motoarele Java implicite pe mașina dvs. Din moment ce Android Studio poate fi delicat despre Java sale, am de gând să ignore aceste opțiuni și instalați Oracle JDK cu următoarele comenzi:
sudo add-apt-repository ppa:webupd8team/javasudo apt-get updatesudo apt-get install oracle-java8-installer

descărcarea poate dura ceva timp, astfel încât, în funcție de viteza de internet, acest lucru ar putea fi un moment bun pentru a obține unele Java (sau proprii. Odată ce descărcarea și instalarea sunt efectuate, asigurați-vă că pentru a seta Oracle Java ca implicit:
sudo apt-get install oracle-java8-set-default
apoi, verificați instalarea prin tastarea:
javac --version
rezultatul ar trebui să obțineți este ceva de genul:
javac 1.8.0_201
asigurați-vă că pentru a rețineți calea instalării Java. Dacă ați urmat instrucțiunile de mai sus, acesta va fi /usr/lib/jvm/java-8-oracle/bin .
în cele din urmă, va trebui să setați variabila de mediu JAVA_HOME în Ubuntu la locația instalării JDK. Pentru a face acest lucru, va trebui să editați .dosarul bashrc. Comutați la root tastând:
sudo su
pentru a edita fișierul bash, introduceți:
gedit .bashrc
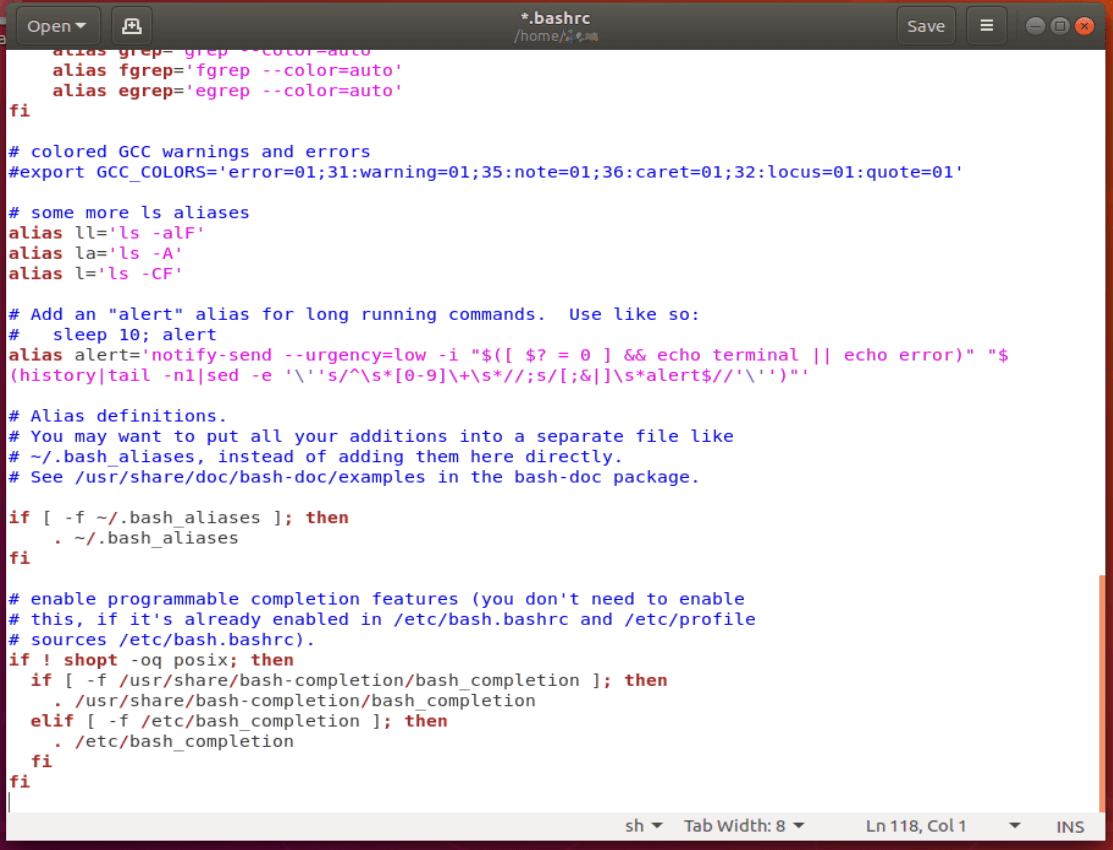
la sfârșitul fișierului, după ultima fi, adăugați următoarele linii:
JAVA_HOME=/usr/lib/jvm/java-8-oracle/binexport JAVA_HOMEPATH=$PATH:$JAVA_HOMEexport PATH
salvați fișierul Bash, reporniți terminalul și tastați Echo $JAVA_HOME pentru a vă asigura că calea este setată corect.
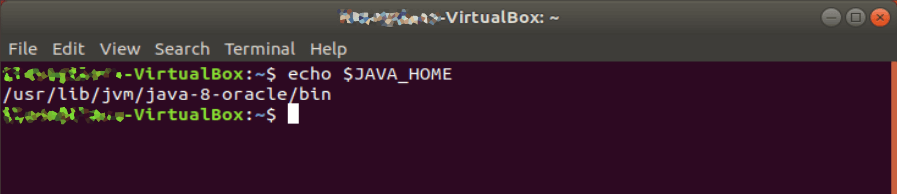
instalarea Android Studio din Centrul de software Ubuntu
Linux este utilizat în mod tradițional în modul CLI (Command line interface) (sau terminal), dar Ubuntu lucrează din greu pentru a face Linux accesibil chiar și celor dintre noi crescuți pe Windows și Mac și neutilizați pentru tastarea comenzilor. O parte din acest efort a fost includerea pachetelor și aplicațiilor software populare în versiunea Ubuntu a App store – Centrul de Software – sub formă de pachete Snap. Procesul de instalare este într-adevăr la fel de ușor ca acesta devine.
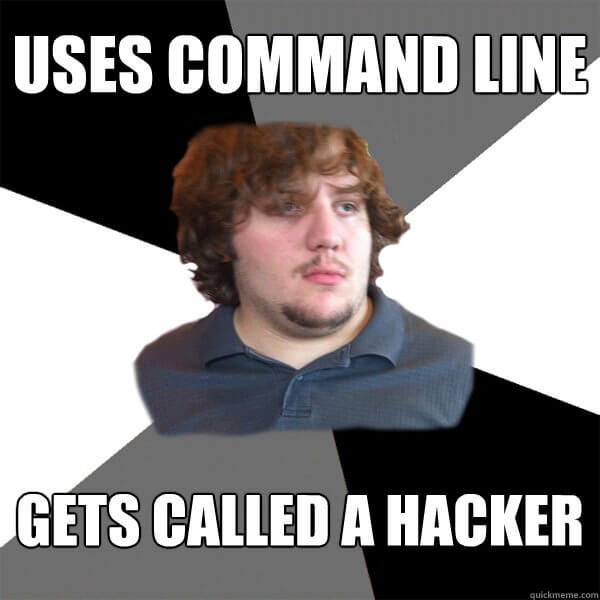
localizați pictograma Ubuntu Software Center în bara de activități și utilizați funcționalitatea de căutare pentru a găsi Android Studio. Faceți clic pe Instalare și lăsați-l să descarce și să ruleze configurarea inițială.
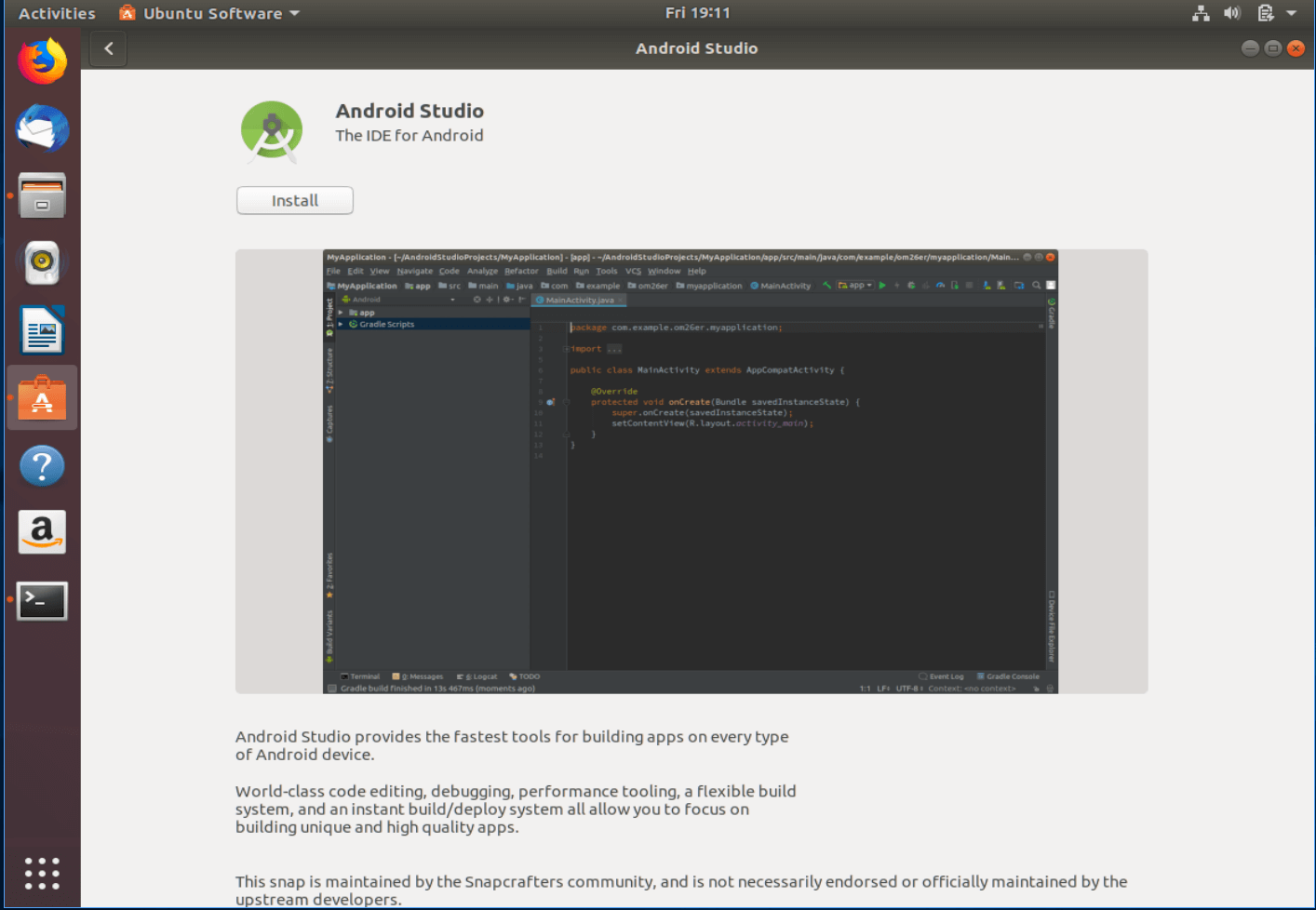
după ce ați terminat, faceți clic pe lansare pentru a rula Expertul de configurare și continuați să descărcați componente și pachete suplimentare pentru a finaliza instalarea. Rețineți că și acest lucru poate dura ceva timp (în funcție de viteza conexiunii și a componentelor pe care ați ales să le instalați), așa că mergeți mai departe și luați o altă ceașcă de cafea.
la finalizare, veți putea începe să utilizați Android Studio cu un proiect nou sau existent.
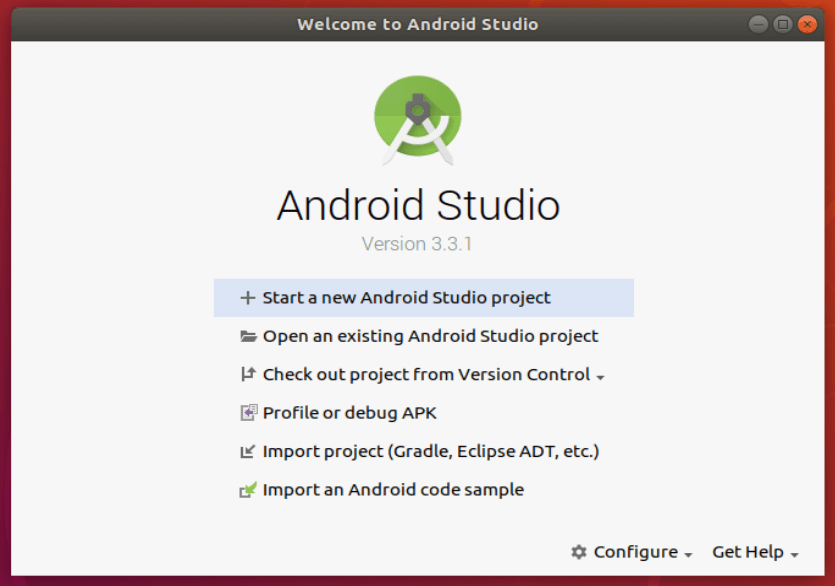
instalarea Android Studio de pe site-ul oficial
Dacă preferați descărcarea oficială în locul Snap-ului menținut de comunitate, puteți descărca și instala Android Studio manual și conform instrucțiunilor lansate de Google.
începeți prin descărcarea pachetului Linux de Android Studio de pe site-ul Google. Da, este timpul să luați o cafea în timp ce fișierul de 1 GB se descarcă.
faceți clic dreapta pe fișierul zip din browserul de fișiere și alegeți „extrageți aici”. Puteți muta fișierul din folderul Descărcări mai târziu, dacă doriți.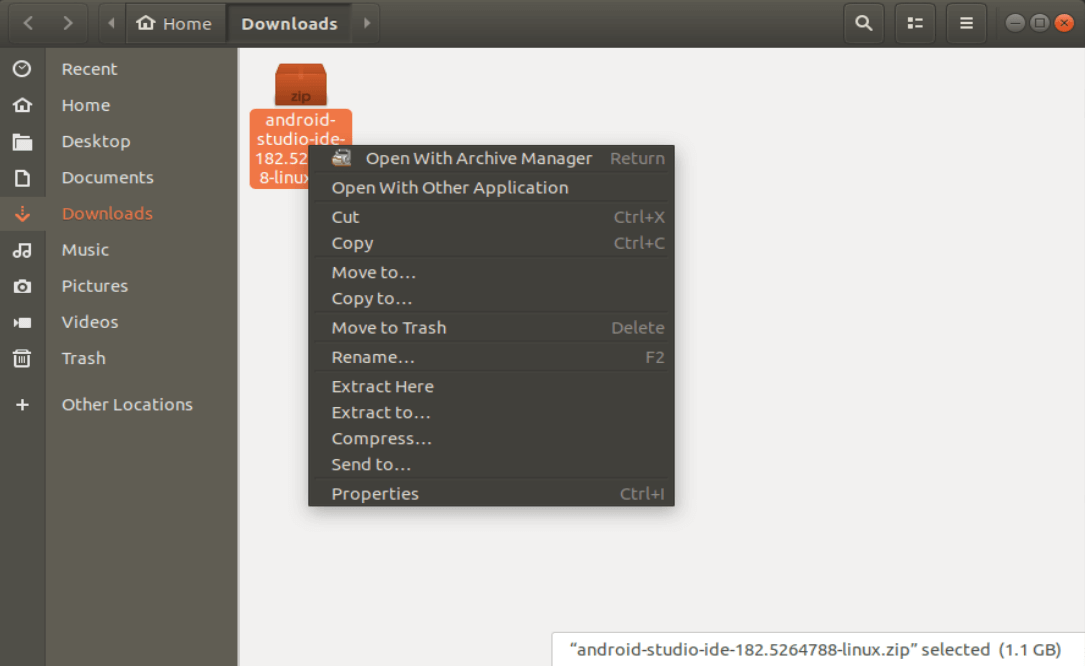
navigați la directorul android-studio/bin/ și deschideți un terminal făcând clic dreapta și alegând „deschideți în Terminal”.
în terminal, executați studio.sh introducând:
./studio.sh
dacă aveți setări anterioare Android Studio pe care doriți să le importați, selectați-le acum. Dacă nu, continuați cu setarea nouă și faceți clic pe OK.
Expertul de configurare se va lansa și va continua să descarce componente și pachete suplimentare pentru a finaliza instalarea. Rețineți că și acest lucru poate dura ceva timp (în funcție de viteza conexiunii și a componentelor pe care ați ales să le instalați), așa că mergeți mai departe și luați o altă ceașcă de cafea.
odată ce toate componentele pe care le-ați selectat termină descărcarea, aplicația se va lansa și puteți începe să lucrați la codul dvs.
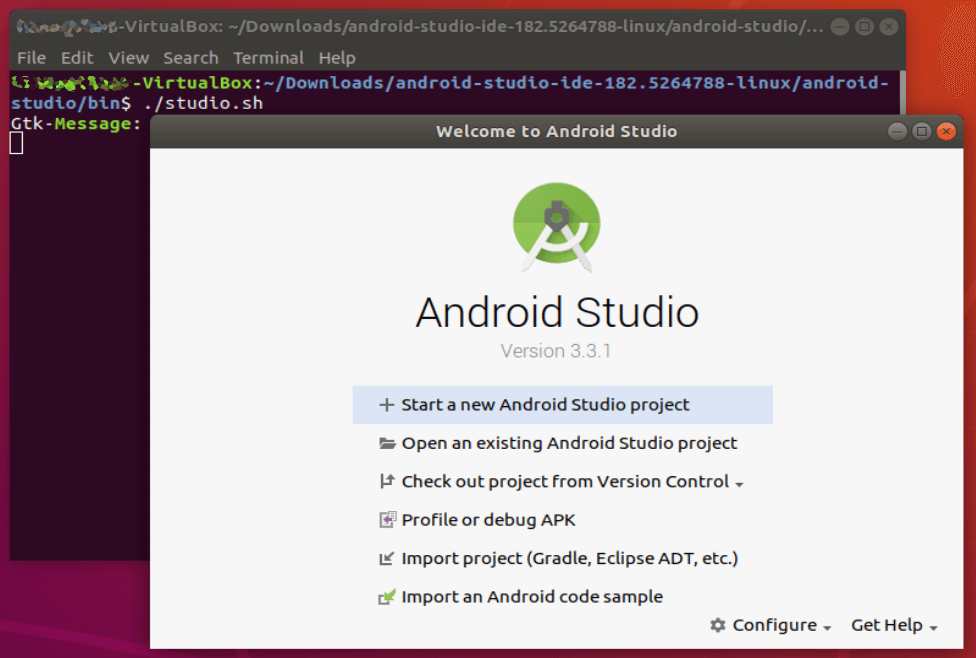
adăugați la Desktop
pentru a vă asigura că puteți accesa aplicația rapid și fără terminal, alegeți „Configure” în partea dreaptă jos și „Create desktop Entry”.

suficient de Cofeinizată din procesul de descărcare și instalare? Bun! Acum intră în codificare.