Como remover todas as quebras da coluna na palavra?
é fácil remover uma quebra de coluna na palavra, mas nem todos sabem como remover rapidamente todas as quebras de coluna num documento longo. Este tutorial irá dizer-lhe vários métodos para remover todas as quebras de colunas no documento word.
Remover todas as quebras de coluna um por um
Remover todas as quebras de coluna com a função Localizar e Substituir
Remover todas as quebras de coluna usando o VBA
Remover todas as quebras de coluna com Kutools for Word
Recomendado Ferramentas de Produtividade para o Word
Mais De 100 Recursos Avançados de Word, Salvar 50% Do Seu Tempo. Download gratuito
trazer edição e navegação por Páginas para o escritório (incluir Word), muito mais poderoso do que as páginas do navegador. Download grátis
 Remover todas as quebras de coluna um por um
Remover todas as quebras de coluna um por um

Incrível! Use guias eficientes no Word (Office) como o Chrome, o Firefox e o novo Internet Explorer!

Leia mais download Grátis
1. Para mostrar as marcas de quebra de colunas no documento, carregue por favor em Home > Mostrar/esconder as marcas de edição, como é mostrado na imagem abaixo.
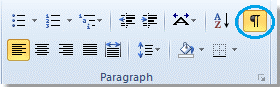
2. Selecione a quebra de coluna que você deseja remover;

3. Carregue na tecla Delete do seu teclado.
mantenha a tecla Ctrl para seleccionar todas as quebras da coluna, uma a uma, e carregue na tecla Delete. Mas a seleção de quebras de coluna uma a uma é árdua e dolorosa se o documento cobre mais de 200 páginas.
 remover todas as quebras da coluna com o Find e substituir
remover todas as quebras da coluna com o Find e substituir
1. Carregue em Home > substituir para activar este utilitário.
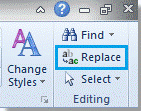
2. Clique em Mais>> botão para mostrar mais opções. vê a imagem:

3. Coloque o cursor no campo Procurar qual e seleccione a quebra da coluna no menu especial puxar para baixo.
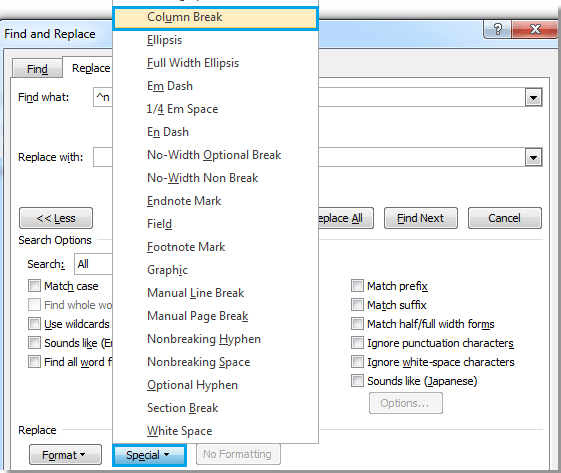
4. Haverá um carácter “^n “No campo” Encontrar o campo”, e carregue em Substituir Tudo.
 Remover todas as quebras de coluna usando o VBA
Remover todas as quebras de coluna usando o VBA
Alternativamente, você pode usar uma macro para remover todas as linhas em branco se você é bom em código VBA, e você pode seguir as instruções abaixo como este:
1. Pressione “Alt-F11” para abrir o Microsoft Visual Basic para a janela de Aplicação;
2. Carregue no módulo na página inserir, copie e cole o seguinte código VBA na janela do módulo;
o código VBA para remover todas as quebras da coluna:
3. Carregue em executar a Macro na página de execução;
Nota: Se a função de alteração da faixa estiver activa no documento, esta VBA não poderá remover todas as quebras da coluna.
 Remover todas as quebras de coluna com kutools for Word
Remover todas as quebras de coluna com kutools for Word
na Verdade, existe uma maneira mais conveniente e rápida para remover todas as quebras de coluna no word. Você não toma as operações complexas nem precisa de aprender o código VBA, depois de instalar o Kutools para o Word, só um clique o ajudará a remover rapidamente todas as quebras de colunas no todo ou na selecção do documento actual.
Kutools for Word, a handy add-in, includes groups of functions to ease your work and enhance your ability of processing word documents. Julgamento livre durante 45 dias! Apanha-O Agora!
1. Por favor, aplique este utilitário carregando em Kutools > quebras > remover quebras da coluna. Veja a imagem:

2. Você verá que todas as quebras de colunas serão removidas de todo o documento.


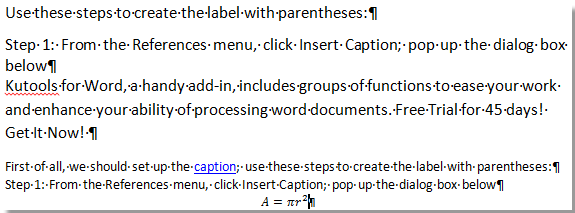
Recomendado Palavra de Ferramentas de Produtividade
Kutools For Word – Mais do Que 100 Recursos Avançados De Word, Guarde O 50% do Tempo
- Complicada e a repetidas operações pode ser feito um tempo de processamento em segundos.
- inserir várias imagens através de pastas no documento Word de uma vez.
- Merge e combine vários ficheiros Word através de pastas em uma com a sua ordem desejada.
- divide o documento actual em documentos separados, de acordo com o título, secção quebrar ou outros critérios.
- Convert files between Doc and Docx, Docx and PDF, collection of tools for common conversions and selection, and so on…