hogyan lehet eltávolítani az összes oszloptörést a Wordben?
könnyű eltávolítani az oszloptörést a Wordben, de nem mindenki tudja, hogyan lehet gyorsan eltávolítani az összes oszloptörést egy hosszú dokumentumban. Ez a bemutató számos módszert fog mondani a word dokumentum összes oszloptörésének eltávolítására.
Távolítsa el az összes oszlop eltörik egyenként
Távolítsa el az összes oszlop eltörik a find and Replace függvény
Távolítsa el az összes oszlop eltörik a VBA
Távolítsa el az összes oszlop eltörik a Kutools a Szó,
Ajánlott hatékonyságnövelő Eszközök Szó
Több, Mint 100 Erős, Speciális Funkciók, a Szó, a Save 50% – Át Az Időt. Ingyenes letöltés
hozza füles szerkesztést és böngészést az Office-ba (tartalmazza a Word-t), sokkal erősebb, mint a böngésző lapjai. Ingyenes letöltés
 távolítsa el az összes oszloptörést egyenként
távolítsa el az összes oszloptörést egyenként

elképesztő! Használjon hatékony lapokat a Wordben (Office), mint például a Chrome, a Firefox vagy az új Internet Explorer!

tovább Ingyenes letöltés
1. Az oszloptörési jelek megjelenítéséhez kattintson a Home > szerkesztési jelek megjelenítése/elrejtése az alábbi képernyőképen látható módon.
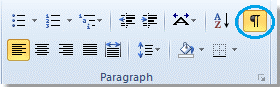
2. Válassza ki az eltávolítani kívánt oszloptörést;

3. Nyomja meg a Törlés gombot a billentyűzeten.
tartsa lenyomva a “Ctrl” gombot az összes oszloptöréshez egyenként, majd nyomja meg a Törlés gombot. Az oszloptörések egyenként történő kiválasztása azonban nehézkes és fájdalmas, ha a dokumentum több mint 200 oldalt tartalmaz.
 távolítsa el az összes oszloptörést a
távolítsa el az összes oszloptörést a
1. Kattintson a Home > csere elemre a segédprogram engedélyezéséhez.
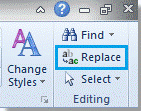
2. Kattintson több>> gombra a További lehetőségek megjelenítéséhez. lásd a képernyőképet:

3. Helyezze a kurzort a Keresse meg a melyik mezőt, majd válassza ki az Oszloptörést a speciális legördülő menüből.
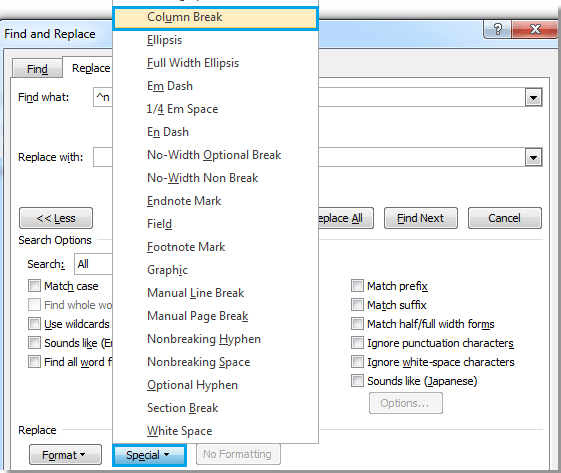
4. A” ^n ” karakter lesz a Keresés melyik mezőben, majd kattintson az összes cseréje gombra.
 távolítsa el az összes oszloptörést VBA
távolítsa el az összes oszloptörést VBA
alternatívaként makrót használhat az összes üres sor eltávolításához, ha jó a VBA kódnál, és követheti az alábbi utasításokat:
1. Nyomja meg az “Alt-F11″gombot a Microsoft Visual Basic for Application ablak megnyitásához;
2. Kattintson a modul gombra a Beszúrás lapon, másolja be és illessze be a következő VBA kódot a modul ablakába;
az összes oszloptörés eltávolításának VBA kódja:
3. Kattintson a makró futtatása gombra a Futtatás lapon;
Megjegyzés: Ha a sávváltás funkció engedélyezve van a dokumentumban, ez a VBA nem tudja eltávolítani az összes oszloptörést.
 távolítsa el az összes oszloptörést a kutools for Word
távolítsa el az összes oszloptörést a kutools for Word
valójában van egy kényelmesebb és gyorsabb módja annak, hogy távolítsa el az összes oszloptörést a Wordben. Sem bonyolult műveleteket, sem VBA kódot nem kell megtanulnia, a Kutools for Word telepítése után csak egy kattintás segít gyorsan eltávolítani az összes oszloptörést az aktuális dokumentum egészében vagy kiválasztásában.
Kutools for Word, a handy add-in, olyan funkciócsoportokat tartalmaz, amelyek megkönnyítik munkáját, és növelik a Word dokumentumok feldolgozásának képességét. Ingyenes próbaverzió 45 napig! Szerezd Meg Most!
1. Kérjük, kattintson erre a segédprogramra Kutools > szünetek > távolítsa el az Oszloptöréseket. Lásd a képernyőképet:

2. Látni fogja, hogy az összes oszloptörést eltávolítják a teljes dokumentumból.


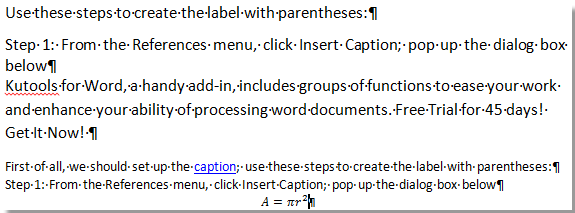
Ajánlott a Szót, hasznos Eszközök
Kutools A Szó – Több Mint 100 Speciális Funkciók Szó, Mentsd meg Az 50% – Os Idő
- Bonyolult, ismétlődő műveleteket végezhetünk egy-feldolgozási idő másodpercben.
- helyezzen be egyszerre több képet a mappák között a Word dokumentumba.
- több Word-fájl egyesítése a mappák között egybe a kívánt rendeléssel.
- az aktuális dokumentumot külön dokumentumokra osztja a címsor, a szakaszszakadás vagy más kritériumok szerint.
- fájlok konvertálása Doc és Docx, Docx és PDF között, eszközök gyűjteménye a közös konverziókhoz és kiválasztáshoz stb…