Comment supprimer tous les sauts de colonne dans Word?
Il est facile de supprimer un saut de colonne dans Word, mais tout le monde ne sait pas comment supprimer rapidement tous les sauts de colonne dans un long document. Ce tutoriel va vous expliquer plusieurs méthodes pour supprimer tous les sauts de colonne dans un document Word.
Supprimer tous les sauts de colonne un par un
Supprimer tous les sauts de colonne avec la fonction de recherche et de remplacement
Supprimer tous les sauts de colonne en utilisant VBA
Supprimez tous les sauts de colonne avec Kutools for Word
Outils De Productivité Recommandés pour Word
Plus De 100 Fonctionnalités Avancées Puissantes pour Word, Économisez 50% De Votre Temps. Téléchargement Gratuit
Apportez L’Édition Et La Navigation Par Onglets À Office (Incluez Word), Beaucoup Plus Puissantes Que Les Onglets Du Navigateur. Téléchargement gratuit
 Supprimez tous les sauts de colonne un par un
Supprimez tous les sauts de colonne un par un

Incroyable! Utilisez des onglets efficaces dans Word (Office) comme Chrome, Firefox et le nouvel Internet Explorer!

En savoir plus Téléchargement gratuit
1. Pour afficher les marques de saut de colonne dans le document, cliquez sur Accueil > Afficher / Masquer les marques d’édition comme indiqué dans la capture d’écran ci-dessous.
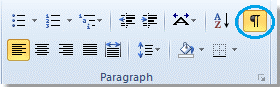
2. Sélectionnez le saut de colonne que vous souhaitez supprimer;

3. Appuyez sur la touche Suppr de votre clavier.
Maintenez la touche « Ctrl” enfoncée pour sélectionner tous les sauts de colonne un par un, puis appuyez sur la touche Suppr. Mais sélectionner les sauts de colonne un par un est ardu et douloureux si le document couvre plus de 200 pages.
 Supprimez tous les sauts de colonne avec la recherche et remplacez
Supprimez tous les sauts de colonne avec la recherche et remplacez
1. Cliquez sur Accueil > Remplacer pour activer cet utilitaire.
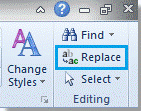
2. Cliquez sur le bouton Plus >> pour afficher plus d’options. voir la capture d’écran:

3. Placez le curseur dans le champ Rechercher quoi et sélectionnez le Saut de colonne dans le menu déroulant spécial.
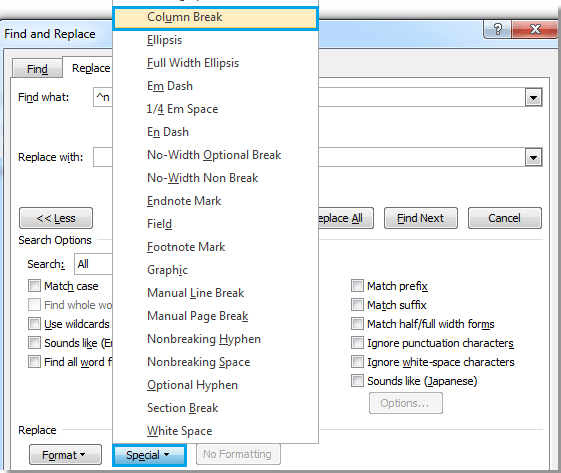
4. Il y aura un caractère « ^n” dans le champ Rechercher quel, puis cliquez sur Remplacer tout.
 Supprimez tous les sauts de colonne en utilisant VBA
Supprimez tous les sauts de colonne en utilisant VBA
Vous pouvez également utiliser une macro pour supprimer toutes les lignes vides si vous êtes bon en code VBA, et vous pouvez suivre les instructions ci-dessous comme ceci:
1. Appuyez sur « Alt-F11 » pour ouvrir la fenêtre de l’application Microsoft Visual Basic for;
2. Cliquez sur Module dans l’onglet Insérer, copiez et collez le code VBA suivant dans la fenêtre du module;
Le code VBA de suppression de tous les sauts de colonne:
3. Cliquez sur Exécuter la macro dans l’onglet Exécuter ;
Remarque : Si la fonction de modification de la piste est activée dans le document, ce VBA ne peut pas en supprimer tous les sauts de colonne.
 Supprimez tous les sauts de colonne avec kutools for Word
Supprimez tous les sauts de colonne avec kutools for Word
En fait, il existe un moyen plus pratique et plus rapide de supprimer tous les sauts de colonne dans word. Après avoir installé Kutools for Word, un seul clic vous aidera à supprimer rapidement tous les sauts de colonne dans l’ensemble ou la sélection du document actuel.
Kutools for Word, un complément pratique, comprend des groupes de fonctions pour faciliter votre travail et améliorer votre capacité de traitement des documents Word. Essai gratuit pendant 45 jours! Obtenez-Le Maintenant!
1. Veuillez appliquer cet utilitaire en cliquant sur Kutools > Pauses > Supprimer les sauts de colonne. Voir la capture d’écran:

2. Vous verrez que tous les sauts de colonne seront supprimés de l’ensemble du document.


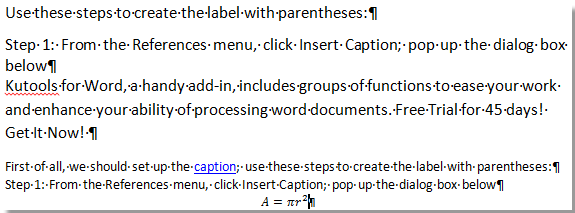
Outils de productivité Word recommandés
Kutools For Word – Plus de 100 Fonctionnalités Avancées Pour Word, Économisez Votre temps de 50%
- Des opérations compliquées et répétées peuvent être effectuées un traitement unique en quelques secondes .
- Insérez plusieurs images à travers des dossiers dans un document Word à la fois.
- Fusionnez et combinez plusieurs fichiers Word à travers des dossiers en un seul avec l’ordre souhaité.
- Divisez le document en cours en documents distincts selon l’en-tête, le saut de section ou d’autres critères.
- Convertir des fichiers entre Doc et Docx, Docx et PDF, collection d’outils pour les conversions et la sélection courantes, etc…