Hoe verwijder ik alle kolomeinden in Word?
Het is gemakkelijk om een kolomeinde in word te verwijderen, maar niet iedereen weet hoe snel alle kolomeinden in een lang document moeten worden verwijderd. Deze zelfstudie gaat u verschillende methoden vertellen voor het verwijderen van alle kolomeinden in word-document.
Verwijder alle kolom breekt één voor één door
Verwijder alle kolom breekt met de Zoeken en Vervangen functie
Verwijder alle kolom-einden met behulp van VBA
Verwijder alle kolom breekt met Kutools voor een Woord
Aanbevolen Productiviteit Tools voor het Woord
Meer Dan 100 Krachtige Geavanceerde Functies voor het Woord, Bespaar 50% Van Je Tijd. Gratis Download
breng bewerken en bladeren met tabbladen naar Office (inclusief Word), veel krachtiger dan de tabbladen van de Browser. Gratis Download
 Verwijder alle kolomeinden één voor één
Verwijder alle kolomeinden één voor één

verbazingwekkend! Gebruik Efficiënte tabbladen in Word (Office) zoals Chrome, Firefox en nieuwe Internet Explorer!

Lees meer Gratis download
1. Klik op Home > Toon/Verberg Bewerkingsmarkeringen zoals getoond in de onderstaande schermafbeelding.
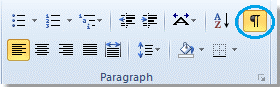
2. Selecteer het kolomeinde dat u wilt verwijderen;

3. Druk op de Delete-toets op uw toetsenbord.
Hold” Ctrl ” toets om alle kolomeinden één voor één te selecteren en druk op Delete toets. Maar het één voor één selecteren van kolomeinden is lastig en pijnlijk als het document meer dan 200 pagina ‘ s beslaat.
 Verwijder alle kolomeinden met de Zoek en vervang
Verwijder alle kolomeinden met de Zoek en vervang
1. Klik op Home > vervangen om dit hulpprogramma in te schakelen.
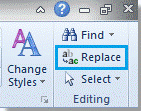
2. Klik op Meer>> knop om meer opties te tonen. zie screenshot:

3. Plaats de cursor in de Zoeken naar veld en selecteer de kolomeinde van de speciaal vervolgkeuzemenu.
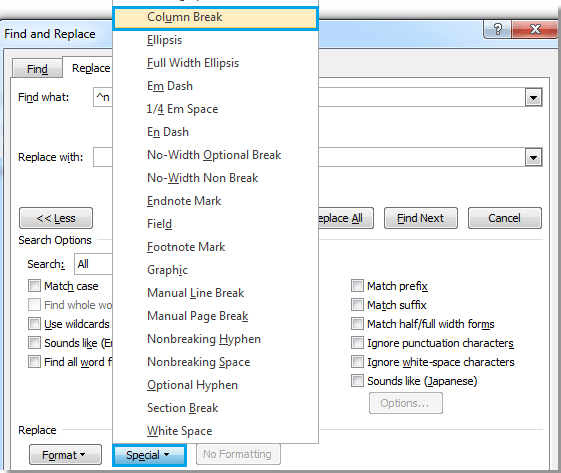
4. Er zal een “^n” – teken in de Zoeken naar veld en klik op Alles vervangen.
 Verwijder alle kolomeinden met behulp van VBA
Verwijder alle kolomeinden met behulp van VBA
als alternatief kunt u een macro gebruiken om alle lege regels te verwijderen als u goed bent in VBA-code, en u kunt de onderstaande instructies als volgt volgen:
1. Druk op “Alt-F11″om het Microsoft Visual Basic voor toepassing venster te openen;
2. Klik op Module op het tabblad bijvoegen, kopieer en plak de volgende VBA-code in het modulevenster;
de VBA-code voor het verwijderen van alle kolomeinden:
3. Klik op Macro uitvoeren op het tabblad uitvoeren;
Opmerking: Als de functie Track Changes is ingeschakeld in het document, kan deze VBA niet alle kolomeinden ervan verwijderen.
 Verwijder alle kolomeinden met kutools voor Word
Verwijder alle kolomeinden met kutools voor Word
eigenlijk is er een handigere en snellere manier om alle kolomeinden in word te verwijderen. U neemt geen complexe bewerkingen en hoeft geen VBA-code te leren, na het installeren van Kutools for Word, helpt slechts één klik u snel alle kolomeinden in het geheel of de selectie van het huidige document te verwijderen.
Kutools for Word, een handige invoegtoepassing, bevat groepen functies om uw werk te vergemakkelijken en uw vermogen om word-documenten te verwerken te verbeteren. Gratis proefperiode voor 45 dagen! Pak Het Nu!
1. Gebruik dit hulpprogramma door op te klikken Kutools > Breaks > Kolomeinden verwijderen. Zie screenshot:

2. U ziet dat alle kolomeinden uit het hele document worden verwijderd.


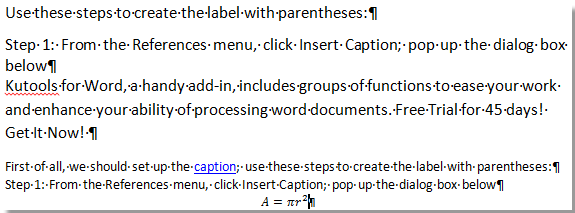
aanbevolen Word-productiviteitstools
Kutools For Word – More Than 100 Advanced Features For Word, Save Your 50% Time
- gecompliceerde en herhaalde bewerkingen kunnen eenmalig worden uitgevoerd in seconden.
- Voeg meerdere afbeeldingen in mappen in Word-document in één keer.
- samenvoegen en combineren van meerdere Word-bestanden tussen mappen in één met de gewenste volgorde.
- splits het huidige document in afzonderlijke documenten volgens kop, sectie-einde of andere criteria.
- converteer bestanden tussen Doc en Docx, Docx en PDF, verzameling van tools voor algemene conversies en selectie, enzovoort…