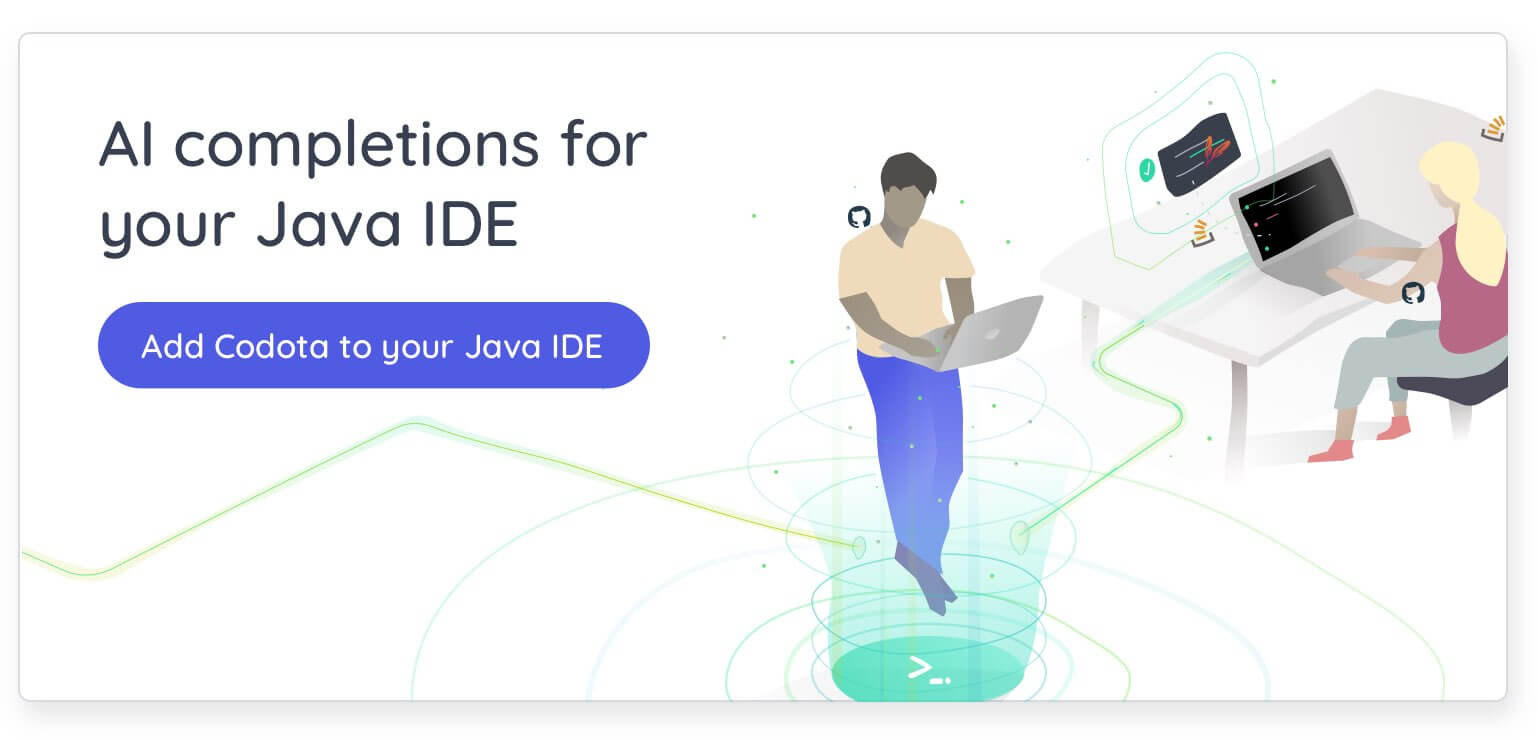Om du är en Ubuntu-användare som utvecklar en Android-app eller en öppen källkodsentusiast som vill tinker med operativsystemet utan att bricka din enhet, den officiella Android Studio IDE (integrerad utvecklingsmiljö) från Google är en mjukvara du behöver installera. Den här guiden går igenom installationsprocessen för Android Studio på Ubuntu 16.04/17.10/18.04, och är lämplig för användare på alla nivåer.
som med de flesta åtgärder och applikationer på alla Linux-maskiner finns det flera sätt att installera Android Studio på Ubuntu. Ingår i denna guide är det enklaste paret:
-
- mestadels GUI – genom Ubuntu Software Center
- Classic – från den officiella hemsidan
minsta systemkrav:
för att köra Android Studio smidigt på din maskin behöver du:
-
- 4 GB of Disk Space
-
- 8 GB of Memory
-
- Screen resolution of 1200 x 800 or higher
- 64 bit OS architecture capable of running 32-bit type applications
Installing Java for Android Studio:
innan du installerar Android Studio IDE måste du se till att din Ubuntu – installation är beväpnad och klar med det rekommenderade Java development kit för Android Studio-Oracle JDK.
för att kontrollera versionen av Java som för närvarande körs på din dator, använd terminalen för att köra följande kommando:
java --version
Om du inte har Java installerat ska utmatningen vara ungefär som:
Command ‘java’ not found, but can be installed with:sudo apt install default-jresudo apt install openjdk-11-jre-headlesssudo apt install openjdk-8-jre-headless
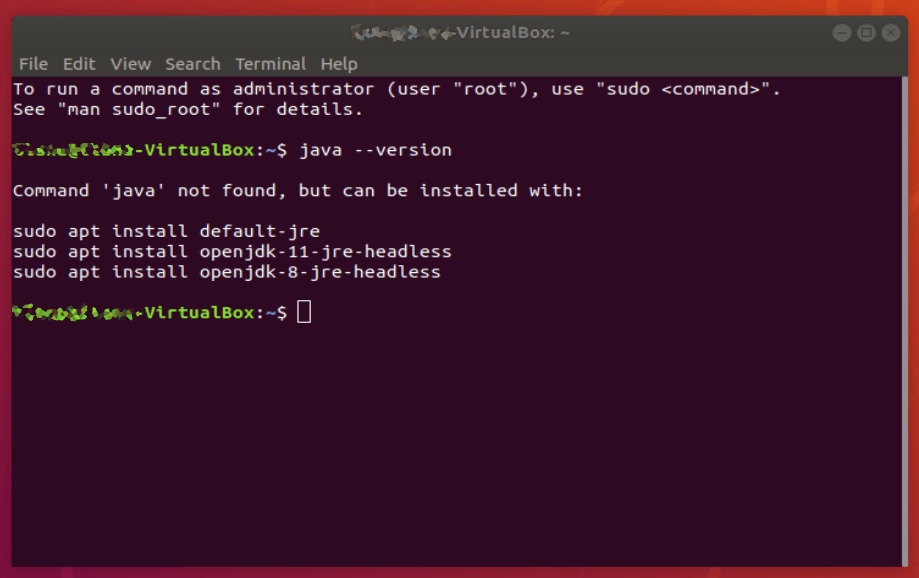
detta är Ubuntu som ger dig tips om hur du ställer in en av standard Java-motorer på din maskin. Eftersom Android Studio kan vara finicky om sin Java, kommer vi att ignorera dessa alternativ och installera Oracle JDK med följande kommandon:
sudo add-apt-repository ppa:webupd8team/javasudo apt-get updatesudo apt-get install oracle-java8-installer

nedladdningen kan ta lite tid, så beroende på din internethastighet kan det här vara en bra tid att få lite Java (eller annan koffeinhaltig dryck) av din Java-enhet. > egen. När nedladdningen och installationen är klar, se till att du ställer in Oracle Java som standard:
sudo apt-get install oracle-java8-set-default
kontrollera sedan installationen genom att skriva:
javac --version
resultatet du ska få är något som:
javac 1.8.0_201
se till att för att notera sökvägen till din Java-installation. Om du följde instruktionerna ovan kommer det att vara / usr/lib/jvm/java-8-oracle / bin .
Slutligen måste du ställa in miljövariabeln JAVA_HOME i Ubuntu till platsen för din JDK-installation. För att göra det måste du redigera .bashrc-fil. Byt till root genom att skriva:
sudo su
för att redigera bash-filen anger du:
gedit .bashrc
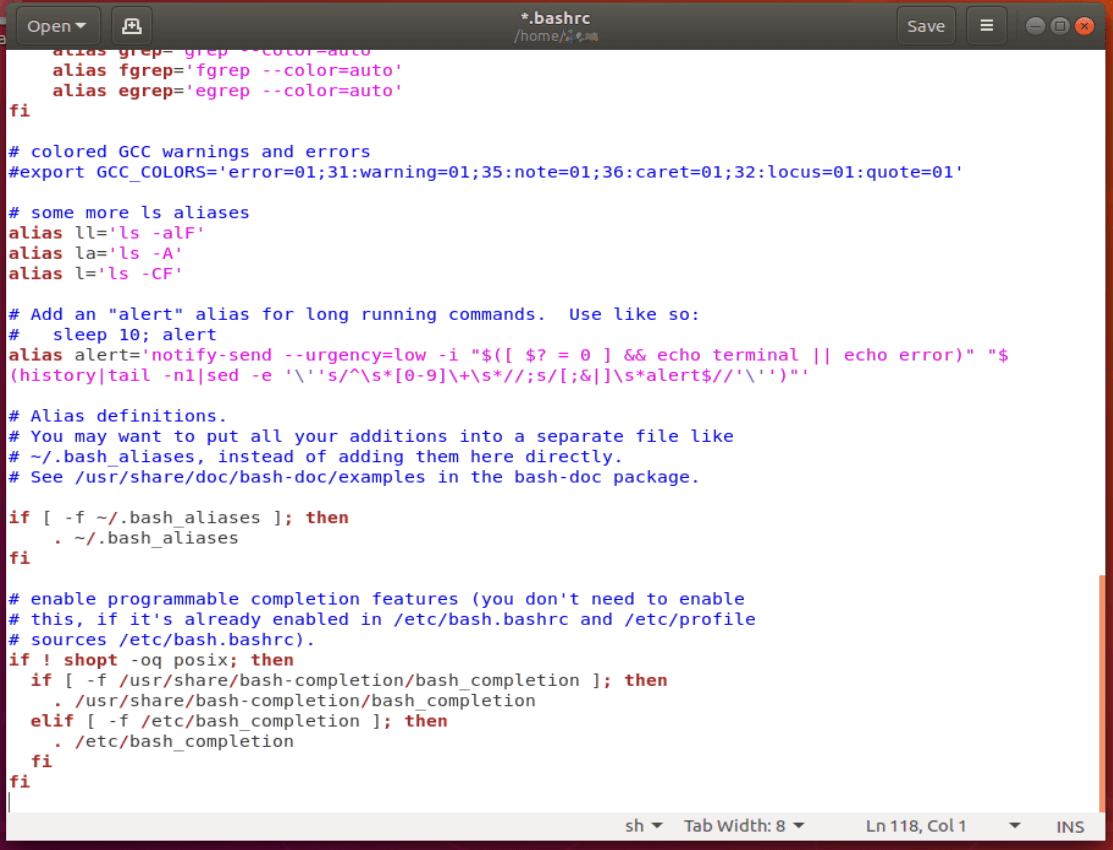
i slutet av filen, efter den sista fi, Lägg till följande rader:
JAVA_HOME=/usr/lib/jvm/java-8-oracle/binexport JAVA_HOMEPATH=$PATH:$JAVA_HOMEexport PATH
spara bash-filen, starta om terminalen och skriv Echo $JAVA_HOME för att se till att sökvägen är korrekt inställd.
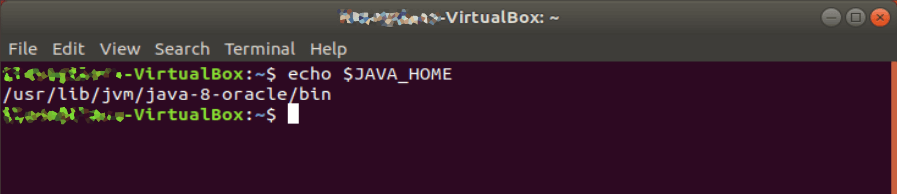
installera Android Studio från Ubuntu Software Center
Linux används traditionellt i CLI-läge (kommandoradsgränssnitt) (eller terminal), men Ubuntu arbetar hårt för att göra Linux tillgängligt även för de av oss som är upptagna på Windows och Mac och oanvända för att skriva kommandon. En del av den ansträngningen var att inkludera populära mjukvarupaket och appar i Ubuntu – versionen av app store – Software Center-i form av Snap-paket. Installationsprocessen är verkligen så lätt som det blir.
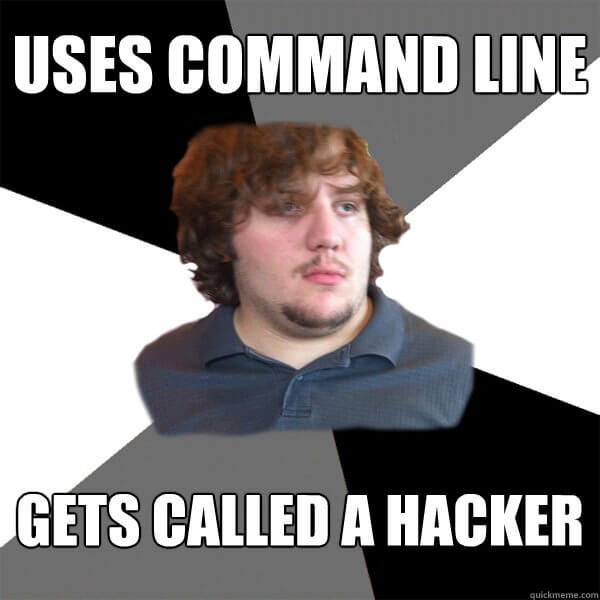
leta reda på Ubuntu Software Center-ikonen i aktivitetsfältet och använd sökfunktionen för att hitta Android Studio. Klicka på Installera och låt den ladda ner och köra den första installationen.
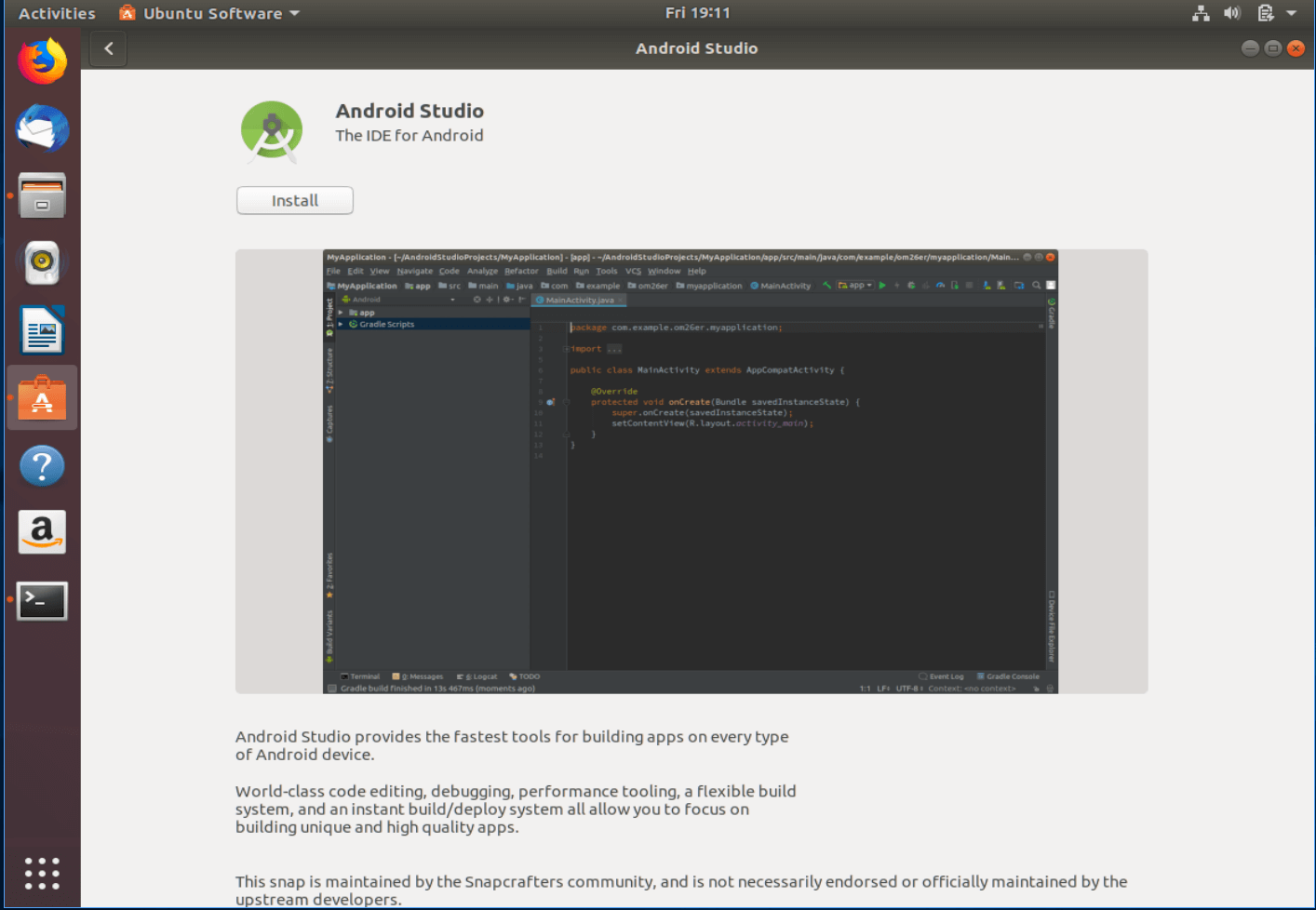
När du är klar klickar du på Starta för att köra installationsguiden och fortsätter att ladda ner ytterligare komponenter och paket för att slutföra installationen. Observera att detta också kan ta lite tid (beroende på hastigheten på din anslutning och Komponenter du valde att installera) så fortsätt och ta en annan kopp kaffe.
När du är klar kan du börja använda Android Studio med ett nytt eller befintligt projekt.
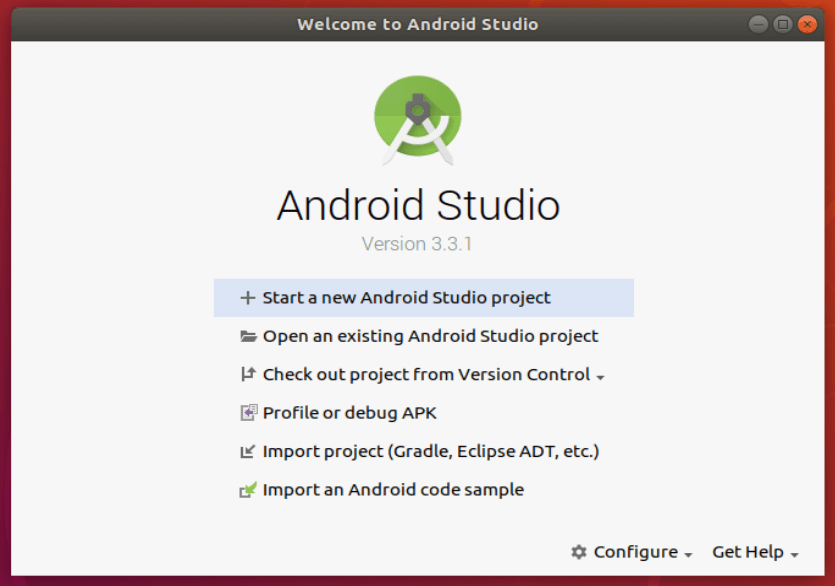
installera Android Studio från den officiella webbplatsen
Om du föredrar den officiella nedladdningen över den community-underhållna Snap kan du ladda ner och installera Android Studio manuellt och enligt instruktionerna från Google.
börja med att ladda ner Linux-paketet i Android Studio från Googles webbplats. Japp, det är dags att få lite kaffe medan 1 GB-filen laddas ner.
högerklicka på zip-filen i filbläddraren och välj ”extrahera här”. Du kan flytta filen från mappen Nedladdningar senare, om du vill.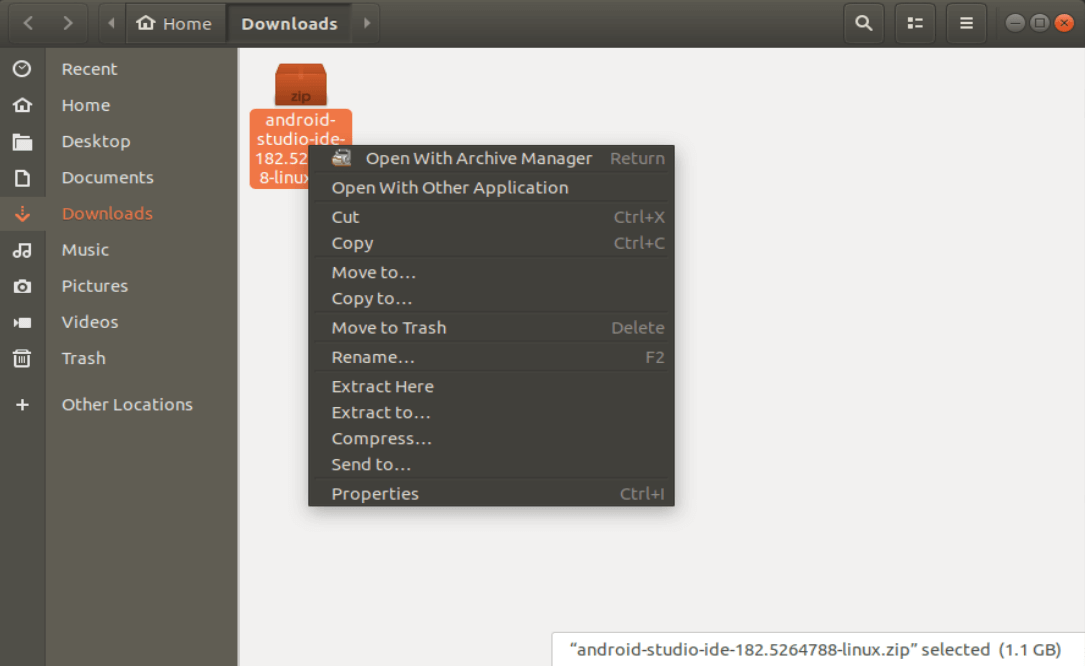
navigera till android-studio/bin/ katalogen och öppna en terminal genom att högerklicka och välja ”Öppna i Terminal”.
kör i terminalen studio.sh genom att ange:
./studio.sh
om du har tidigare Android Studio-inställningar som du vill importera väljer du dem nu. Om inte, fortsätt med ny inställning och klicka på OK.
installationsguiden startar och fortsätter att ladda ner ytterligare komponenter och paket för att slutföra installationen. Observera att detta också kan ta lite tid (beroende på hastigheten på din anslutning och Komponenter du valde att installera) så fortsätt och ta en annan kopp kaffe.
När alla komponenter du valt Slutför nedladdningen startar appen och du kan börja arbeta med din kod.
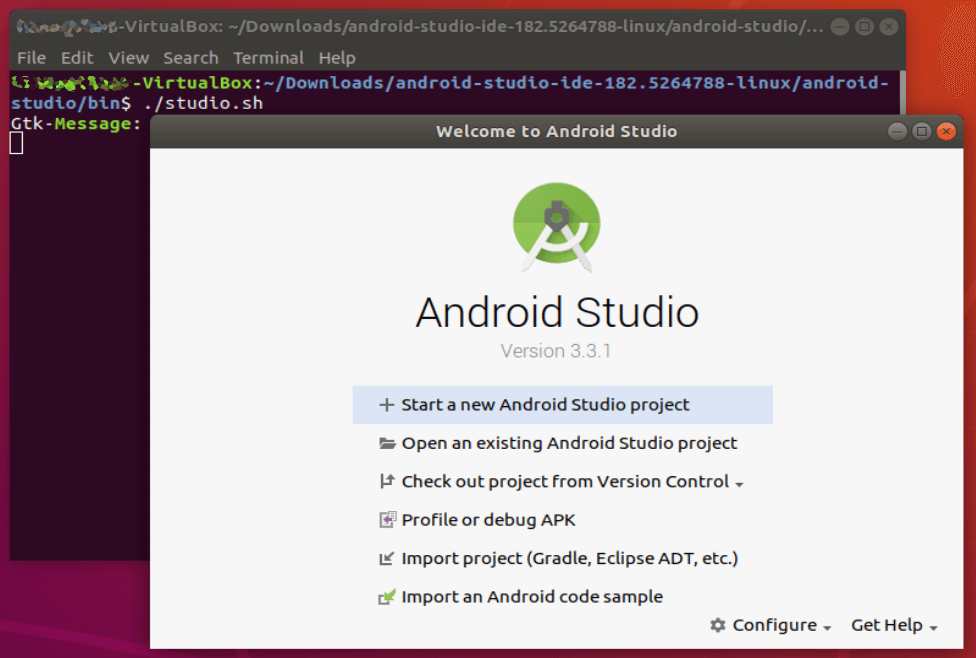
Lägg till skrivbordet
för att se till att du kan komma åt appen snabbt och utan terminalen, välj” Konfigurera ”längst ner till höger och”skapa Skrivbordsinmatning”.

Caffeinated nog från nedladdnings-och installationsprocessen? Bra! Få nu kodning.