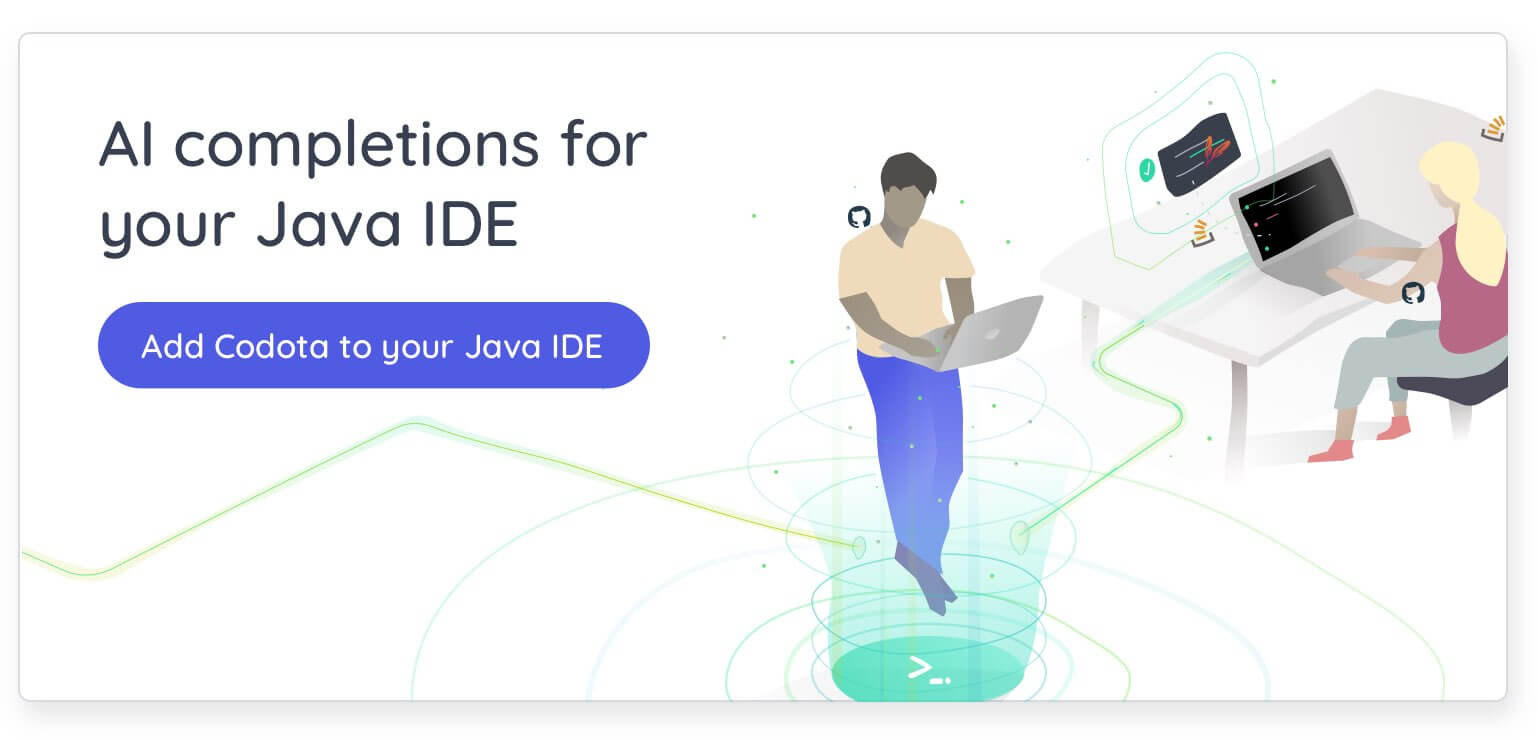Ha egy Ubuntu felhasználó számára a fejlődő egy Android app, vagy egy nyílt forráskódú rajongó keres, bütykölni az OPERÁCIÓS rendszer nélkül bricking a készülék, a hivatalos Android Stúdió IDE (integrált fejlesztői környezet) a Google egy rakás szoftvert telepíteni kell. Ez az útmutató végigvezeti Önt az Ubuntu Android Studio telepítési folyamatán 16.04/17.10/18.04, és alkalmas a felhasználók számára minden szinten.
mint a legtöbb műveletnél és alkalmazásnál bármely Linux gépen, többféle módon telepíthető az Android Studio az Ubuntu-ra. Az útmutató tartalmazza a legegyszerűbb pár:
-
- többnyire GUI – az Ubuntu Szoftverközpont
- klasszikus – a hivatalos honlapon
minimális rendszerkövetelmények:
az Android Studio zökkenőmentes futtatásához a gépen szüksége lesz:
-
- 4 GB of Disk Space
-
- 8 GB of Memory
-
- Screen resolution of 1200 x 800 or higher
- 64 bit OS architecture capable of running 32-bit type applications
Installing Java for Android Studio:
az Android Studio IDE telepítése előtt meg kell győződnie arról, hogy az Ubuntu telepítése fel van fegyverezve és készen áll az Android Studio-Oracle JDK ajánlott Java fejlesztői készletével.
a gépen jelenleg futó Java verziójának ellenőrzéséhez használja a terminált a következő parancs futtatásához:
java --version
Ha nincs telepítve Java, a kimenetnek valami hasonlónak kell lennie:
Command ‘java’ not found, but can be installed with:sudo apt install default-jresudo apt install openjdk-11-jre-headlesssudo apt install openjdk-8-jre-headless
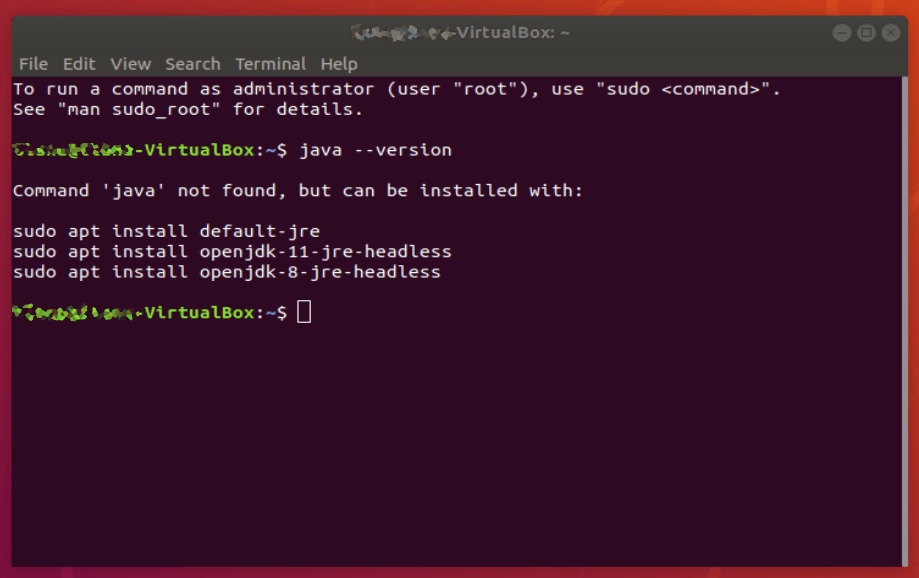
Ez Ubuntu ad tippeket, hogyan kell beállítani az egyik alapértelmezett Java motorok a gépen. Mivel az Android Studio lehet válogatós a Java, mi lesz, hogy figyelmen kívül hagyja ezeket a lehetőségeket, és telepítse az Oracle JDK a következő parancsokkal:
sudo add-apt-repository ppa:webupd8team/javasudo apt-get updatesudo apt-get install oracle-java8-installer

a letöltés eltarthat egy ideig, így attól függően, hogy az internet sebessége, ez lehet egy jó ideje, hogy néhány Java (vagy más koffeinmentes ital) a sajátod. A letöltés és a telepítés befejezése után győződjön meg róla, hogy az Oracle Java-t alapértelmezettként állítja be:
sudo apt-get install oracle-java8-set-default
Ezután ellenőrizze a telepítést gépeléssel:
javac --version
az eredmény, amelyet meg kell kapnia, valami hasonló:
javac 1.8.0_201
jegyezze fel a Java telepítés elérési útját. Ha követte a fenti utasításokat, akkor az /usr/lib/jvm/java-8-oracle/bin lesz .
végül be kell állítania az Ubuntu JAVA_HOME környezeti változóját a JDK telepítésének helyére. Ehhez meg kell szerkeszteni a .bashrc fájl. Váltás root gépeléssel:
sudo su
a Bash fájl szerkesztéséhez írja be:
gedit .bashrc
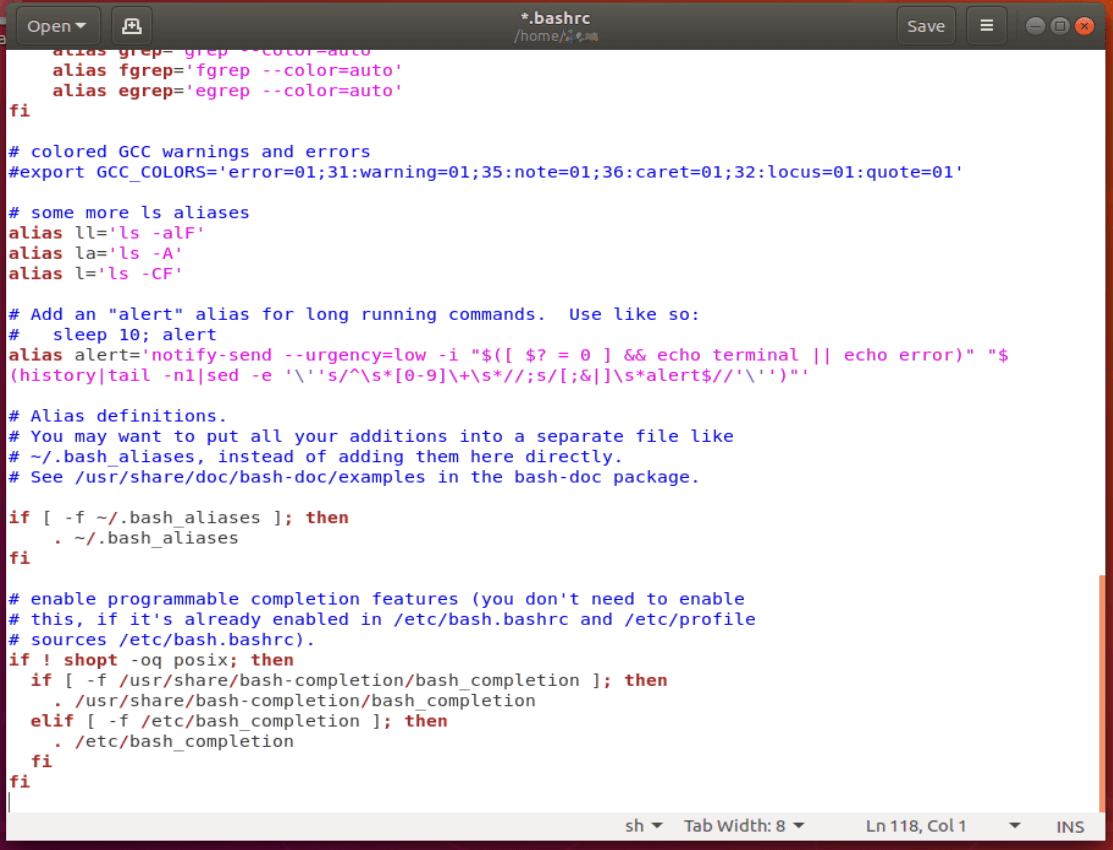
az utolsó fi után adja hozzá a következő sorokat:
JAVA_HOME=/usr/lib/jvm/java-8-oracle/binexport JAVA_HOMEPATH=$PATH:$JAVA_HOMEexport PATH
mentse el a bash fájlt, indítsa újra a terminált, majd írja be az Echo $JAVA_HOME parancsot az elérési út megfelelő beállításához. 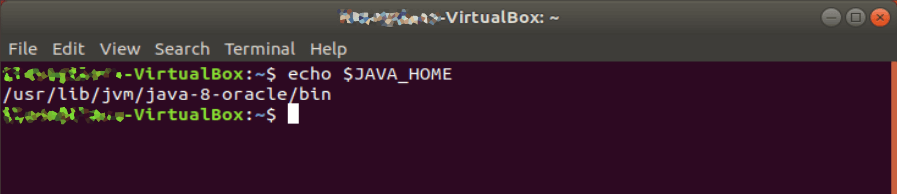
Telepítése Android Stúdió Az Ubuntu Software Center
a Linux hagyományosan használt CLI (command line interface), mód (vagy terminál), de az Ubuntu keményen dolgozik azon, hogy a Linux is hozzáférhetőek, hogy azok fel a Windows, mind a Mac meg, hogy a fel nem használt parancsok beírásával. Ennek része volt többek között a népszerű szoftvercsomagok és alkalmazások az app store Ubuntu verziójában – a Szoftverközpontban-Snap csomagok formájában. A telepítési folyamat valóban olyan egyszerű, mint amilyen lesz.
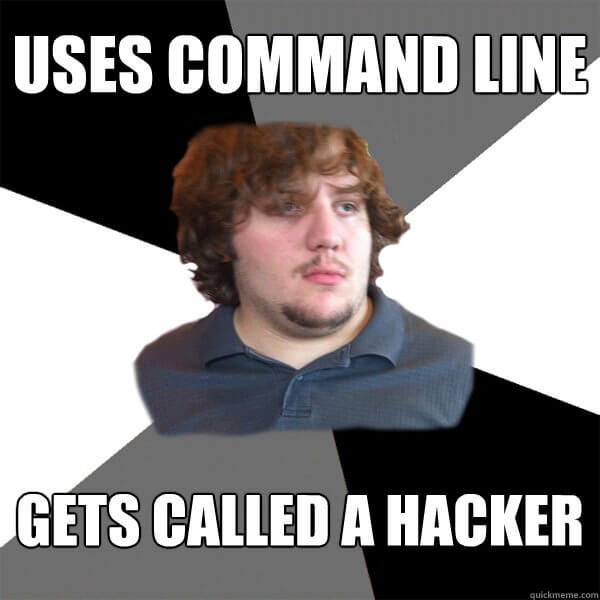
keresse meg az Ubuntu Software Center ikont a tálcán, és használja a keresési funkciót az Android Studio megtalálásához. Kattintson a Telepítés gombra, majd engedje le, majd futtassa a kezdeti telepítést.
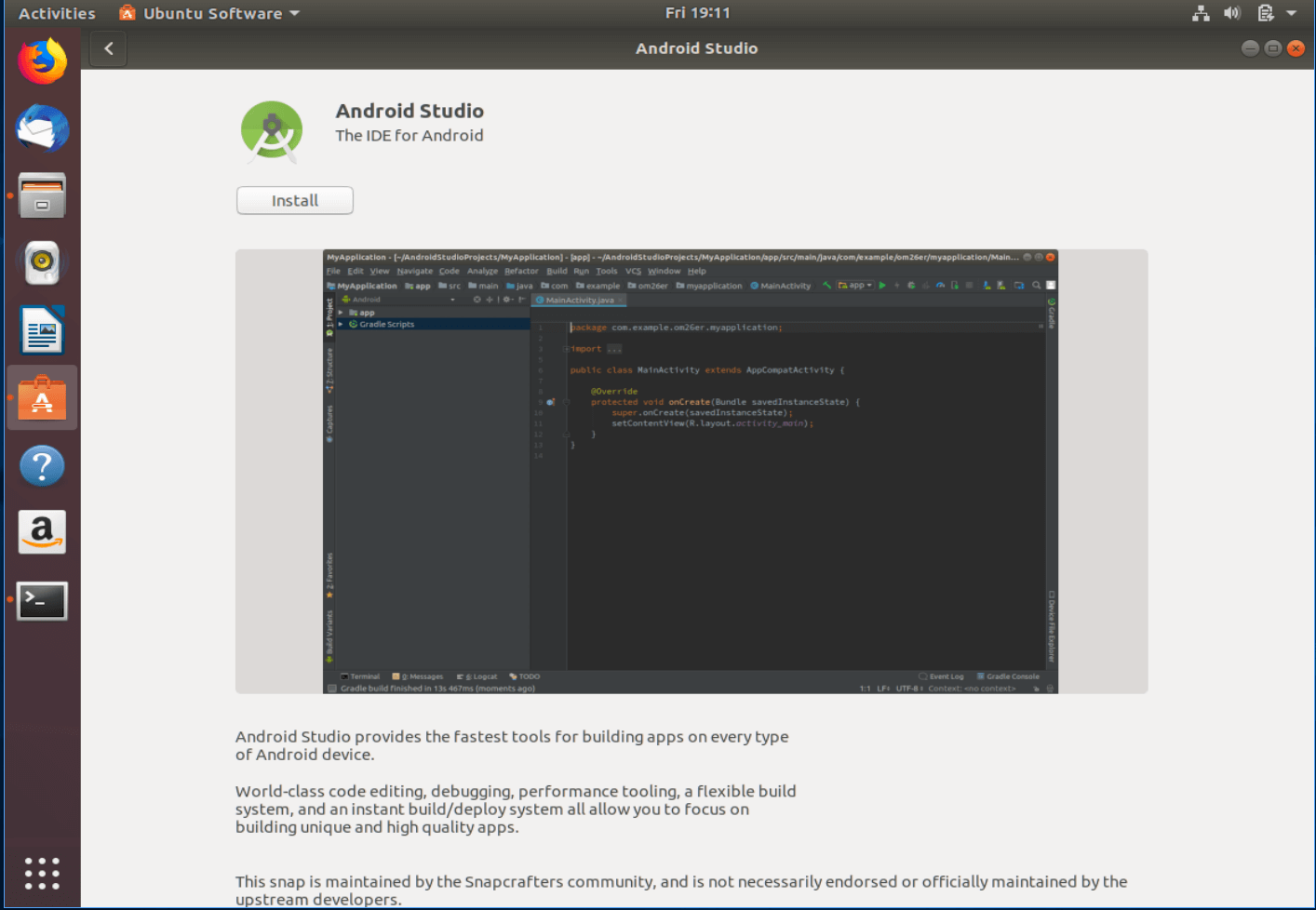
miután elkészült, kattintson a gombra indítsa el a telepítő varázsló futtatásához, majd folytassa a további összetevők és csomagok letöltésével a telepítés befejezéséhez. Vegye figyelembe, hogy ez is eltarthat egy ideig (attól függően, hogy a sebesség a kapcsolat, alkatrészek úgy döntött, hogy telepíteni), így megy előre, majd megragad egy csésze kávét.
a befejezés után új vagy meglévő projekttel kezdheti el használni az Android Studio alkalmazást.
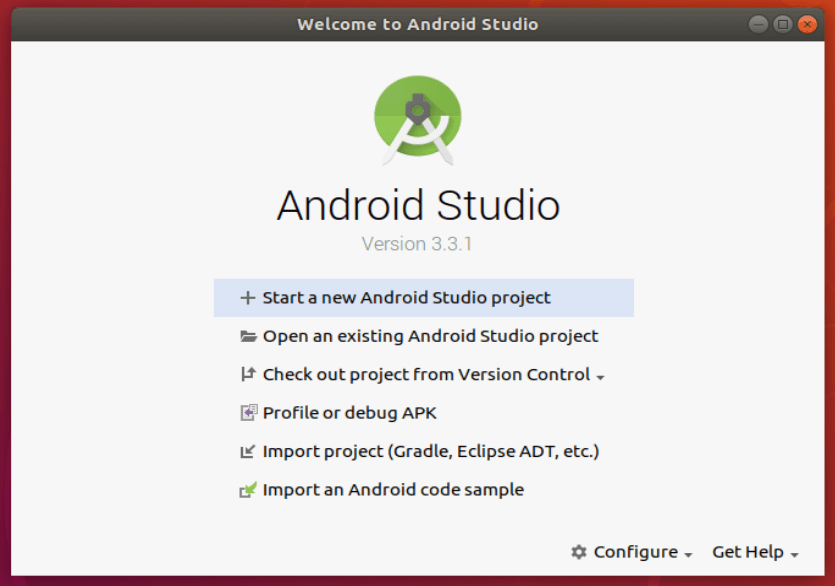
Android Studio telepítése a hivatalos weboldalról
Ha inkább a hivatalos letöltést részesíti előnyben a közösség által karbantartott Snap felett, manuálisan letöltheti és telepítheti az Android Studio alkalmazást a Google által kiadott utasításoknak megfelelően.
Kezdje azzal, hogy letölti az Android Studio Linux csomagját a Google webhelyéről. Igen, itt az ideje, hogy egy kis kávét, miközben az 1 GB fájl letöltések.
kattintson a jobb gombbal a zip fájlra a Fájlböngészőben, majd válassza a “kivonat itt”lehetőséget. Ha szeretné, később áthelyezheti a fájlt a Letöltések mappából.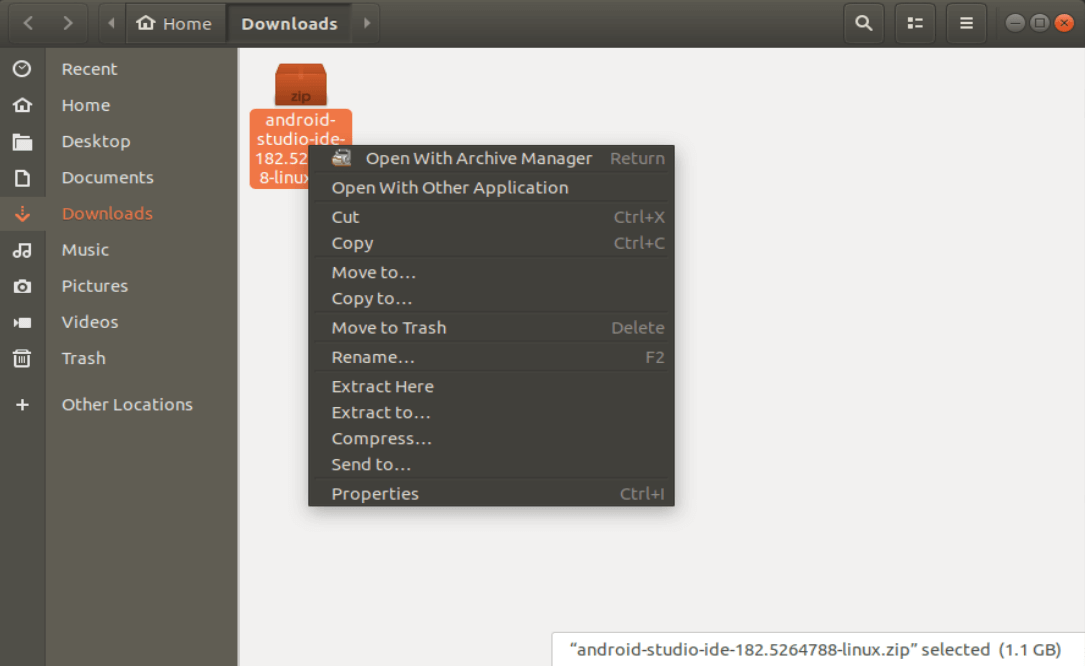
navigáljon az android-studio / bin / könyvtárba, majd nyissa meg a terminált a jobb egérgombbal, majd válassza az “Open in Terminal”lehetőséget.
a terminálon hajtsa végre studio.sh beírásával:
./studio.sh
ha korábbi Android Stúdió beállításait szeretné importálni, válassza ki őket most. Ha nem, folytassa az új beállítást, majd kattintson az OK gombra.
elindul a telepítővarázsló, majd további összetevők és csomagok letöltése a telepítés befejezéséhez. Vegye figyelembe, hogy ez is eltarthat egy ideig (attól függően, hogy a sebesség a kapcsolat, alkatrészek úgy döntött, hogy telepíteni), így megy előre, majd megragad egy csésze kávét.
Miután az összes kiválasztott összetevő befejezte a letöltést, az alkalmazás elindul, és elkezdheti dolgozni a kódon.
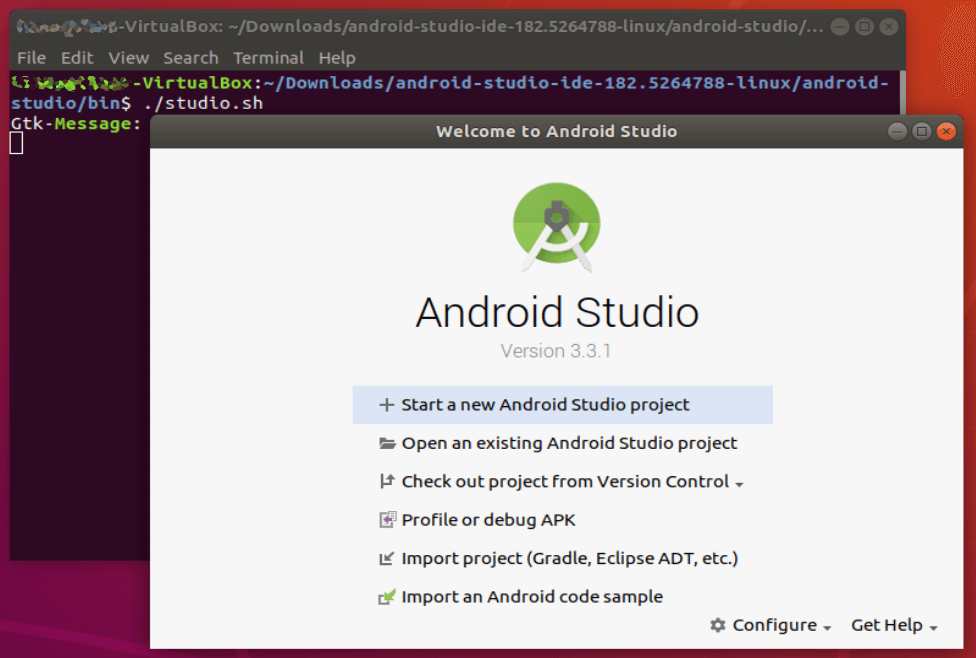
Add to Desktop
annak érdekében, hogy az alkalmazáshoz gyorsan és terminál nélkül is hozzáférhessen, válassza a jobb alsó sarokban a” Configure “és az”asztali Bejegyzés létrehozása” lehetőséget.

elég koffeinmentes a letöltési és telepítési folyamatból? Jó! Most kap kódolás.