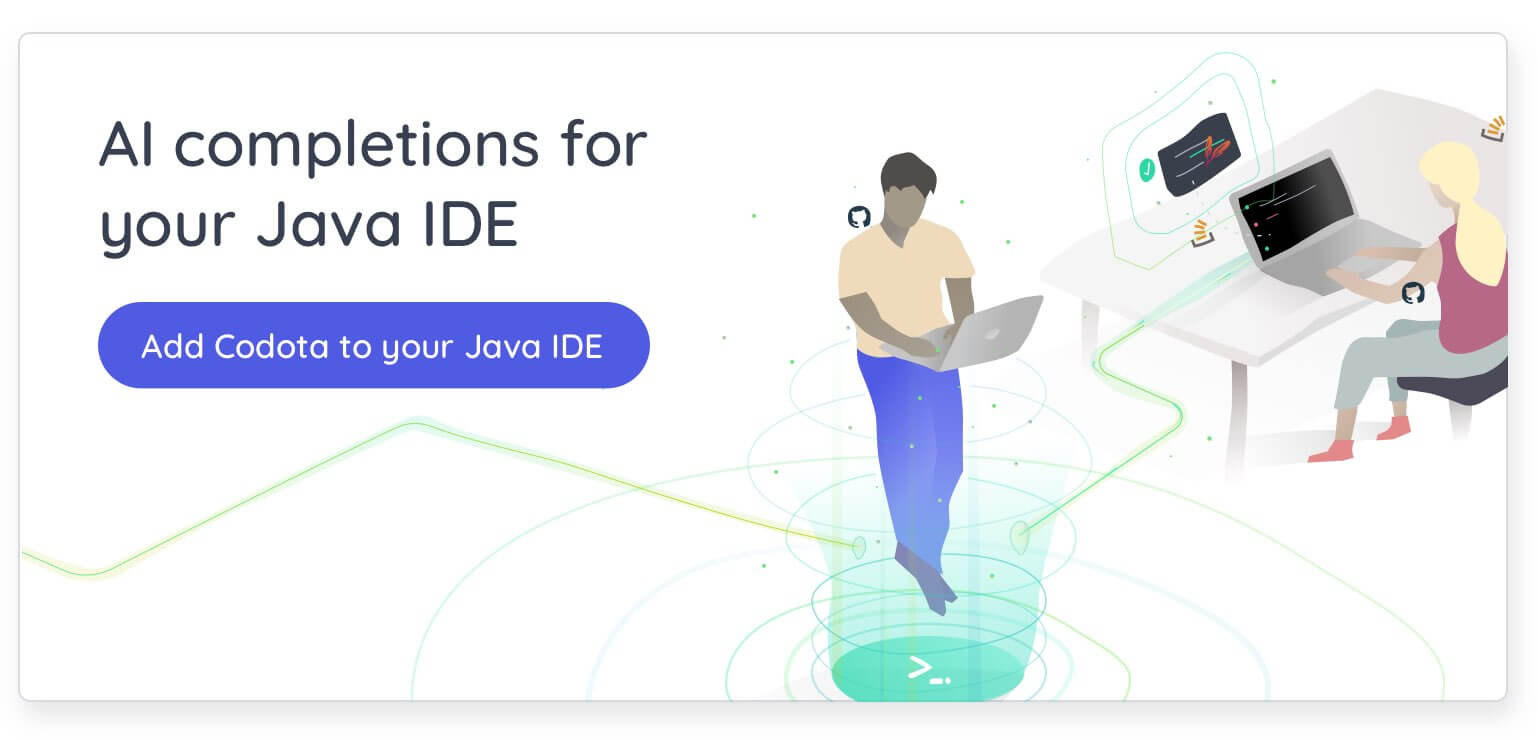Jos olet Ubuntun käyttäjä, joka kehittää Android-sovellusta, tai avoimen lähdekoodin harrastaja, joka haluaa näpytellä käyttöjärjestelmää laitteesi kanssa, virallinen Android Studio IDE (integroitu kehitysympäristö) Google on pala ohjelmisto sinun täytyy asentaa. Tämä opas opastaa Android Studion asennusprosessin Ubuntussa 16.04/17.10/18.04, ja sopii käyttäjille kaikilla tasoilla.
kuten useimmissa toiminnoissa ja sovelluksissa missä tahansa Linux-koneessa, on olemassa useita tapoja asentaa Android Studio Ubuntuun. Mukana tässä oppaassa on suoraviivaisin pari:
-
- enimmäkseen GUI – Ubuntu Software Centerin kautta
järjestelmän vähimmäisvaatimukset:
Android Studion sujuvaan pyörittämiseen koneella tarvitset:
-
- 4 GB of Disk Space
-
- 8 GB of Memory
-
- Screen resolution of 1200 x 800 or higher
- 64 bit OS architecture capable of running 32-bit type applications
Installing Java for Android Studio:
ennen kuin asennat Android Studio IDE: n, sinun on varmistettava, että Ubuntun asennus on viritetty ja valmis suositellulla Java – kehityspaketilla Android Studio-Oracle JDK: lle.
tarkistaaksesi koneellasi parhaillaan olevan Javan version, suorita päätteellä seuraava komento:
java --version
Jos sinulla ei ole Javaa asennettuna, tulosteen pitäisi olla jotain:
Command ‘java’ not found, but can be installed with:sudo apt install default-jresudo apt install openjdk-11-jre-headlesssudo apt install openjdk-8-jre-headless
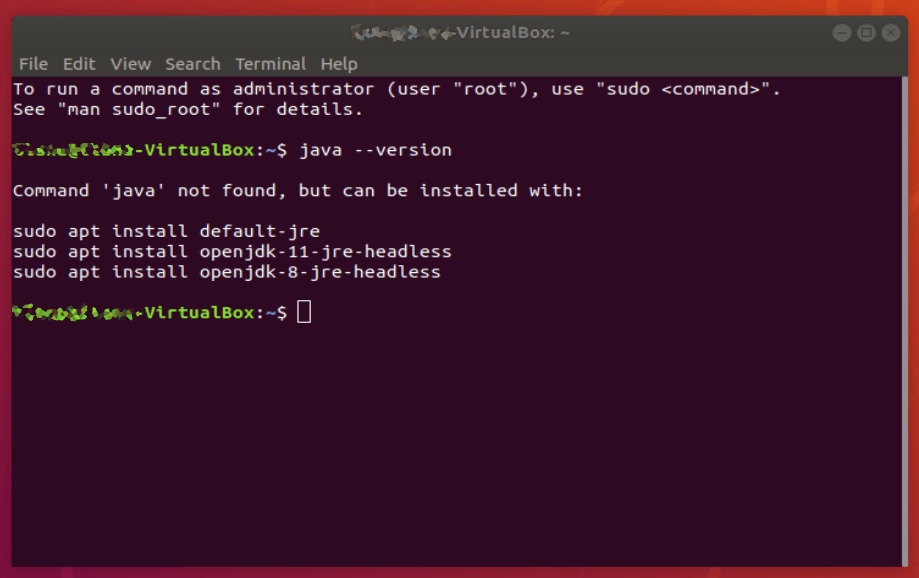
Tämä on Ubuntu antaa vinkkejä siitä, miten voit asentaa yhden Java-oletusmoottoreista koneellesi. Koska Android Studio voi olla hienotunteinen Java-ohjelmansa suhteen, jätämme nämä vaihtoehdot huomiotta ja asennamme Oracle JDK: n seuraavin komennoin:
sudo add-apt-repository ppa:webupd8team/javasudo apt-get updatesudo apt-get install oracle-java8-installer

lataus voi kestää jonkin aikaa, joten internet-nopeudestasi riippuen tämä voi olla hyvä hetki saada Javaa (tai muuta kofeiinipitoista juomaa) omasi. Kun lataus ja asennus on tehty, varmista, että asetat Oracle Javan oletukseksi:
sudo apt-get install oracle-java8-set-default
seuraava, varmista asennus kirjoittamalla:
javac --version
tulos, joka sinun pitäisi saada, on jotain:
javac 1.8.0_201
varmista huomaa Java-asennuksen polku. Jos noudatit yllä olevia ohjeita, voit katsoa sen tästähttps: //usr/lib/jvm/java-8-oracle / bin .
lopuksi sinun on asetettava JAVA_HOME-ympäristömuuttuja Ubuntussa JDK-asennuksesi sijaintiin. Voit tehdä sen, sinun täytyy muokata .bashrc-tiedosto. Siirry juureen kirjoittamalla:
sudo su
muokataksesi bash-tiedostoa, enter:
gedit .bashrc
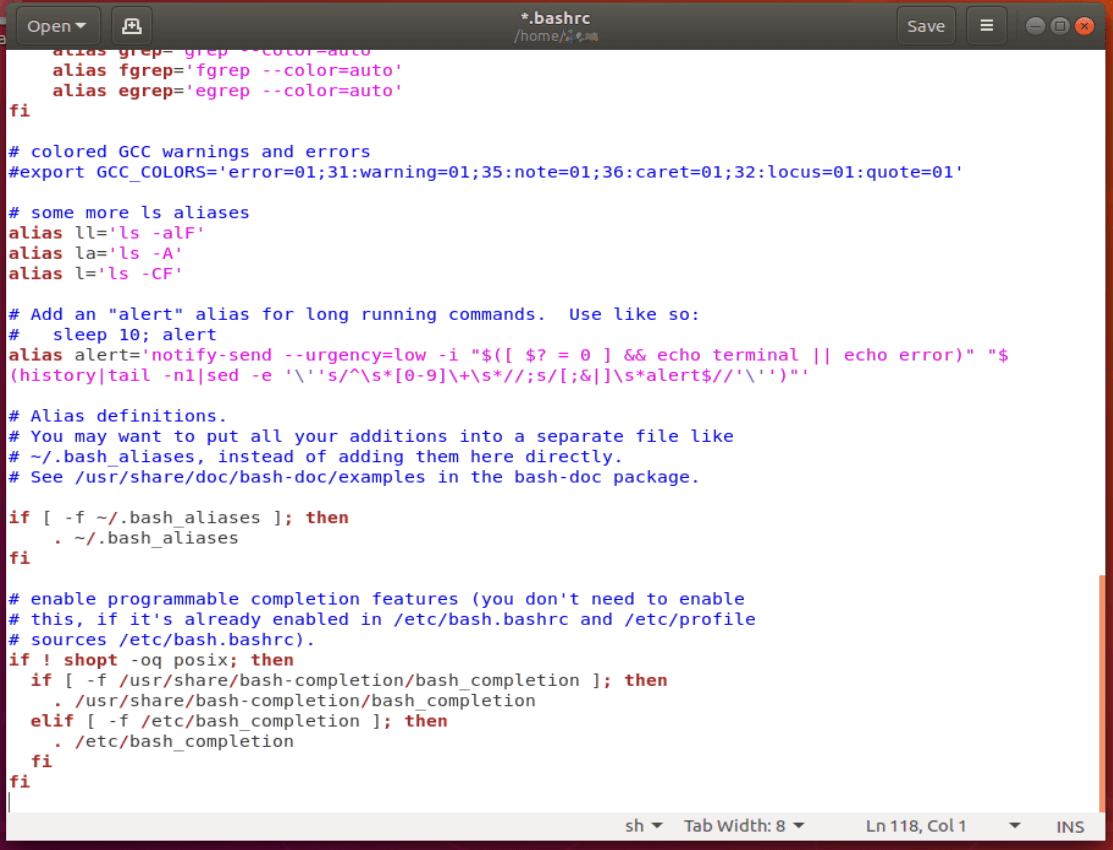
aivan tiedoston loppuun, viimeisen fi: n jälkeen lisätään seuraavat rivit:
JAVA_HOME=/usr/lib/jvm/java-8-oracle/binexport JAVA_HOMEPATH=$PATH:$JAVA_HOMEexport PATH
tallenna bash-tiedosto, Käynnistä pääte uudelleen ja kirjoita Echo $JAVA_HOME varmistaaksesi, että polku on oikein asetettu.
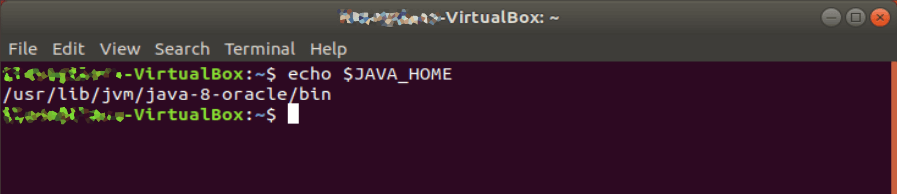
Android Studion asentaminen Ubuntu Software Centeristä
Linuxia käytetään perinteisesti CLI (komentorivirajapinta) – tilassa (tai terminaalissa), mutta Ubuntu tekee kovasti töitä sen eteen, että Linux olisi saatavilla myös niille meistä, jotka ovat kasvaneet Windowsissa ja Macissa ja joita ei käytetä komentojen kirjoittamiseen. Osa tätä pyrkimystä oli sisällyttää suosittuja ohjelmistopaketteja ja sovelluksia app Storen Ubuntu – versioon – Ohjelmistokeskukseen-Snap-pakettien muodossa. Asennus on todella niin helppoa kuin se saa.
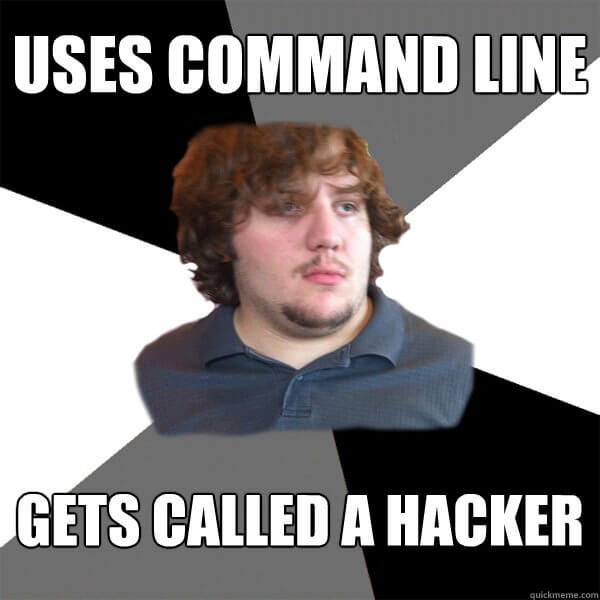
Etsi Ubuntu Software Center-kuvake tehtäväpalkissasi ja käytä hakutoimintoa Android Studion etsimiseen. Valitse Asenna ja anna sen ladata ja suorita alkuasetukset.
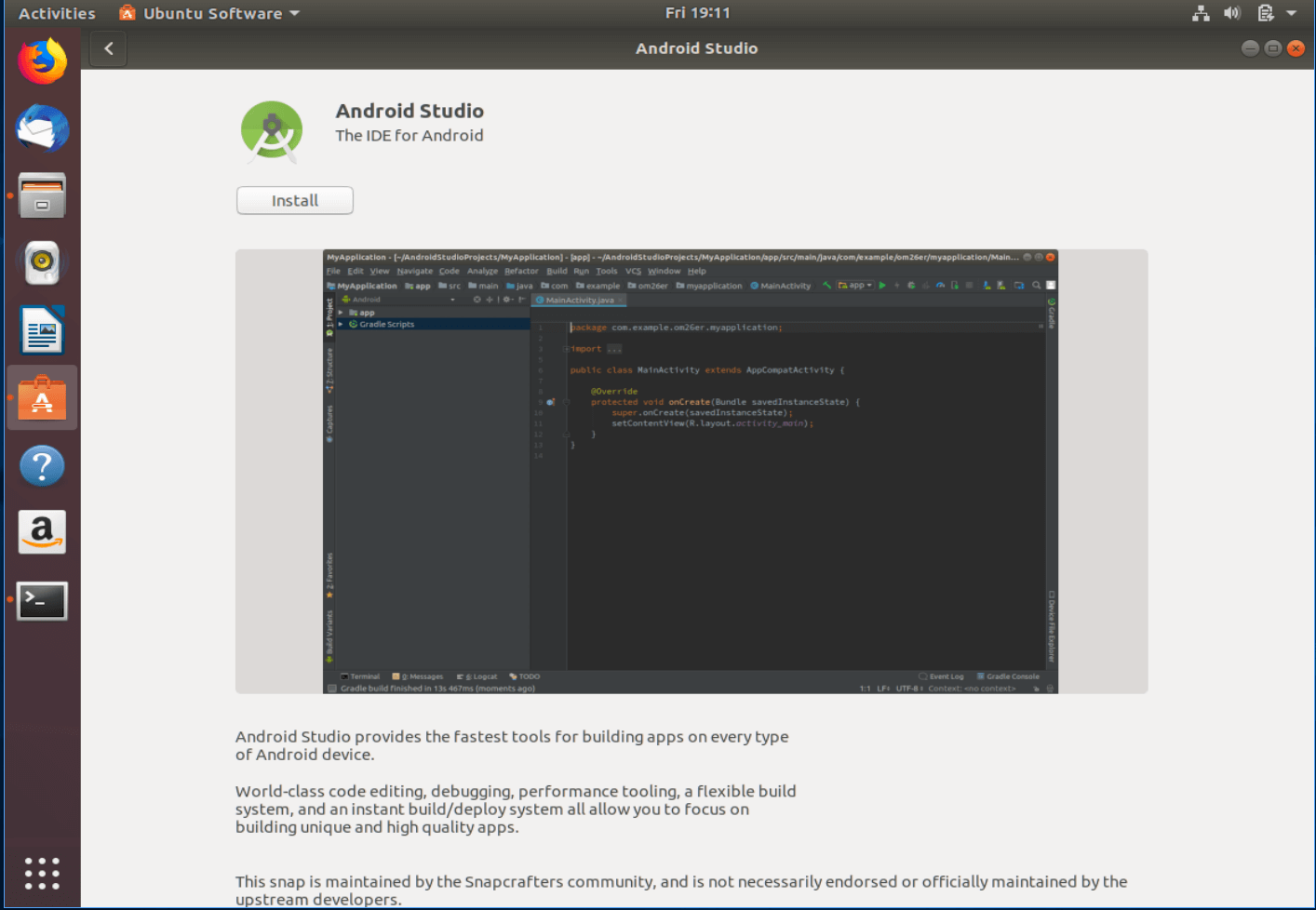
kun olet valmis, suorita ohjattu asennus valitsemalla Launch ja jatka lataamalla lisää komponentteja ja paketteja asennuksen loppuun saattamiseksi. Huomaa, että tämäkin voi kestää jonkin aikaa (riippuen yhteyden nopeudesta ja asennettavista komponenteista), joten ota toinen kuppi kahvia.
valmistumisen jälkeen voit aloittaa Android Studion käytön uudella tai olemassa olevalla projektilla.
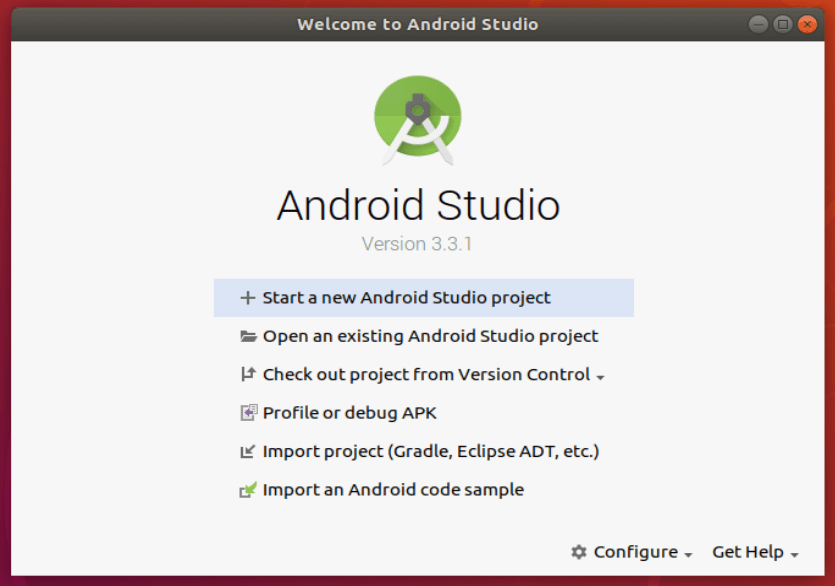
Android Studion asentaminen virallisilta verkkosivuilta
Jos haluat virallisen latauksen yhteisön ylläpitämän Snapin sijaan, voit ladata ja asentaa Android Studion manuaalisesti ja Googlen julkaisemien ohjeiden mukaan.
Aloita lataamalla Android Studion Linux-paketti Googlen verkkosivuilta. On aika juoda kahvia, kun 1 GB-tiedosto latautuu.
Napsauta zip-tiedostoa hiiren kakkospainikkeella tiedostoselaimessa ja valitse ”Pura tästä”. Voit halutessasi siirtää tiedoston pois Lataukset-kansiosta myöhemmin.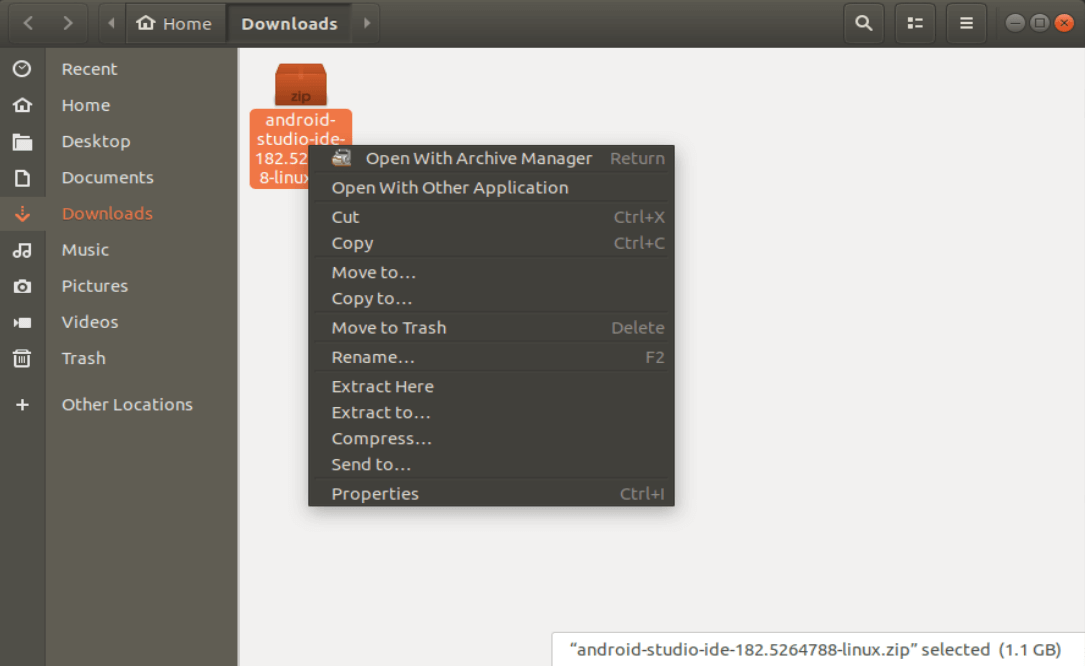
siirry android-studio/bin/ – hakemistoon ja avaa pääte oikealla klikkaamalla ja valitsemalla”Open in Terminal”.
päätteessä suorita studio.sh syöttämällä:
./studio.sh
Jos sinulla on aikaisempia Android Studio-asetuksia, jotka haluat tuoda, valitse ne nyt. Jos ei, jatka uusi asetus ja valitse OK.
ohjattu asennus käynnistyy ja lataa lisää komponentteja ja paketteja asennuksen loppuun saattamiseksi. Huomaa, että tämäkin voi kestää jonkin aikaa (riippuen yhteyden nopeudesta ja asennettavista komponenteista), joten ota toinen kuppi kahvia.
kun kaikki valitsemasi komponentit ovat latautuneet, sovellus käynnistyy ja voit aloittaa koodin työstämisen.
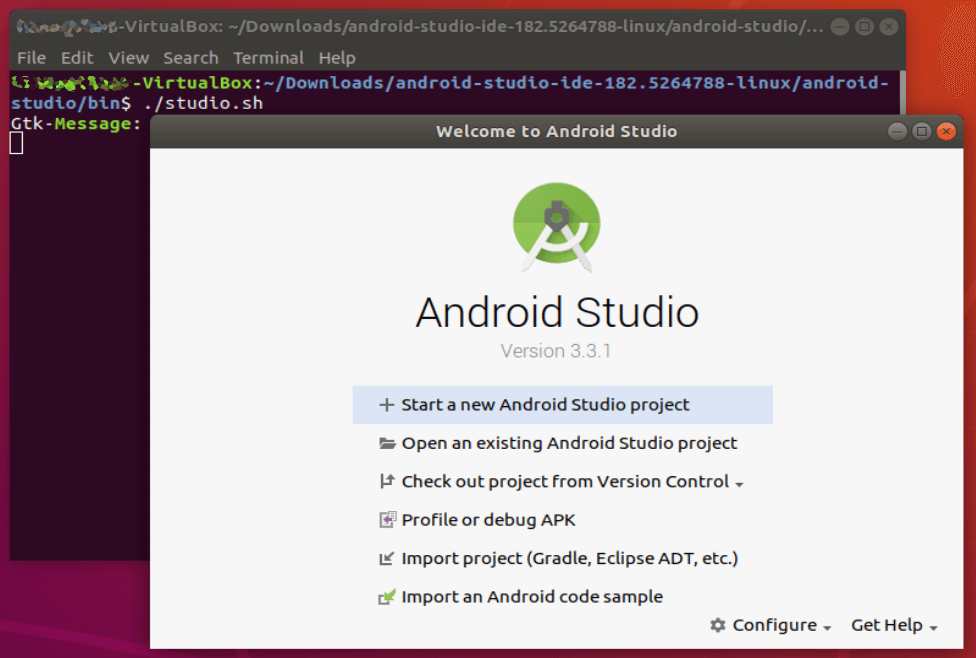
lisää työpöydälle
varmistaaksesi, että voit käyttää sovellusta nopeasti ja ilman päätettä, Valitse ”Configure” oikeassa alakulmassa ja ”Create Desktop Entry”.

Caffeinated enough from the download and installation process? Hyvä! Ala koodata.