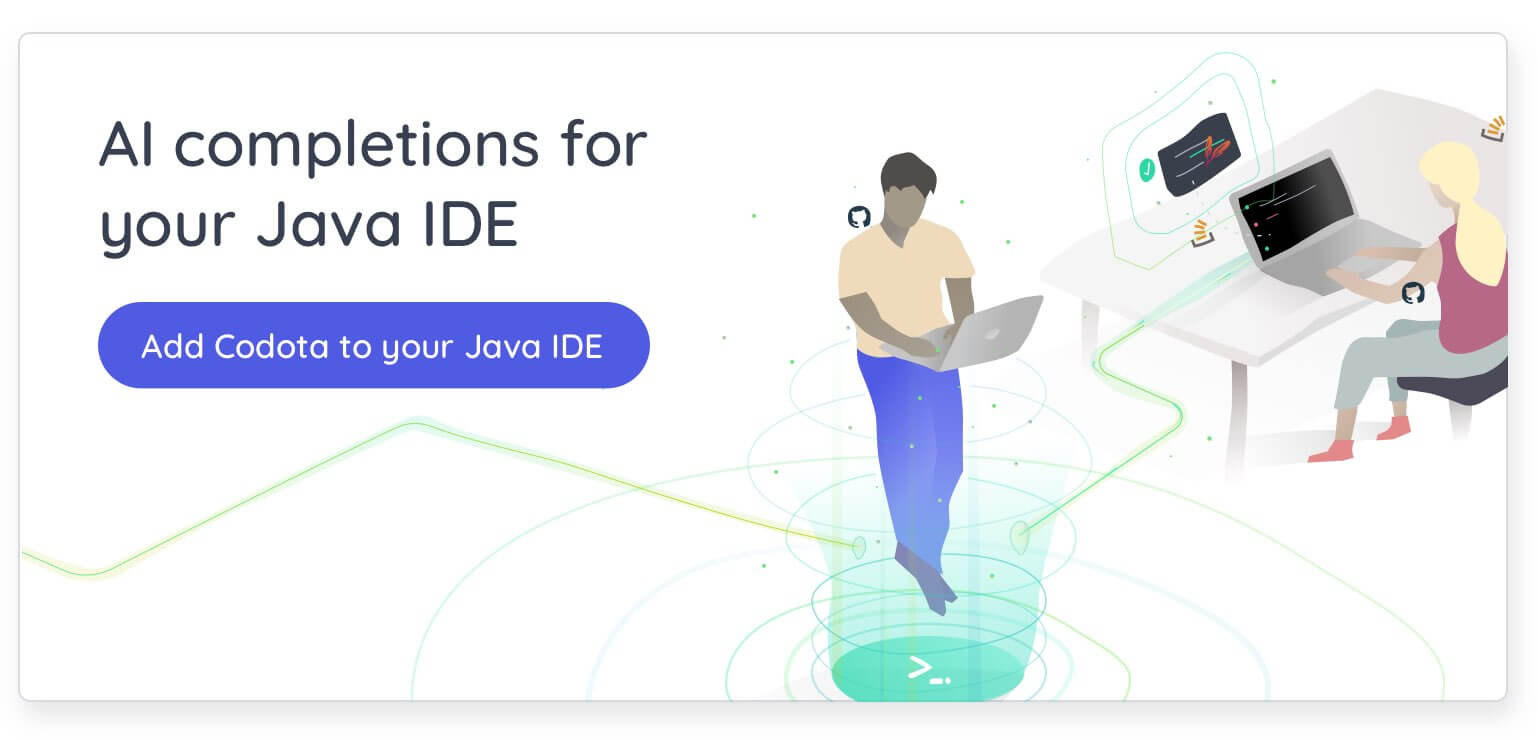Si eres un usuario de Ubuntu que desarrolla una aplicación para Android, o un entusiasta del código abierto que busca jugar con el sistema operativo sin bloquear su dispositivo, el IDE oficial de Android Studio (integrado entorno de desarrollo) de Google es una pieza de software que necesita instalar. Esta guía lo guiará a través del proceso de instalación de Android Studio en Ubuntu 16.04/17.10/18.04, y es adecuado para usuarios de todos los niveles.
Al igual que con la mayoría de las acciones y aplicaciones en cualquier máquina Linux, hay varias formas de instalar Android Studio en Ubuntu. En esta guía se incluyen las parejas más sencillas:
-
- Principalmente GUI – A través del Centro de Software de Ubuntu
- Classic – Desde el sitio web oficial
Requisitos mínimos del sistema:
Para ejecutar Android Studio sin problemas en su máquina, necesitará:
-
- 4 GB of Disk Space
-
- 8 GB of Memory
-
- Screen resolution of 1200 x 800 or higher
- 64 bit OS architecture capable of running 32-bit type applications
Installing Java for Android Studio:
Antes de instalar el IDE de Android Studio, debe asegurarse de que su instalación de Ubuntu esté armada y lista con el kit de desarrollo de Java recomendado para Android Studio: Oracle JDK.
Para comprobar la versión de Java que se está ejecutando actualmente en su máquina, utilice el terminal para ejecutar el siguiente comando:
java --version
Si no tiene Java instalado, la salida debería ser algo como:
Command ‘java’ not found, but can be installed with:sudo apt install default-jresudo apt install openjdk-11-jre-headlesssudo apt install openjdk-8-jre-headless
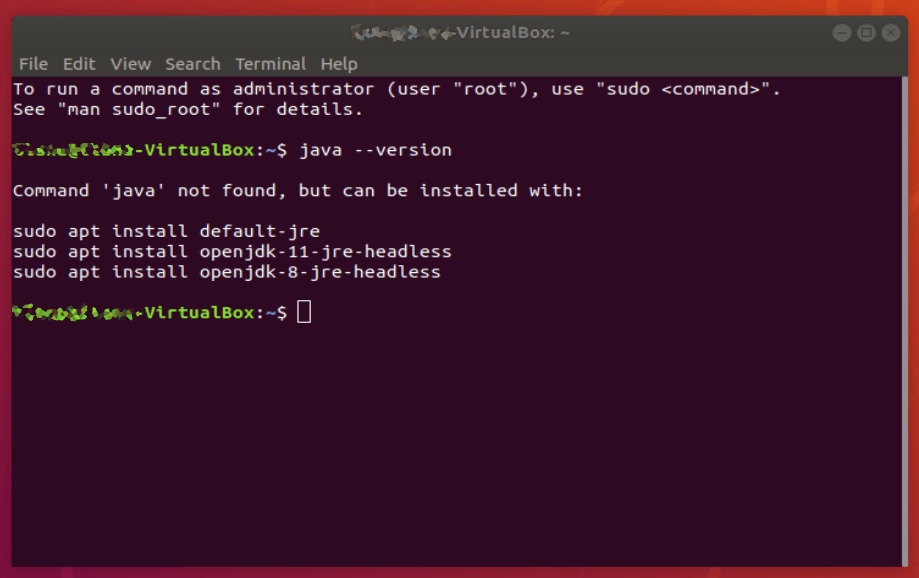
Esto es Ubuntu que le da consejos sobre cómo configurar uno de los motores Java predeterminados en su máquina. Dado que Android Studio puede ser meticuloso con su Java, vamos a ignorar estas opciones e instalar Oracle JDK con los siguientes comandos:
sudo add-apt-repository ppa:webupd8team/javasudo apt-get updatesudo apt-get install oracle-java8-installer

La descarga puede tardar algún tiempo, por lo que dependiendo de su velocidad de Internet, este podría ser un buen momento para obtener algo de Java (u otra bebida con cafeína) de su propia. Una vez finalizada la descarga y la instalación, asegúrese de establecer Oracle Java como predeterminado:
sudo apt-get install oracle-java8-set-default
A continuación, verifique la instalación escribiendo:
javac --version
El resultado que debe obtener es algo como:
javac 1.8.0_201
Make asegúrese de anotar la ruta de su instalación de Java. Si ha seguido las instrucciones anteriores, será /usr/lib/jvm/java-8-oracle / bin .
Finalmente, deberá establecer la variable de entorno JAVA_HOME en Ubuntu en la ubicación de su instalación JDK. Para hacer eso, tendrá que editar el .archivo bashrc. Cambie a root escribiendo:
sudo su
Para editar el archivo bash, ingrese:
gedit .bashrc
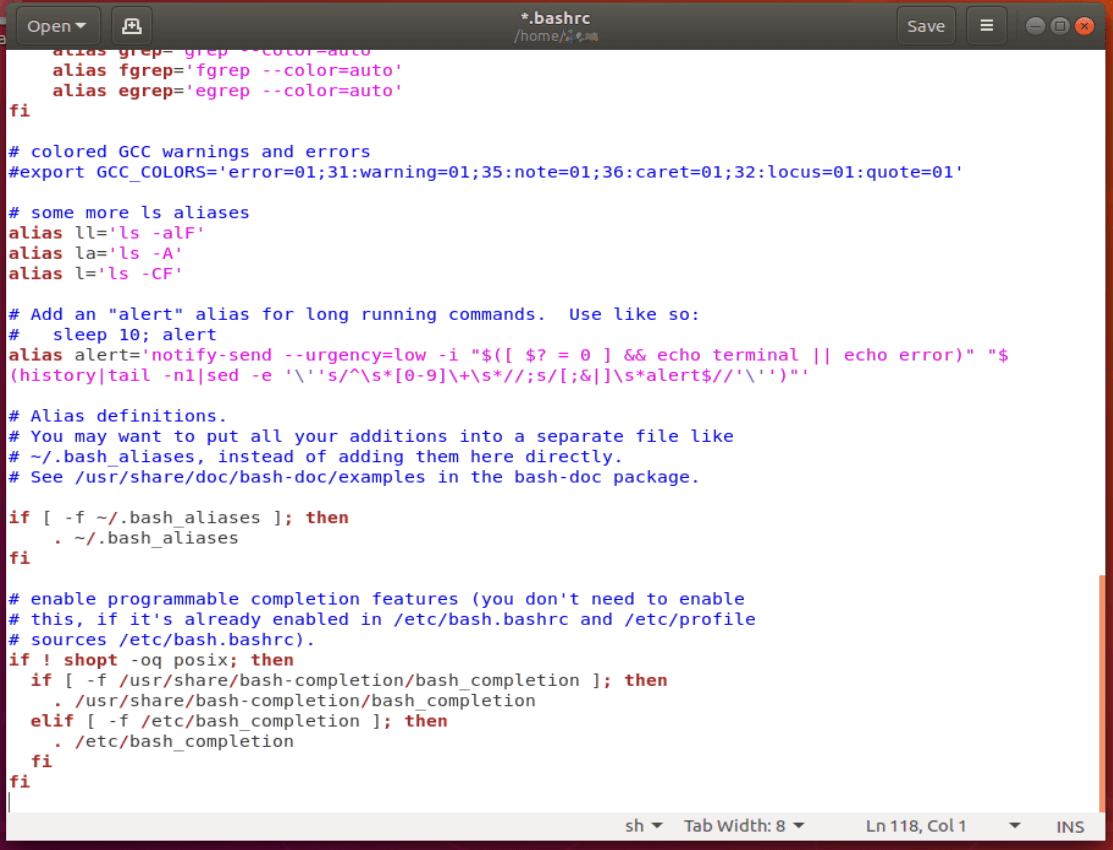
Al final del archivo, después de la última fi, agregue las siguientes líneas:
JAVA_HOME=/usr/lib/jvm/java-8-oracle/binexport JAVA_HOMEPATH=$PATH:$JAVA_HOMEexport PATH
Guarde el archivo bash, reinicie el terminal y escriba echo JAV JAVA_HOME para asegurarse de que la ruta de acceso esté configurada correctamente.
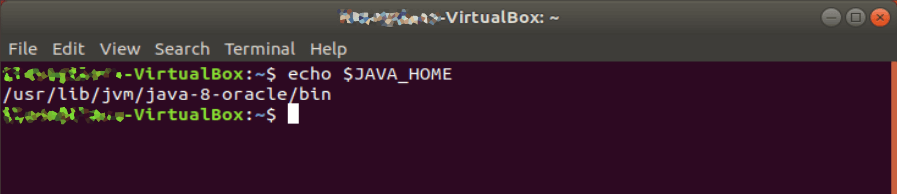
Instalar Android Studio Desde el Centro de Software de Ubuntu
Linux se usa tradicionalmente en modo CLI (interfaz de línea de comandos) (o terminal), pero Ubuntu está trabajando duro para hacer que Linux sea accesible incluso para aquellos de nosotros criados en Windows y Mac y sin usar los comandos de escritura. Parte de ese esfuerzo fue incluir paquetes de software y aplicaciones populares en la versión Ubuntu de la tienda de aplicaciones, el Centro de Software, en forma de paquetes Snap. El proceso de instalación es realmente tan fácil como se pone.
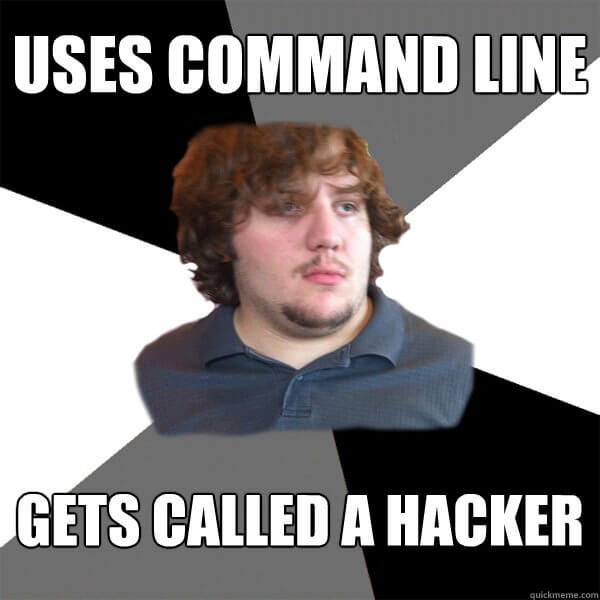
Localice el icono del Centro de software de Ubuntu en la barra de tareas y utilice la funcionalidad de búsqueda para encontrar Android Studio. Haga clic en instalar y deje que se descargue y ejecute la configuración inicial.
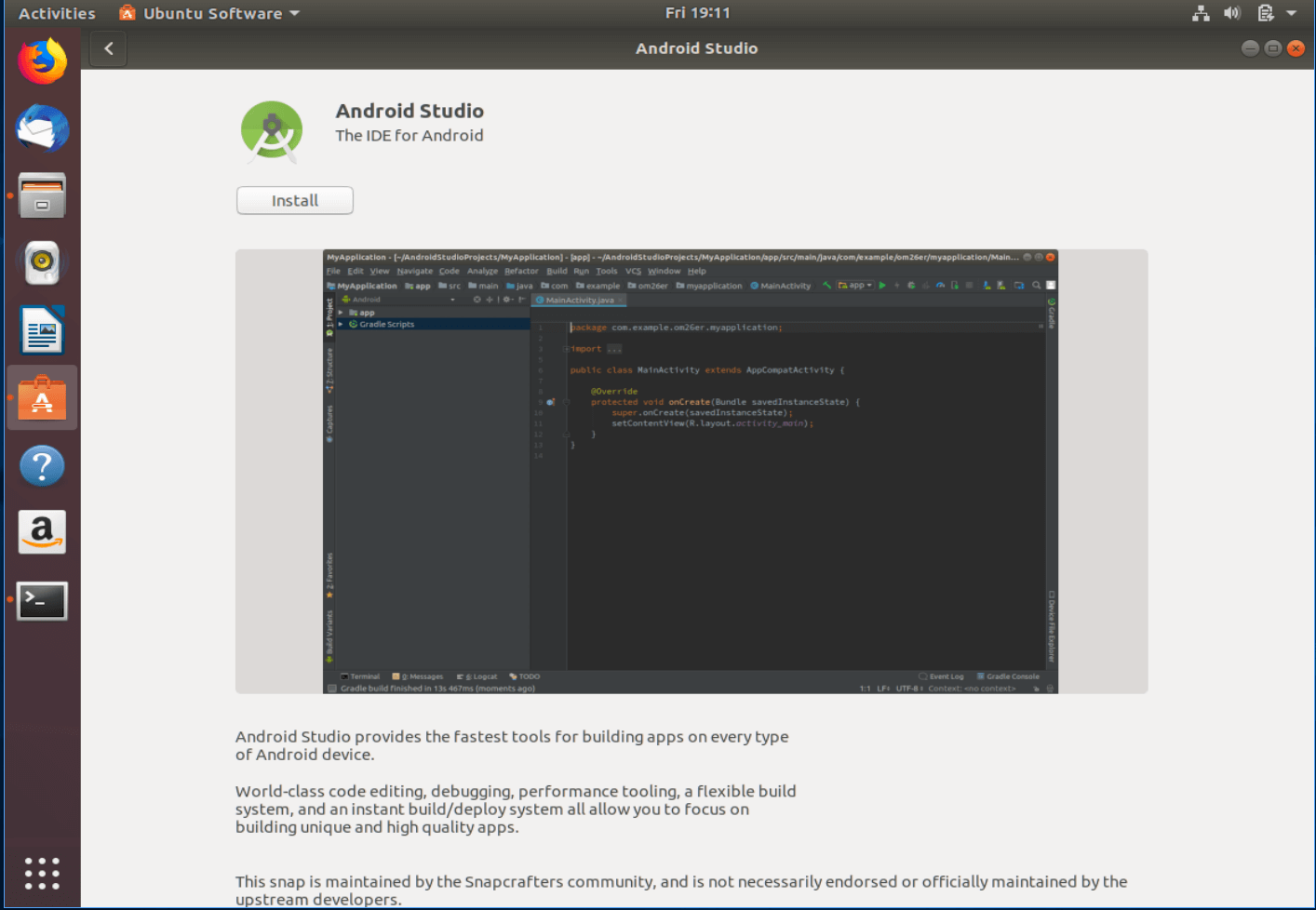
Una vez hecho esto, haga clic en Iniciar para ejecutar el Asistente de configuración y proceda a descargar componentes y paquetes adicionales para completar la instalación. Tenga en cuenta que esto también puede llevar algún tiempo (dependiendo de la velocidad de su conexión y los componentes que elija instalar), así que siga adelante y tome otra taza de café.
Al finalizar, podrás comenzar a usar Android Studio con un proyecto nuevo o existente.
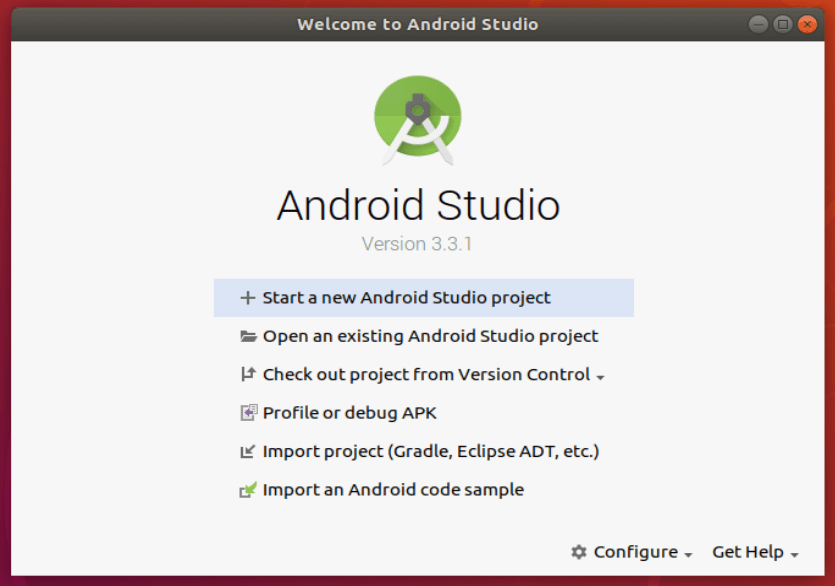
Instalación de Android Studio Desde el Sitio Web Oficial
Si prefieres la descarga oficial en lugar del Snap mantenido por la comunidad, puedes descargar e instalar Android Studio manualmente y de acuerdo con las instrucciones publicadas por Google.
Comience descargando el paquete Linux de Android Studio desde el sitio web de Google. Sí, es hora de tomar un café mientras se descarga el archivo de 1 GB.
Haga clic con el botón derecho en el archivo zip en el explorador de archivos y elija «Extraer aquí». Puede mover el archivo fuera de la carpeta de descargas más tarde, si lo desea.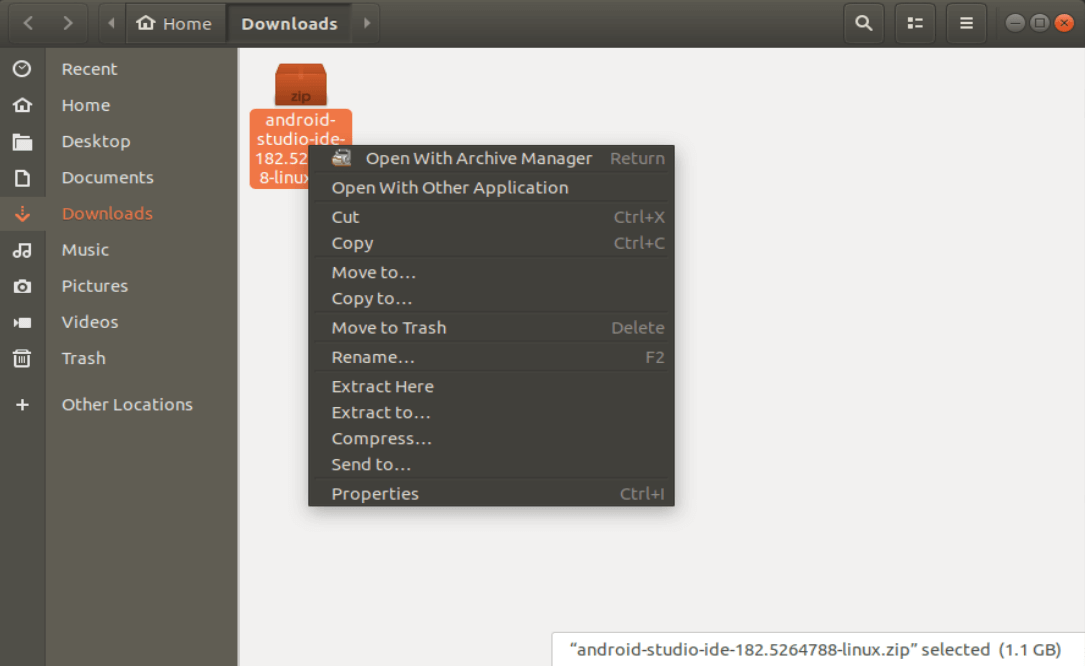
Vaya al directorio android-studio / bin / y abra un terminal haciendo clic con el botón derecho y eligiendo «Abrir en terminal».
En la terminal, ejecutar studio.sh al ingresar:
./studio.sh
Si tienes configuraciones anteriores de Android Studio que deseas importar, selecciónalas ahora. Si no, continúe con la nueva configuración y haga clic en Aceptar.
Se iniciará el Asistente de configuración y se procederá a descargar componentes y paquetes adicionales para completar la instalación. Tenga en cuenta que esto también puede llevar algún tiempo (dependiendo de la velocidad de su conexión y los componentes que elija instalar), así que siga adelante y tome otra taza de café.
Una vez que todos los componentes que seleccionaste terminen de descargarse, la aplicación se iniciará y podrás comenzar a trabajar en tu código.
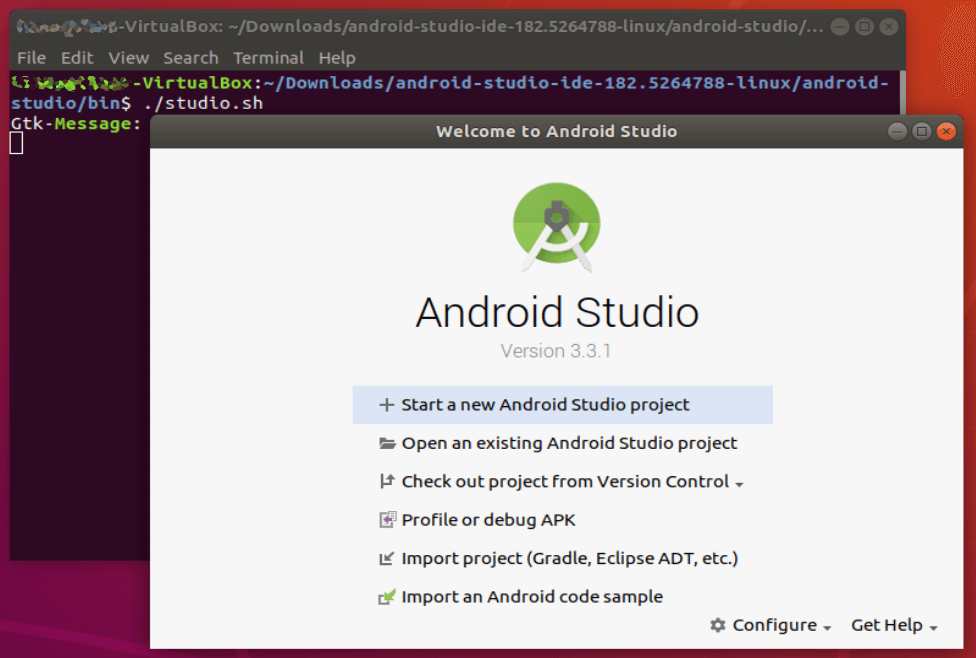
Agregar al escritorio
Para asegurarse de que puede acceder a la aplicación rápidamente y sin el terminal, elija «Configurar» en la parte inferior derecha y «Crear entrada de escritorio».

¿Con suficiente cafeína del proceso de descarga e instalación? ¡Bien! Ahora pon la codificación.