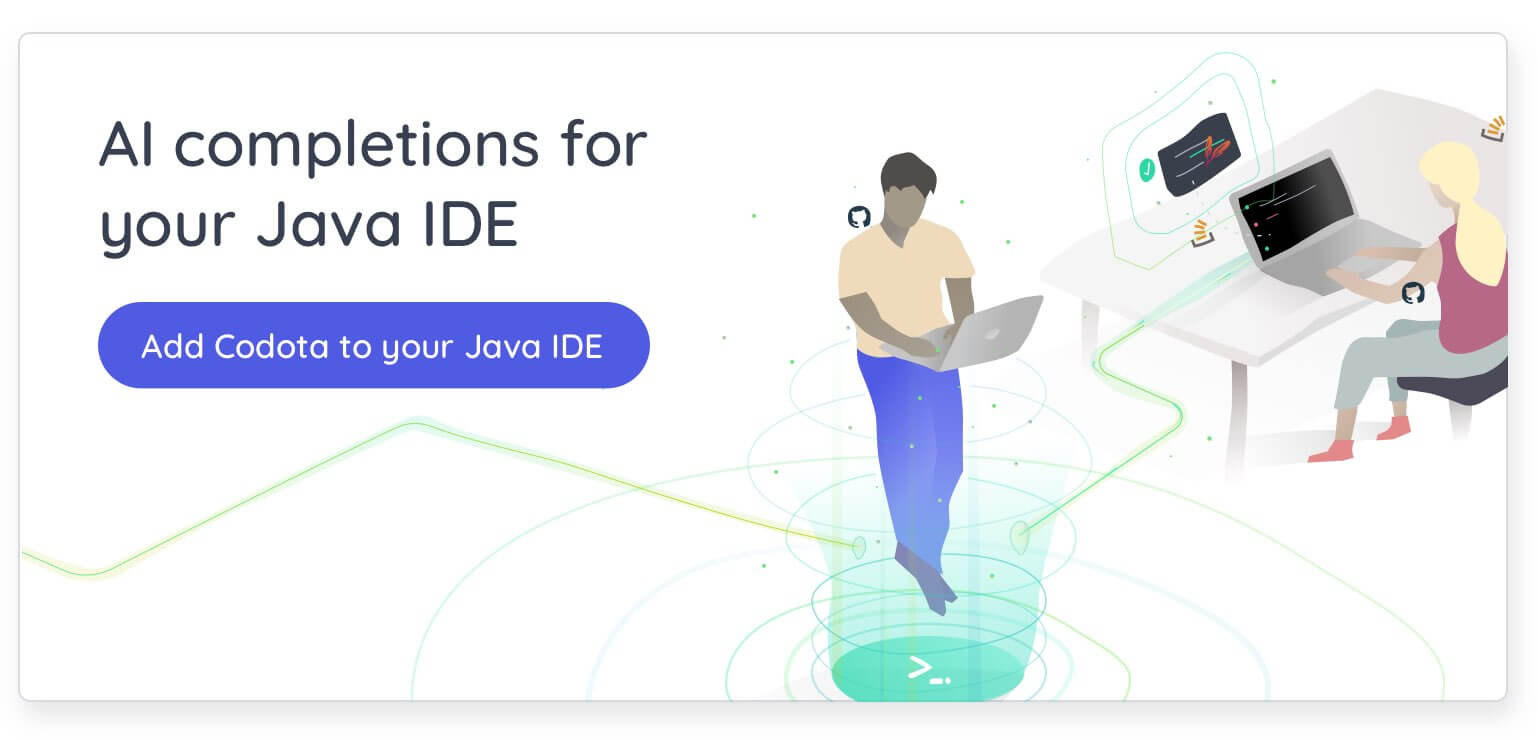Pokud jste uživatele Ubuntu vyvíjí aplikace pro Android, nebo open source nadšenec hledá pohrát s OS bez bricking zařízení, oficiální Android Studio IDE (integrované vývojové prostředí) od společnosti Google je kus software, který potřebujete k instalaci. Tato příručka vás provede procesem instalace aplikace Android Studio Na Ubuntu 16.04/17.10/18.04, a je vhodný pro uživatele všech úrovní.
stejně jako u většiny akcí a aplikací na jakémkoli počítači se systémem Linux existuje několik způsobů, jak nainstalovat Android Studio Na Ubuntu. Zahrnuty v této příručce jsou nejpřímější pár:
-
- Hlavně GUI – Přes Ubuntu Software Center
- Klasický – Z oficiálních stránek
Minimální Systémové Požadavky:
spustit Android Studio hladce na vašem počítači, budete potřebovat:
-
- 4 GB of Disk Space
-
- 8 GB of Memory
-
- Screen resolution of 1200 x 800 or higher
- 64 bit OS architecture capable of running 32-bit type applications
Installing Java for Android Studio:
před instalací aplikace Android Studio IDE se musíte ujistit, že je instalace Ubuntu vyzbrojena a připravena pomocí doporučené vývojové sady Java pro Android Studio-Oracle JDK –
zkontrolujte verzi Java v současné době běží na vašem počítači, použijte terminálu spustit následující příkaz:
java --version
Pokud nemáte nainstalovanou Javu, výstup by měl být něco jako:
Command ‘java’ not found, but can be installed with:sudo apt install default-jresudo apt install openjdk-11-jre-headlesssudo apt install openjdk-8-jre-headless
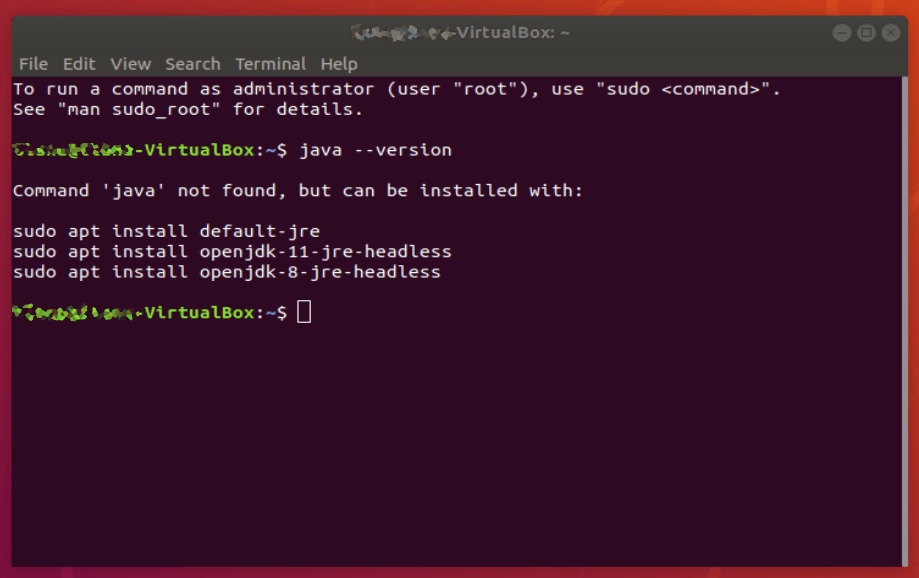
Tohle je Ubuntu dává vám tipy o tom, jak nastavit výchozí Java motory na vašem počítači. Vzhledem k tomu, Android Studio může být vybíravý, pokud jde o jeho Java, budeme ignorovat tyto možnosti, a nainstalujte Oracle JDK s následující příkazy:
sudo add-apt-repository ppa:webupd8team/javasudo apt-get updatesudo apt-get install oracle-java8-installer

stahování může nějakou dobu trvat, takže v závislosti na rychlosti vašeho internetového, to by mohl být dobrý čas, aby si některé Java (nebo jiný nápoj) své vlastní. Jakmile je stahování a instalace je hotovo, ujistěte se, že nastavení Oracle Java jako výchozí:
sudo apt-get install oracle-java8-set-default
Next, zkontrolujte instalaci zadáním příkazu:
javac --version
výsledek, měli byste dostat, je něco jako:
javac 1.8.0_201
ujistěte se, poznamenejte si cestu k vaší instalaci Java. Pokud jste postupovali podle výše uvedených pokynů, bude to /usr / lib / jvm / java-8-oracle / bin .
nakonec budete muset nastavit proměnnou prostředí JAVA_HOME v Ubuntu na umístění instalace JDK. Chcete-li to provést, budete muset upravit .soubor bashrc. Přepnout na root zadáním příkazu:
sudo su
upravte soubor s příponou bash, zadejte:
gedit .bashrc
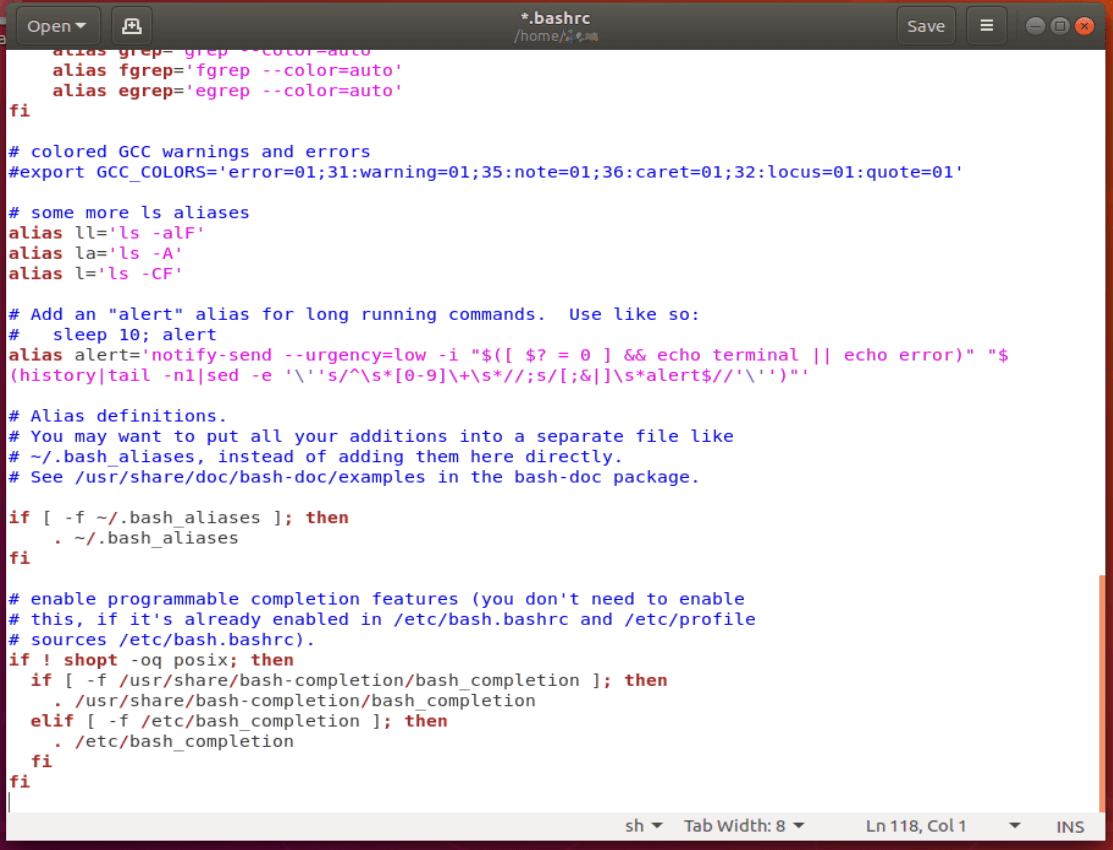
Na samém konci souboru, po poslední fi, přidejte následující řádky:
JAVA_HOME=/usr/lib/jvm/java-8-oracle/binexport JAVA_HOMEPATH=$PATH:$JAVA_HOMEexport PATH
Uložte soubor s příponou bash, restartujte terminál, zadejte echo $JAVA_HOME, aby ujistěte se, že cesta je správně nastavit.
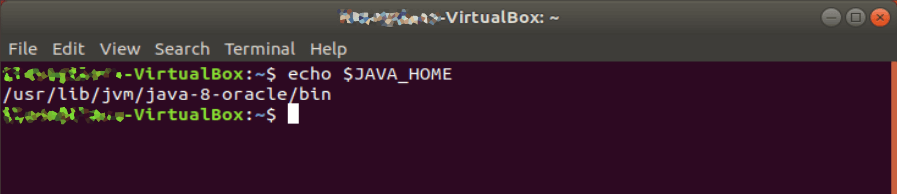
Instalace Android Studio Z Ubuntu Software Center
Linux je tradičně používán v CLI (command line interface) mode (nebo terminálu), ale Ubuntu je tvrdě pracovat, aby se Linux přístupné i pro ty z nás vyrostl na Windows a Mac a nepoužité k zadávání příkazů. Součástí tohoto úsilí bylo zahrnutí populárních softwarových balíčků a aplikací do Ubuntu verze app store-Softwarového centra – ve formě balíčků Snap. Proces instalace je opravdu tak snadné, jak se dostane.
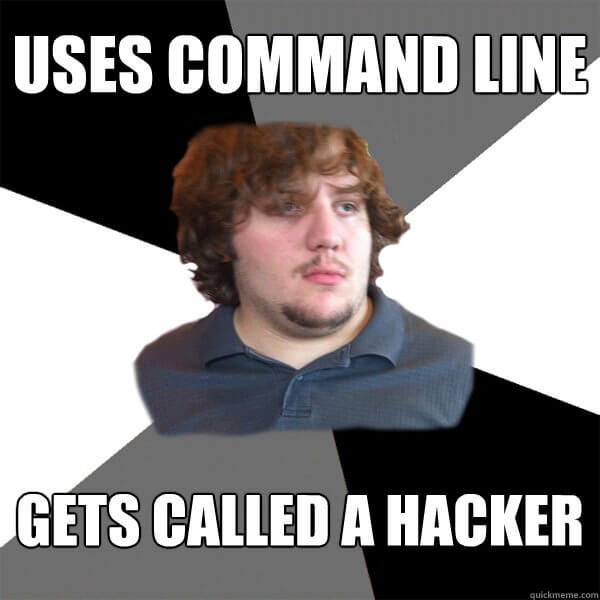
Vyhledejte Ubuntu Software Center ikonu v hlavním panelu a pomocí funkce vyhledávání najít Android Studio. Klikněte na Instalovat a nechte jej stáhnout a spustit počáteční nastavení.
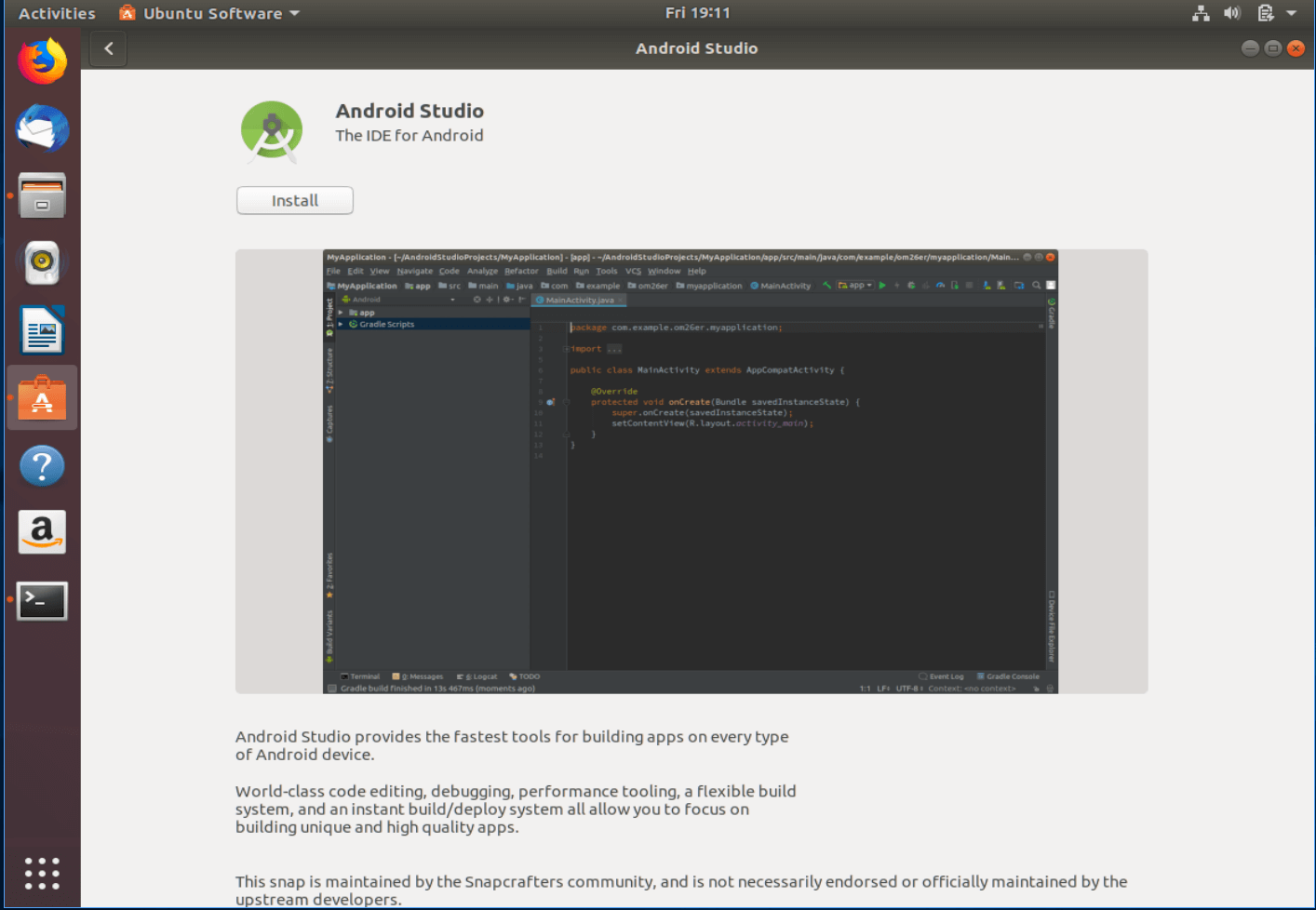
po dokončení klikněte na Spustit spusťte Průvodce nastavením a pokračujte ke stažení dalších komponent a balíčků pro dokončení instalace. Všimněte si, že to také může nějakou dobu trvat (v závislosti na rychlosti připojení a součástech, které jste se rozhodli nainstalovat), takže jděte do toho a popadněte další šálek kávy.
po dokončení budete moci začít používat Android Studio s novým nebo stávajícím projektem.
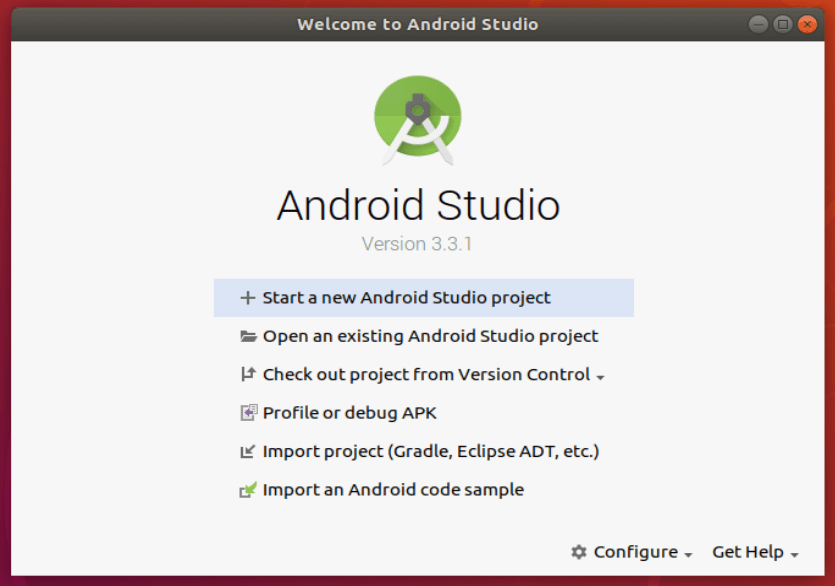
Instalace Android Studio Z Oficiálních Stránek
Pokud dáváte přednost oficiální stažení přes společenství udržované Snap, můžete si stáhnout a nainstalovat Android Studio ručně a podle pokynů zveřejněných Google.
začněte stažením linuxového balíčku Android Studio z webu Google. Jo, je čas si dát kávu, zatímco stahování souborů 1 GB.
klikněte pravým tlačítkem na soubor zip v prohlížeči souborů a zvolte „extrahovat zde“. Můžete přesunout soubor ze složky Stahování později, pokud si budete přát.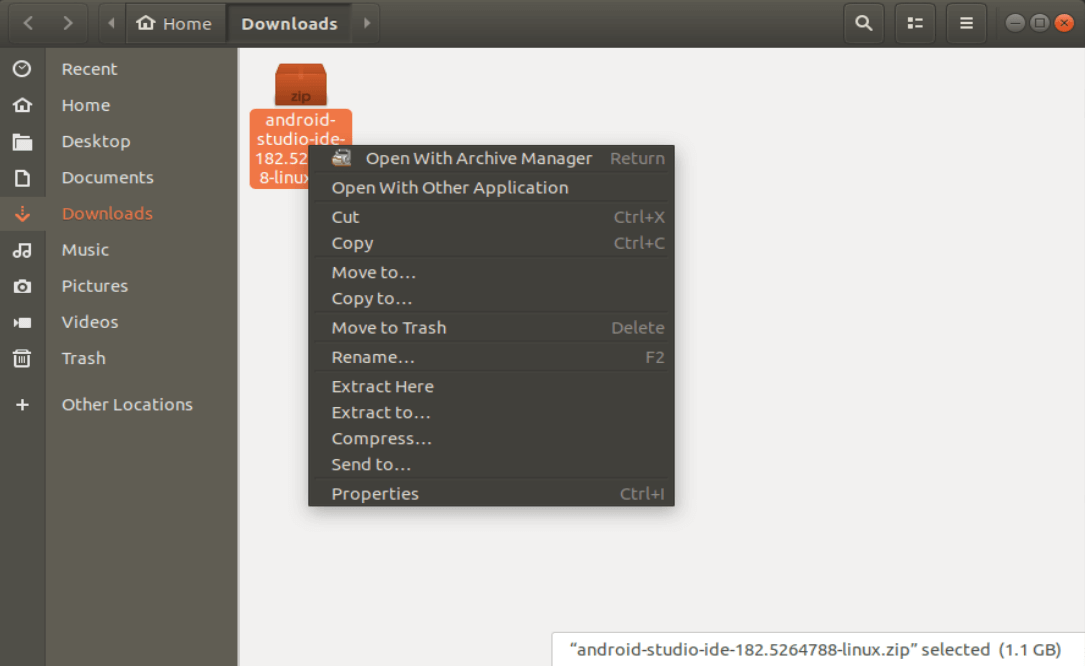
Přejděte na android-studio/bin/ adresáře a otevřete terminál pomocí kliknutí pravým tlačítkem a volbou „Otevřít v Terminálu“.
V terminálu, spustit studio.sh pomocí zadání:
./studio.sh
Pokud máte předchozí Android Studio nastavení, které chcete importovat, vyberte je teď. Pokud ne, pokračujte v novém nastavení a klikněte na OK.
spustí se Průvodce nastavením a pokračuje stahování dalších komponent a balíčků k dokončení instalace. Všimněte si, že to také může nějakou dobu trvat (v závislosti na rychlosti připojení a součástech, které jste se rozhodli nainstalovat), takže jděte do toho a popadněte další šálek kávy.
jakmile všechny vybrané komponenty dokončí stahování, aplikace se spustí a můžete začít pracovat na kódu.
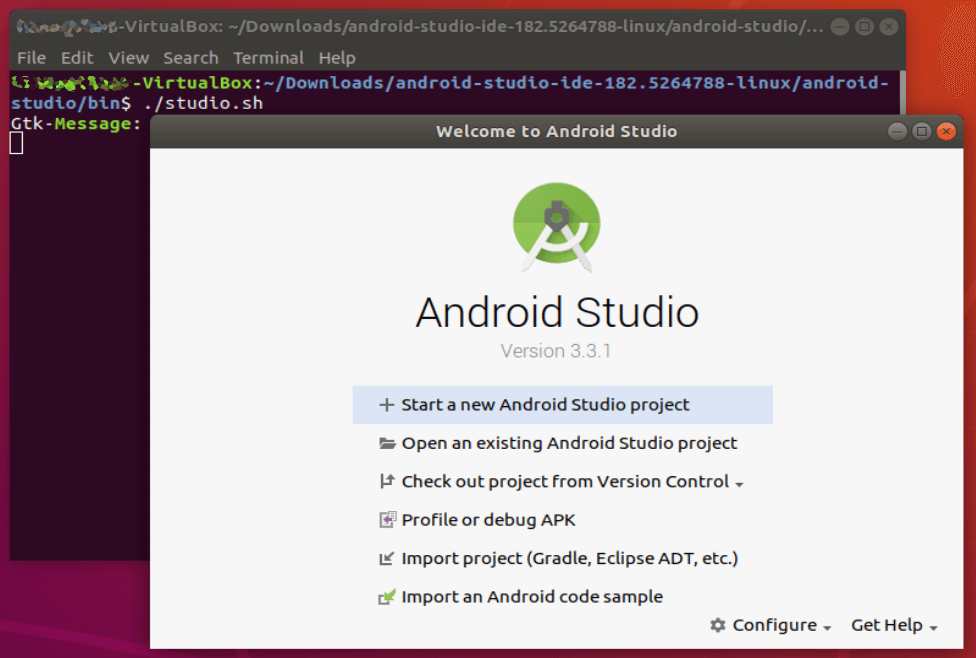
Přidat na pracovní Plochu
ujistěte se, že můžete přístup k aplikaci rychle a bez terminálu, zvolte „Nastavení“ v pravém dolním rohu a „Vytvořit Desktop Entry“.

dostatek kofeinu z procesu stahování a instalace? Dobře! Teď začni kódovat.