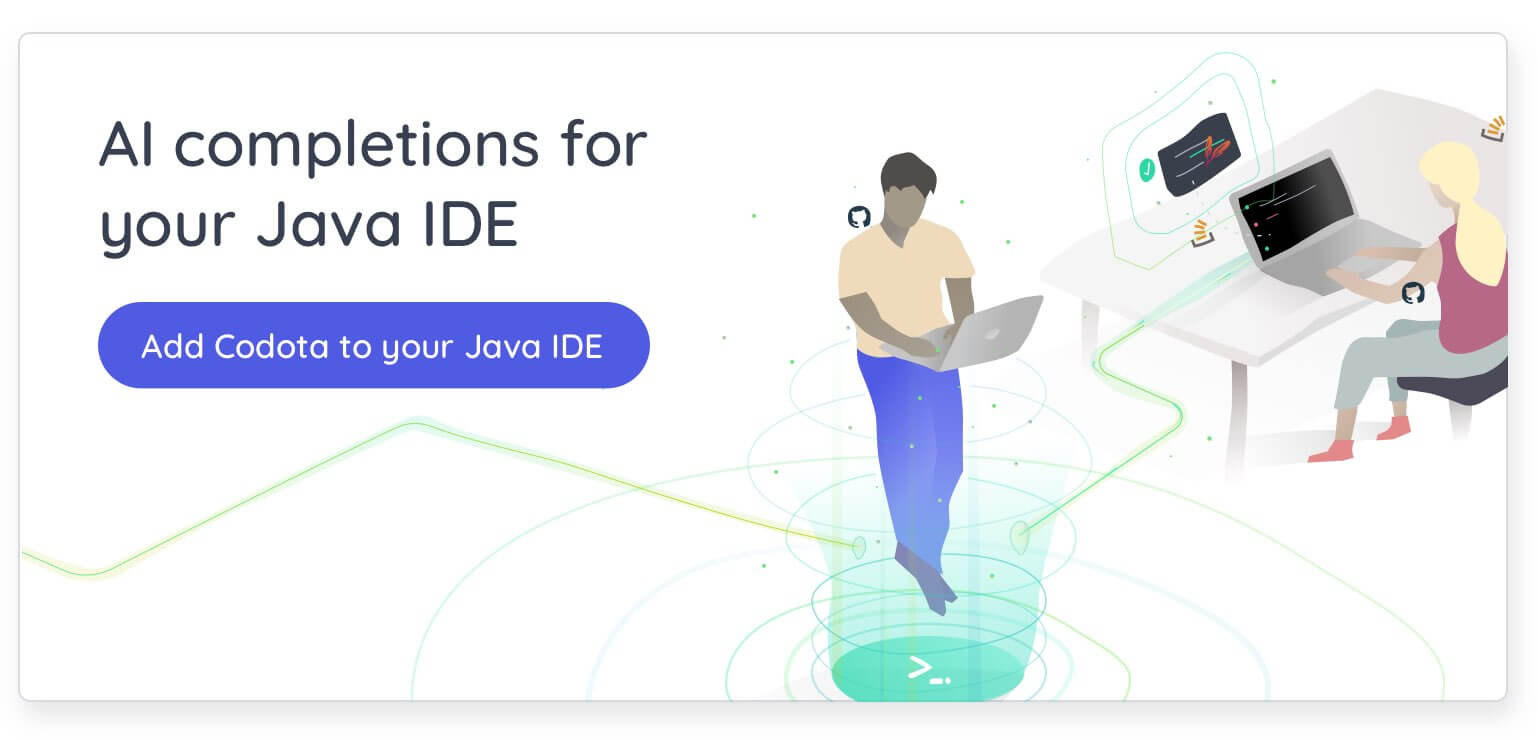Jeśli jesteś użytkownikiem Ubuntu rozwijającym aplikację na Androida lub entuzjastą open source, który chce majstrować przy systemie operacyjnym bez zamurowania urządzenia, oficjalne IDE Android Studio (integrated development środowisko) od Google to oprogramowanie, które musisz zainstalować. Ten przewodnik przeprowadzi Cię przez proces instalacji Android Studio na Ubuntu 16.04/17.10/18.04 i jest odpowiedni dla użytkowników na wszystkich poziomach.
podobnie jak w przypadku większości działań i aplikacji na dowolnym komputerze z systemem Linux, istnieje wiele sposobów instalacji Android Studio na Ubuntu. W tym przewodniku znajdują się najprostsze pary:
-
- głównie GUI – za pośrednictwem Centrum Oprogramowania Ubuntu
minimalne wymagania systemowe:
aby uruchomić Android Studio płynnie na komputerze, będziesz potrzebować:
-
- 4 GB of Disk Space
-
- 8 GB of Memory
-
- Screen resolution of 1200 x 800 or higher
- 64 bit OS architecture capable of running 32-bit type applications
Installing Java for Android Studio:
zanim zainstalujesz Android Studio IDE, upewnij się, że instalacja Ubuntu jest uzbrojona i gotowa za pomocą zalecanego zestawu Java development kit for Android Studio – Oracle JDK.
aby sprawdzić wersję Javy aktualnie uruchomioną na komputerze, użyj terminala, aby uruchomić następujące polecenie:
java --version
Jeśli nie masz zainstalowanej Javy, wynik powinien być podobny do:
Command ‘java’ not found, but can be installed with:sudo apt install default-jresudo apt install openjdk-11-jre-headlesssudo apt install openjdk-8-jre-headless
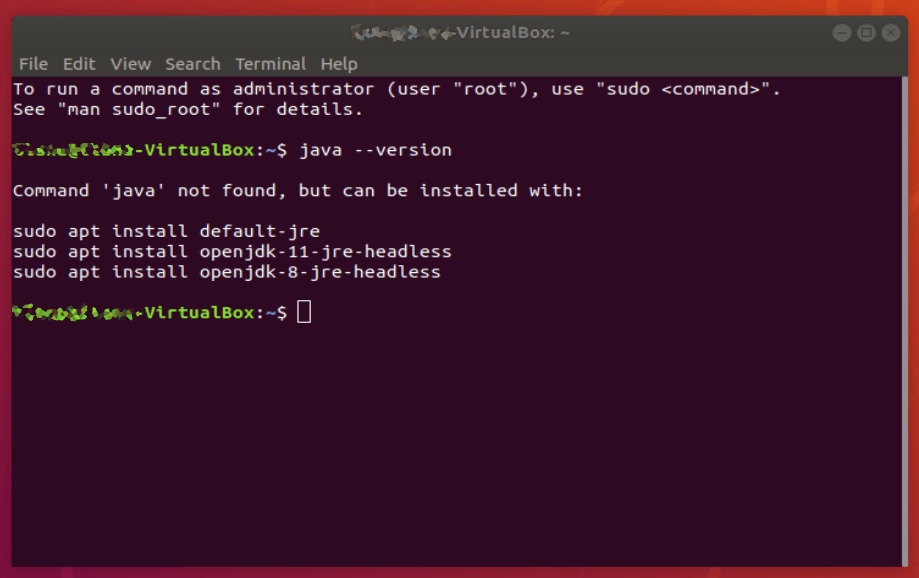
To jest Ubuntu, które daje wskazówki, jak skonfigurować jeden z domyślnych silników Java na komputerze. Ponieważ Android Studio może być wybredny w kwestii Javy, zignorujemy te opcje i zainstalujemy Oracle JDK za pomocą następujących poleceń:
sudo add-apt-repository ppa:webupd8team/javasudo apt-get updatesudo apt-get install oracle-java8-installer

pobieranie może zająć trochę czasu, więc w zależności od szybkości internetu może to być dobry moment na zdobycie Javy (lub innego napoju zawierającego kofeinę). Twoje własne. Po zakończeniu pobierania i instalacji upewnij się, że Oracle Java jest ustawiona jako domyślna:
sudo apt-get install oracle-java8-set-default
następnie sprawdź instalację, wpisując:
javac --version
wynik, który powinieneś uzyskać, jest następujący:
javac 1.8.0_201
upewnij się, że zwróć uwagę na ścieżkę instalacji oprogramowania Java. Jeśli postępujesz zgodnie z powyższymi instrukcjami, będzie to /usr/lib/jvm/java-8-Oracle / bin .
na koniec musisz ustawić zmienną środowiskową JAVA_HOME w Ubuntu na lokalizację instalacji JDK. Aby to zrobić, trzeba będzie edytować .plik bashrc. Aby edytować plik bash, wpisz:
sudo su
aby edytować plik bash, wpisz:
gedit .bashrc
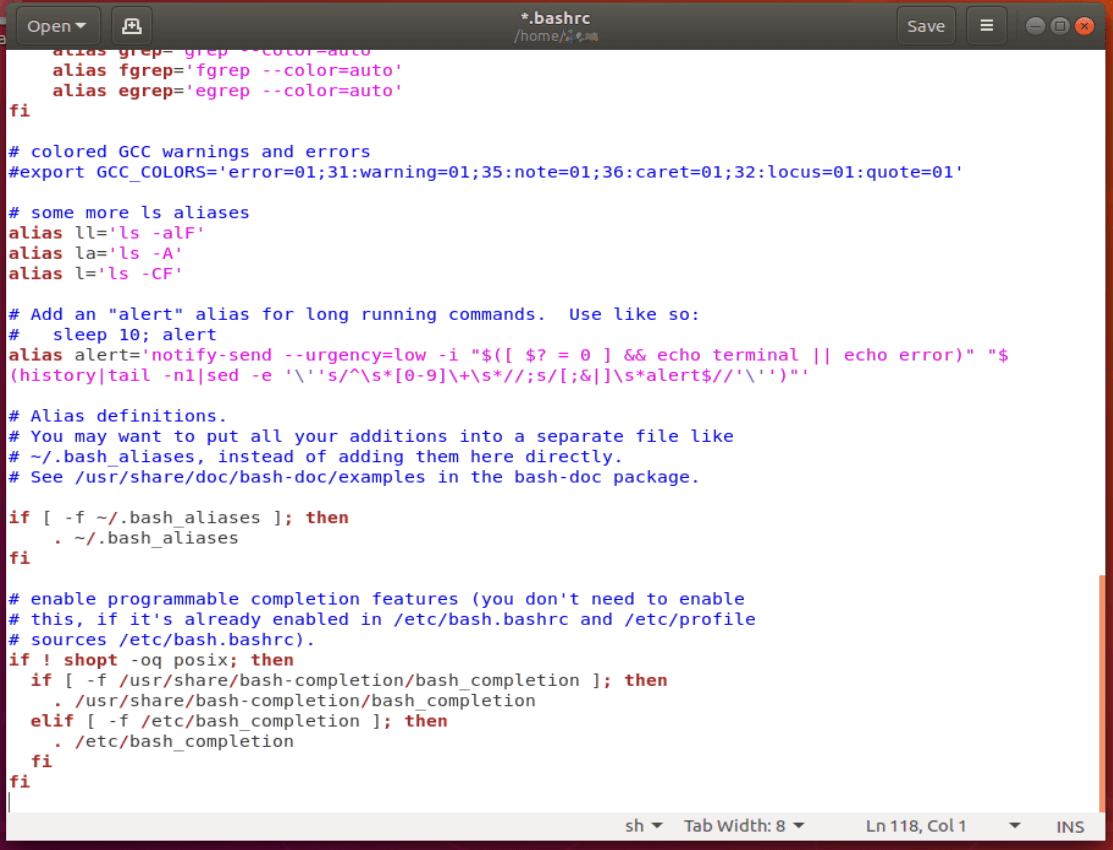
na samym końcu pliku, po ostatnim fi, dodaj następujące linie:
JAVA_HOME=/usr/lib/jvm/java-8-oracle/binexport JAVA_HOMEPATH=$PATH:$JAVA_HOMEexport PATH
zapisz plik bash, uruchom ponownie Terminal i wpisz Echo $JAVA_HOME, aby upewnić się, że ścieżka jest poprawnie ustawiona.
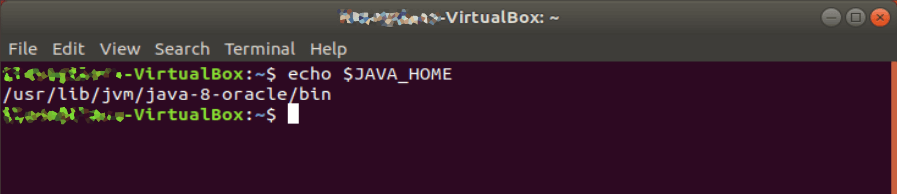
Instalacja Android Studio z Centrum Oprogramowania Ubuntu
Linux jest tradycyjnie używany w trybie CLI (interfejs wiersza poleceń) (lub terminalu), ale Ubuntu ciężko pracuje, aby Linux był dostępny nawet dla tych z nas wychowanych na Windows i Mac i nieużywanych do pisania poleceń. Częścią tych wysiłków było włączenie popularnych pakietów oprogramowania i aplikacji do wersji Ubuntu App Store – Centrum Oprogramowania-w postaci pakietów Snap. Proces instalacji jest naprawdę tak łatwy, jak to tylko możliwe.
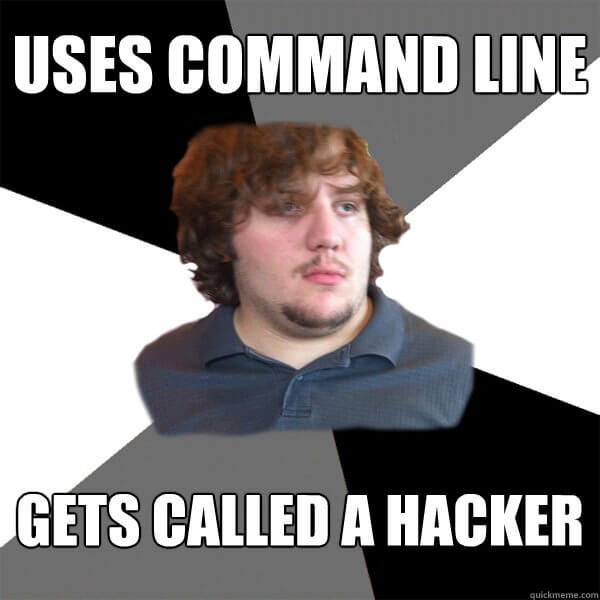
znajdź ikonę Centrum Oprogramowania Ubuntu na pasku zadań i użyj funkcji wyszukiwania, aby znaleźć Android Studio. Kliknij Zainstaluj i pozwól mu pobrać i uruchomić początkową konfigurację.
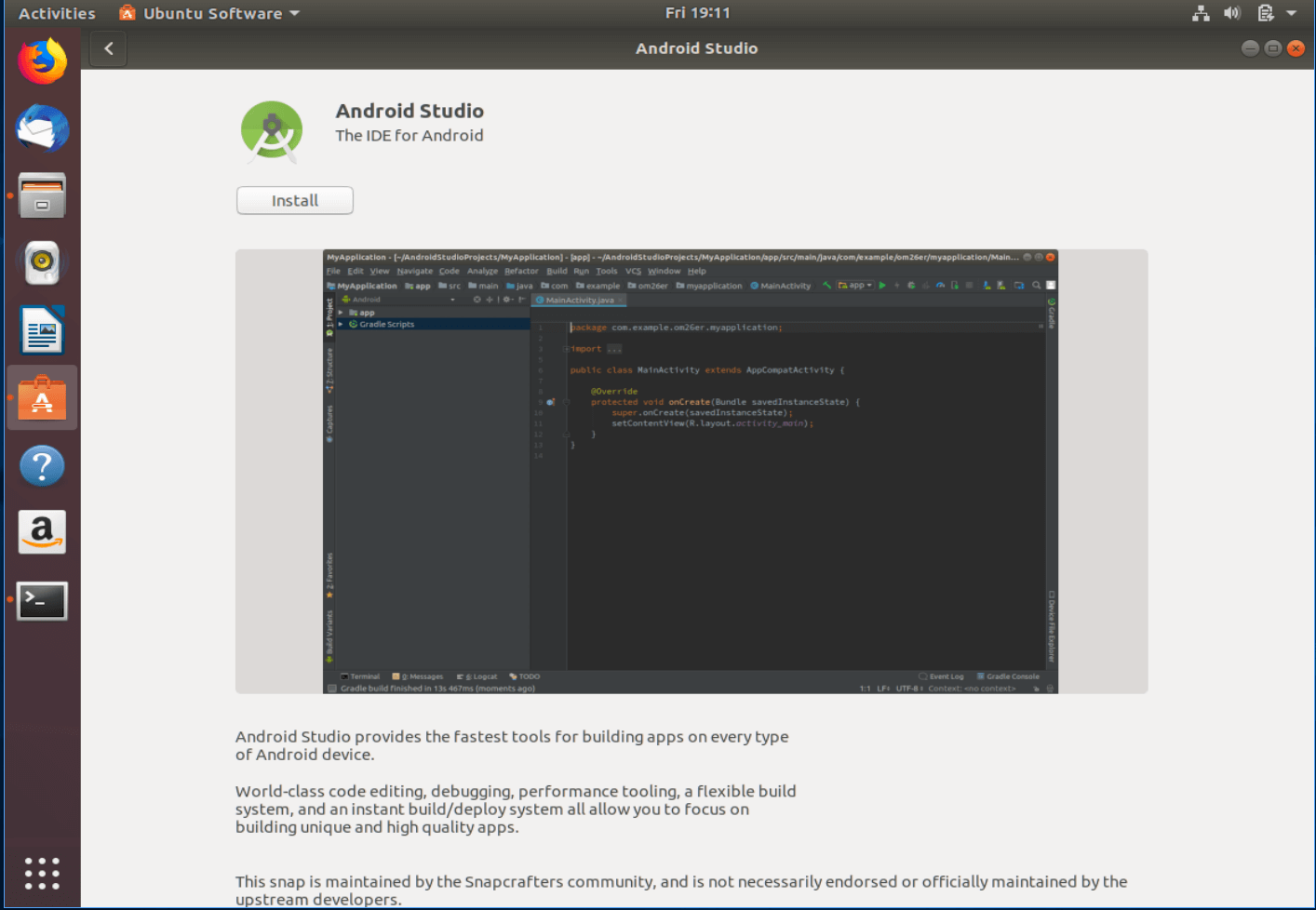
Po zakończeniu kliknij Uruchom, aby uruchomić kreator instalacji i przejść do pobierania dodatkowych komponentów i pakietów, aby zakończyć instalację. Zauważ, że to też może zająć trochę czasu (w zależności od szybkości połączenia i komponentów, które wybrałeś do zainstalowania), więc śmiało i weź kolejną filiżankę kawy.
Po zakończeniu będziesz mógł zacząć korzystać z Android Studio z nowym lub istniejącym projektem.
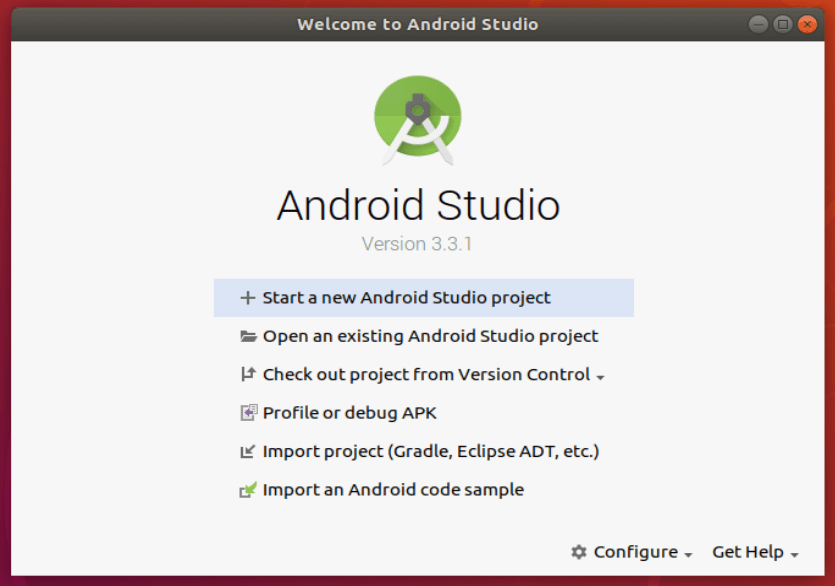
Instalacja Android Studio z oficjalnej strony internetowej
Jeśli wolisz oficjalne pobieranie niż prowadzony przez społeczność Snap, możesz pobrać i zainstalować Android Studio ręcznie i zgodnie z instrukcjami wydanymi przez Google.
zacznij od pobrania pakietu Linux Android Studio ze strony Google. Tak, nadszedł czas, aby napić się kawy podczas pobierania pliku 1 GB.
kliknij prawym przyciskiem myszy plik zip w przeglądarce plików i wybierz „Rozpakuj tutaj”. Możesz później przenieść plik z folderu Pobrane, jeśli chcesz.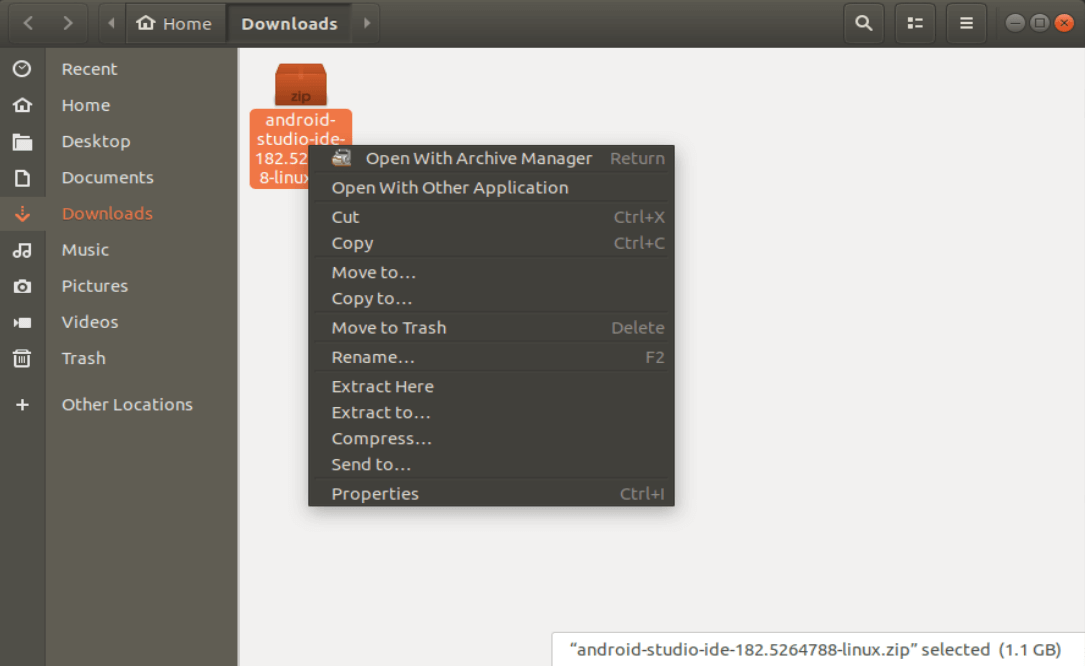
przejdź do katalogu android-studio/bin/ i otwórz terminal, klikając prawym przyciskiem myszy i wybierając „Otwórz w Terminalu”.
w terminalu wykonaj studio.sh wpisując:
./studio.sh
Jeśli masz poprzednie ustawienia Android Studio, które chcesz zaimportować, wybierz je teraz. Jeśli nie, przejdź do nowego ustawienia i kliknij OK.
uruchomi się kreator instalacji i rozpocznie pobieranie dodatkowych komponentów i pakietów, aby zakończyć instalację. Zauważ, że to też może zająć trochę czasu (w zależności od szybkości połączenia i komponentów, które wybrałeś do zainstalowania), więc śmiało i weź kolejną filiżankę kawy.
Po zakończeniu pobierania wszystkich wybranych komponentów aplikacja zostanie uruchomiona i możesz rozpocząć pracę nad kodem.
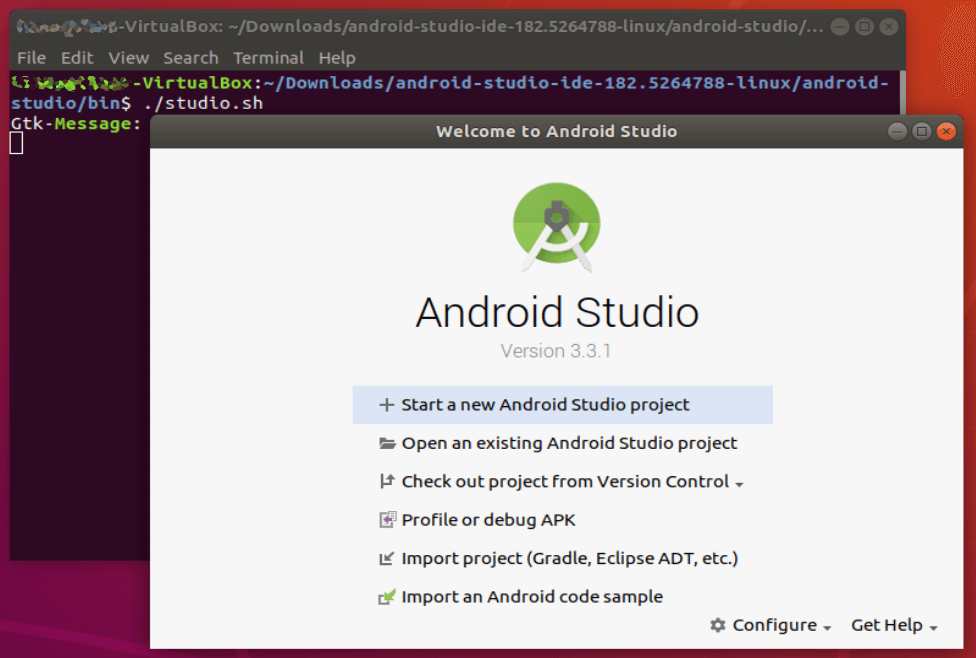
Dodaj do pulpitu
aby upewnić się, że możesz uzyskać dostęp do aplikacji szybko i bez terminala, wybierz „Konfiguracja” w prawym dolnym rogu i „Utwórz wpis pulpitu”.

Dobrze! Teraz koduj.