Unabhängig davon, ob Sie Texturen um 3D-Objekte wickeln oder einfach einen Hintergrund füllen, müssen Sie wahrscheinlich einen größeren Raum ausfüllen, als es Ihr ursprünglicher Texturblock zulässt. Das Problem besteht darin, die offensichtlichen Verbindungen zu vermeiden, bei denen sich die Textur wiederholt. Hier ist eine einfache Lösung, mit der Sie jede Textur nahtlos gestalten können.
Schritt 1: Die Starttextur
Wählen Sie Ihre Textur und schneiden Sie sie so zu, dass sie in das Photoshop–Fenster passt – Sie möchten nicht, dass etwas davon von der Leinwand hängt. Wenn Sie Ihr Zuschneidewerkzeug so eingestellt haben, dass es keine Pixel löscht, was Standard ist, wählen Sie nach dem Zuschneiden Alle aus und erstellen Sie eine neue Ebene aus der Auswahl. Dadurch wird die neue Ebene auf das beschränkt, was im Fenster sichtbar ist.
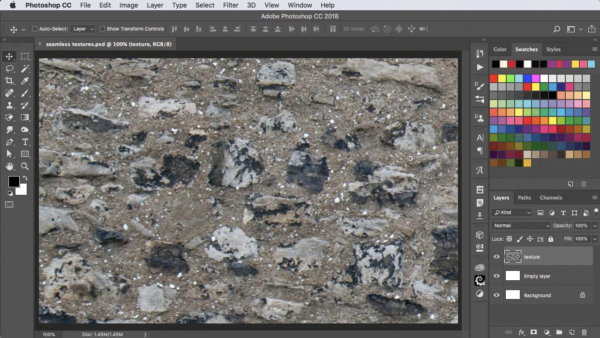
Schritt 2: Versatz der Textur
Ziehen Sie die Texturebene nach links unten, sodass sich die Ecke der Textur jetzt mehr oder weniger in der Mitte befindet. Sie müssen das nicht genau tun.
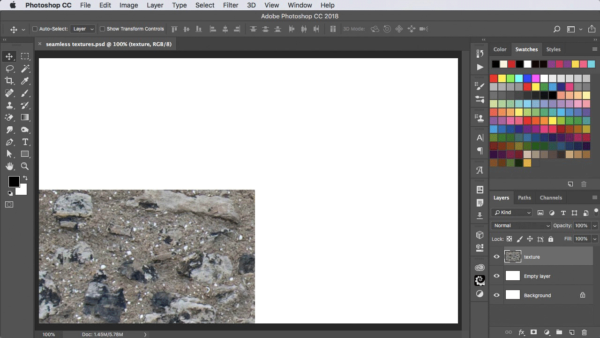

Kostenlose und Premium-Mitglieder sehen weniger Anzeigen! Melden Sie sich noch heute an und melden Sie sich an.
Schritt 3: Wiederholen Sie die Textur
Halten Sie Option/Alt gedrückt, während Sie die Textur mit dem Verschieben-Werkzeug nach oben ziehen, um eine Kopie zu erstellen. Verwenden Sie dann Befehl / Strg + E, um diese beiden Ebenen zusammenzuführen.
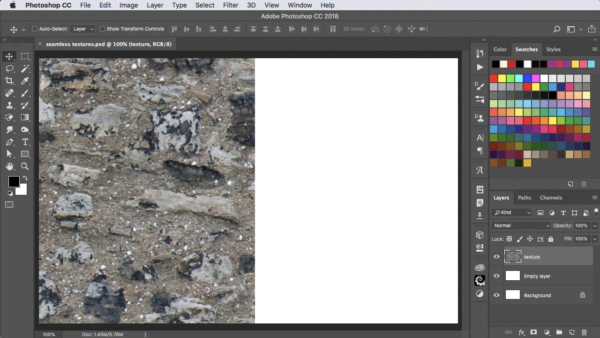
Schritt 4: Wiederholen Sie den Vorgang
Ziehen Sie nun die Ebene nach rechts und halten Sie erneut die Wahltaste / Alt und die Umschalttaste gedrückt, um eine Kopie zu erstellen. Merge wieder nach unten. Sie haben jetzt die ursprüngliche Textur so versetzt, dass sich die Kanten in der Mitte befinden. Die Verbindungen sind hier offensichtlich – aber Sie wissen, dass sich die Textur dort, wo sie von oben abgeht, nahtlos unten wiederholt, und das gleiche für links und rechts.
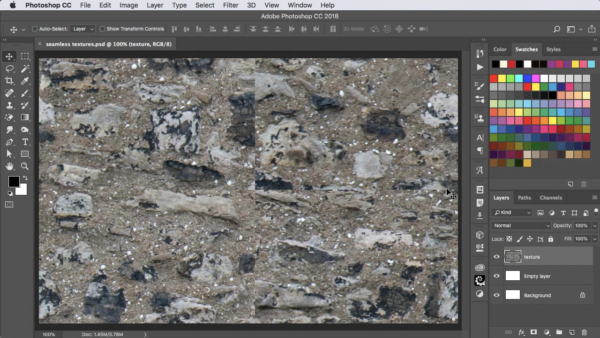
Schritt 5: Patch the joins
Der einfachste Weg zu beginnen ist, das Spot Healing Tool zu verwenden, das vertikal in der Mitte und horizontal darüber gezogen wird. Dies wird ein guter Anfang sein, obwohl Sie noch nicht da sind.
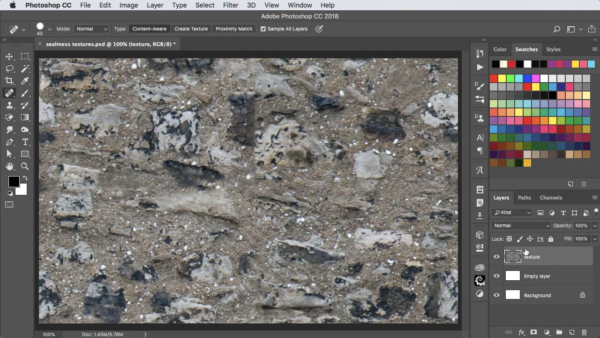
Schritt 6: Beheben Sie die Fehler
Nachdem Sie das Spot Healing Tool verwendet haben, bleiben Ihnen wahrscheinlich einige unhandliche Stellen – wie der schwarze Stein oben auf diesem Bild, der rechts zu abgeschnitten aussieht. Wechseln Sie zum Klonwerkzeug und verwenden Sie es, um klare Hintergrundflecken zu erstellen, um Anomalien zu vertuschen.
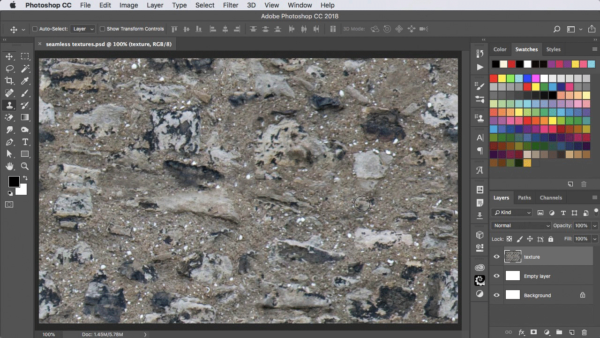
Schritt 7: Speichern Sie die Textur
Wählen Sie Alle aus und gehen Sie dann zu Bearbeiten > Muster definieren. Geben Sie dem neuen Muster einen Namen und klicken Sie auf OK. Sie können es jetzt in jeder Ihrer Photoshop-Arbeiten verwenden.
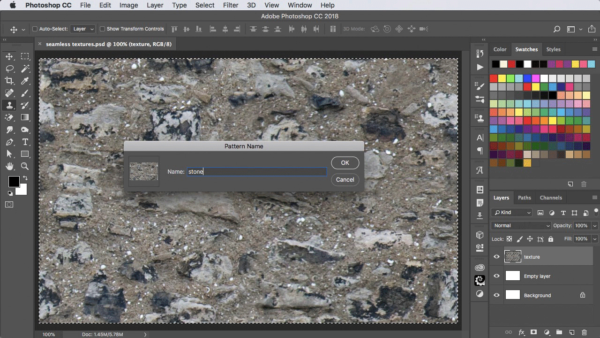
Schritt 8: Probieren Sie es aus
Der einfachste Weg, die neue Textur zu testen, besteht darin, eine neue Ebene zu erstellen, die mit einer beliebigen flachen Farbe gefüllt ist, und Ebene zu wählen > Ebenenstil > Musterüberlagerung. Die neue Textur wird die letzte in der Liste sein. Sobald die Ebene gefüllt ist, verschieben Sie den Dialog aus dem Weg, und Sie können ihn ziehen, um zu überprüfen, ob er wirklich nahtlos ist. Sie können die Skala auch reduzieren, wenn Sie möchten, um die Wiederholungen zu überprüfen.
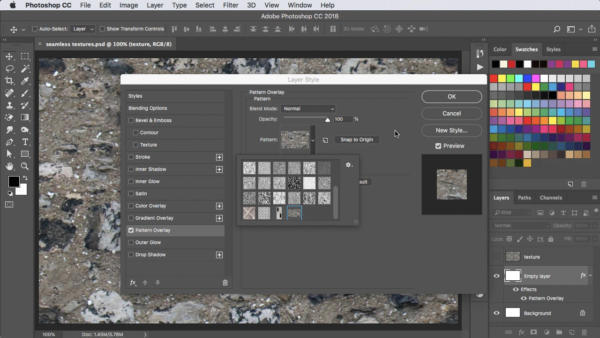
Sehen Sie sich das Video an
Schauen Sie sich die Videoversion dieses Tutorials unten an.