niezależnie od tego, czy owijasz tekstury wokół obiektów 3D, czy po prostu wypełniasz tło, prawdopodobnie będziesz musiał wypełnić większą przestrzeń, niż pozwala na to oryginalny blok tekstur. Problem polega na tym, jak uniknąć oczywistych połączeń, w których Tekstura się powtarza. Oto proste rozwiązanie, którego możesz użyć, aby każda Tekstura była bezproblemowa.
Krok 1: Tekstura początkowa
Wybierz teksturę i przytnij ją tak, aby pasowała do okna programu Photoshop – nie chcesz, aby żadna z nich wisiała na płótnie. Jeśli narzędzie kadrowania jest ustawione tak, aby nie usuwało pikseli, co jest Standardem, po kadrowaniu Wybierz wszystko, a następnie utwórz nową warstwę z zaznaczenia. Spowoduje to ograniczenie nowej warstwy do tego, co jest widoczne w oknie.
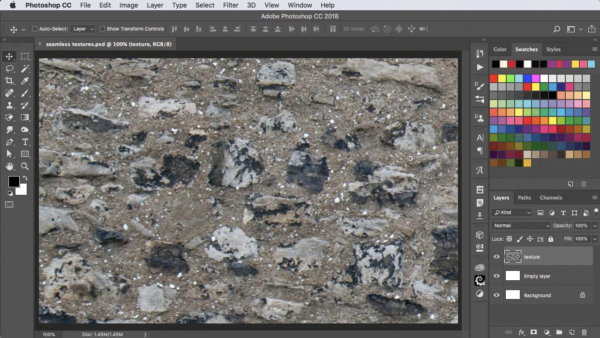
Krok 2: Przesuń teksturę
przeciągnij warstwę tekstury w lewym dolnym rogu, aby róg tekstury był mniej więcej pośrodku. Nie musisz robić tego dokładnie.
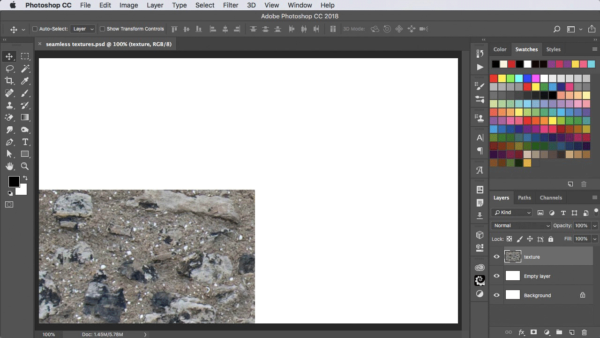

użytkownicy darmowi i Premium Zobacz mniej ogłoszeń! Zarejestruj się i zaloguj już dziś.
Krok 3: Powtórz teksturę
przytrzymaj opcję / Alt podczas przeciągania tekstury za pomocą narzędzia Przenieś, aby wykonać kopię, przytrzymując Shift, aby przesuwała się dokładnie w pionie, aż dolna część powtarzanej tekstury spotka się z górną częścią istniejącej. Następnie użyj Command / Ctrl + E, aby połączyć te dwie warstwy razem.
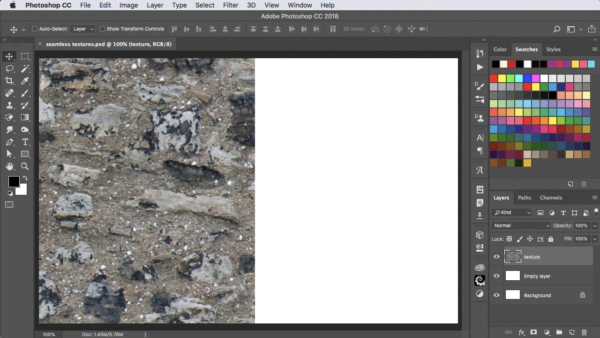
Krok 4: Powtórz ponownie
teraz przeciągnij warstwę w prawo, ponownie przytrzymując opcje / Alt I Shift, aby wykonać kopię. Połącz się ponownie. Teraz przesuniesz oryginalną teksturę tak, aby krawędzie znajdowały się pośrodku. Połączenia są tutaj oczywiste-ale wiesz, że tam, gdzie Tekstura wychodzi z góry, płynnie powtarza się na dole, i to samo dla lewej i prawej.
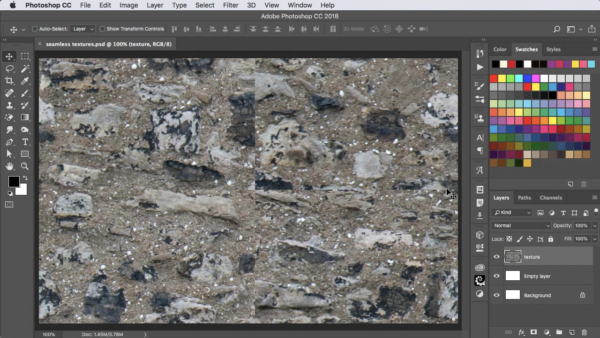
Krok 5: Łatanie połączeń
najprostszym sposobem na rozpoczęcie jest użycie narzędzia Spot Healing, przeciąganego pionowo w dół po środku i poziomo w poprzek. To będzie świetny początek, chociaż jeszcze nie jesteś.
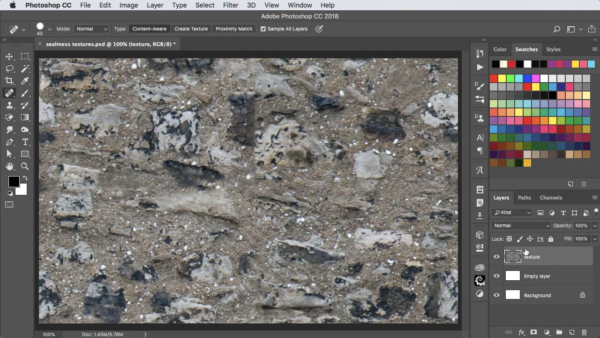
Krok 6: Napraw błędy
Po użyciu narzędzia do usuwania plam prawdopodobnie pozostaną nieporęczne łatki – takie jak czarny kamień u góry tego obrazu, który wygląda zbyt obcięty po prawej stronie. Przełącz się na narzędzie klonowanie i użyj go do próbkowania wyraźnych plam tła, aby ukryć wszelkie anomalie.
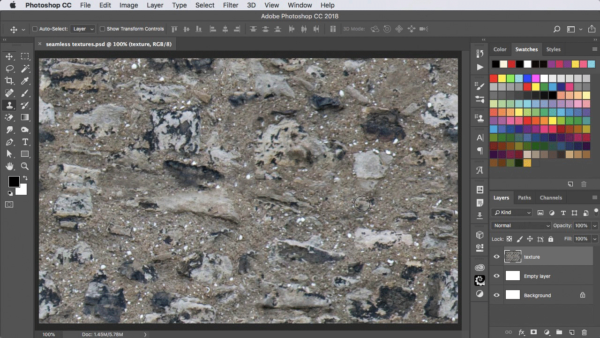
Krok 7: Zapisz teksturę
Wybierz wszystko, a następnie przejdź do edycji> Zdefiniuj wzór. Nadaj nowemu wzorcowi nazwę i kliknij OK. Teraz będzie można go używać w dowolnej pracy w Photoshopie.
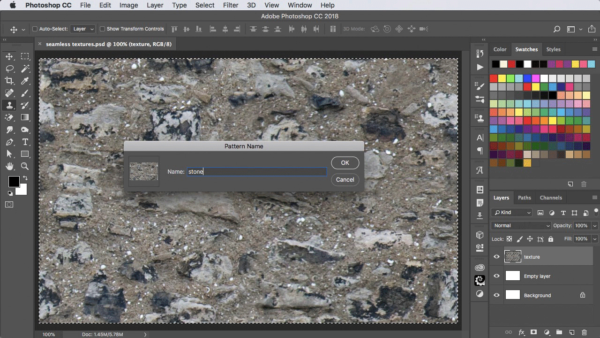
Krok 8: Wypróbuj
najprostszym sposobem przetestowania nowej tekstury jest utworzenie nowej warstwy wypełnionej dowolnym płaskim kolorem i wybranie warstwy > Styl warstwy > div > nakładka wzoru. Nowa Tekstura będzie ostatnią na liście. Gdy wypełni warstwę, przesuń okno dialogowe z drogi, a będziesz mógł przeciągnąć je, aby sprawdzić, czy naprawdę jest bezproblemowe. Możesz również zmniejszyć skalę, jeśli chcesz, aby sprawdzić powtórzenia.
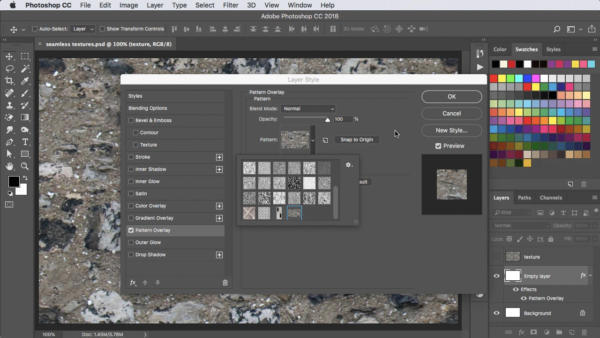
Obejrzyj film
Sprawdź wersję wideo tego samouczka poniżej.