November 11, 2019
Av Michael Bose

Opprette en ny virtuell maskin samt installere og konfigurere alle nødvendige programmer kan ta lang tid. Heldigvis, når du trenger å migrere arbeidsbelastningene dine fra en fysisk server til EN VMWARE virtuell maskin (VM), trenger du ikke å opprette og konfigurere en ny VM fra bunnen av fordi Du kan bruke Vmware vCenter Converter Frittstående til å konvertere en fysisk maskin til en virtuell maskin. VMware Vcenter Converter Standalone kan også konvertere Hyper-V VMs Til VMware VMs samt konvertere VMware VMs fra ett format til et annet. Dagens blogginnlegg dekker p2v (fysisk til virtuell) og V2V (virtuell til virtuell) konvertering som kan gjøres med VMware Converter.
Hva Er VMware Converter?
VMware Vcenter Converter Standalone Er et gratis program som kan lastes ned fra vmware nettsted og installert På Windows for å konvertere støttede typer maskiner Til vmware virtuelle maskiner. Vmware vCenter Converter Frittstående omtalt I dette blogginnlegget kalles Frittstående fordi det kan installeres på operativsystemet til en tilpasset maskin. Det finnes to andre typer Vmware Converter som ikke støttes:
- VMware Converter Enterprise Add-on for vCenter er typen av omformer som er installert som en add-on på vCenter Server.
- VMware Converter Enterprise Kald Klone CD kan inkluderes I Virtual Infrastructure 3 Enterprise SOM ISO image. Cold Clone CD kan brukes til å starte opp FRA CD og utføre kald migrasjon.
Vmware vCenter Converter Standalone består av følgende komponenter:
- Converter Standalone Server er hovedkomponenten som styrer alle konverteringsoppgaver og håndterer forbindelser mellom andre komponenter.
- Converter Standalone Agent er komponenten som lar deg konvertere maskinen som agenten er installert på. Hvis du installerer agenten på din lokale maskin når Du installerer VMware Converter, vil du kunne konvertere din fysiske maskin til EN VM.Converter Standalone Client Er komponenten som lar deg koble til den eksterne Vmware Converter Standalone Server og administrere konverteringsoppgaver på den eksterne maskinen. Klienten gir det grafiske brukergrensesnittet Til VMware Converter.
du kan velge komponentene som skal installeres når du kjører installasjonsprogrammet Til VMware Converter. Det er to tilgjengelige alternativer:
- Lokal Installasjon. Alle tre komponentene er installert på en lokal maskin(server, agent og klient).
- Klient-server installasjon (avansert). Du kan velge omformer komponentene du ønsker å installere.VMware vCenter Converter Frittstående kan også brukes til å konfigurere eksisterende virtuelle maskiner På ESXi-verter.Bare Vmware vCenter Converter Frittstående er vurdert i dette blogginnlegget, og noen ganger kan refereres til bare Som VMware Converter for mer bekvemmelighet. Hvis Du er ute Etter VMware P2V converter, bruk VMware vCenter Converter Frittstående.
Databeskyttelse MED NAKIVO Backup & Replikering
DESIGNET for bedrifter av alle størrelser, NAKIVO Backup & replikering gir komplett databeskyttelse for alle dine produksjonsarbeidsbelastninger, inkludert vmware vsphere backup, hyper-v backup, microsoft 365 backup OG MER.
Støttede Typer Migrasjon
Vmware vCenter Converter Frittstående kan konvertere maskintyper som er oppført i tabellen nedenfor.
Remote Windows machine Source Powered On Remote Linux machine Source This machine (the machine on which the converter is installed) Source VMware Infrastructure virtual machine (where VMware Infrastructure virtual machine is a VM running on an ESXi host) Source/Destination Powered Off VMware Workstation or other* virtual machine Source/Destination Hyper-V Server virtual machine Source *by other virtual machine, we imply the virtuell maskin som kan kjøre På VMware Workstation, VMware Player og VMware Fusion.
Varm Og Kald Migrasjon
Varm migrasjon er prosessen med å konvertere en maskin som er i slått på. Hot migrering anbefales ikke for å konvertere Active Directory-Domenekontrollere. Det anbefales sterkt at du stopper alle mulige applikasjoner og tjenester som skriver data på disker før du starter varm migrasjon.
Kald migrasjon er overføringen av en kildemaskin som er i slått av. Kald migrasjon anbefales for å konvertere MS Exchange-servere, databaseservere Som Oracle eller MS SQL, og andre servere som data endres dynamisk når en server er slått på (for å bevare data konsistens). Hvis dataene på disker forblir statiske, kan du utføre varm migrering. Kald migrering av fysiske servere kan utføres hvis du starter opp fra live CD og kjører prosessen med å konvertere en fysisk maskin, inkludert disker og operativsystemet.
Krav
her er en liste over krav til å bruke VMware vCenter Converter Frittstående:
- en støttet versjon Av Windows for å installere Vmware vCenter Converter Frittstående. Omformeren kan installeres på Windows bare.
- Støttede firmware grensesnitt-UEFI OG BIOS.
- Støttede kildediskformater-MBR (Master Boot Record) og GPT (GUID-Partisjonstabell).
- Skjermoppløsning 1024×768 eller høyere for å vise grensesnittet Til VMware Converter.
- en nettverkstilkobling må være aktivert. Nødvendige porter må åpnes for hver tilkoblingstype:
- Konverteringsserver Til drevet kilde Windows-maskin: TCP 445, 139, 9089; UDP 137, 138
- Konverter server til vCenter: TCP 443
- Konverter klient til vCenter: TCP 443
- Konverter server Til destinasjon ESXi-vert: TCP 902
- drevet kildemaskin Til ESXi-vert: TCP 443, 902
- Konverter server til drevet Linux-maskin: TCP 22 (hvis porten lyttet av EN SSH-server ikke endres)
- hjelper virtuell maskin til drevet kilde linux-maskin: TCP 22 (hvis portnummeret ikke endres)
P2v Windows-Migrasjon med VMware Converter
La oss se hvordan du konverterer en fysisk Windows-Server til en vmware virtuell maskin som kjører På En ESXi-vert administrert av vCenter. I dagens eksempel er VMware Converter 6.2 installert På Windows 10, og en destinasjon ESXi-vert, og vcenter-versjonen er 6.5. Kilde fysisk maskin kjører Windows Server 2019. Prosessen med å installere VMware Converter er enkelt, du kan se hvordan du installerer VMware Converter i dette blogginnlegget. Hvis du trenger å konvertere en fysisk Linux-Server til En VMWARE vSphere VM, les dette blogginnlegget om hot P2v Linux migration. Hvis du trenger å utføre kald p2v-migrering Av En Linux-maskin, bør du vurdere den andre metoden (Metode 2-Vmware P2V Linux-Konvertering uten VMware Converter), men oppstart fra en live DVD som Ubuntu installasjonsmedia.
før du begynner, må du slå av fildeling, brannmurer (må ikke blokkere fil – / skriverdeling og nødvendige porter), antivirus, UAC (user access control) og stoppe alle mulige programmer og tjenester.
Kjør VMware vCenter Converter som administrator.
Klikk Konverter maskin.

konverteringsveiviseren åpnes.
Trinn 1: Kildesystem. Velg en kilde maskin. Siden en fysisk Windows-Server må konverteres, velger Du Slått På, velger Ekstern Windows-maskin som kildetype, og angir IP-adressen ELLER DNS-navnet, brukernavnet og passordet. Deretter, trykk Vis kilde detaljer.

Vmware vCenter Converter Frittstående agent må distribueres på den eksterne windows-maskinen i dette tilfellet. Du bør velge om du vil avinstallere agentfilene når importen lykkes automatisk eller ikke. Deretter, trykk Ja for å fortsette.

Når agenten er installert, kan du se kildedetaljer. Legg merke Til At VMware Converter 6.2 gjenkjenner Windows Server 2019 Som Windows 10 Server 64-bit. Hit Lukk, og trykk Deretter Neste i Kildesystemvinduet.

Trinn 2: Målsystem. Velg destinasjonstypen som kan være en vmware Infrastructure virtual machine eller vmware Workstation virtual machine (som kan kjøre På VMware Player og VMware Fusion). Som en fysisk maskin som kjører Windows Server 2019 som brukes i dette eksemplet, må konverteres til EN VM som kjører På En ESXi-vert, Må vmware Infrastructure virtual machine velges I VMware Converter for dette trinnet; velg destinasjonsserveren. Hvis En ESXi-vert administreres av vCenter Server, må DU skrive INN IP-adressen ELLER DNS-navnet på Vcenter Server i tillegg til å skrive inn innlogging og passord for brukeren som har administrative rettigheter på vCenter Server.

Trinn 3: Destinasjon Virtuell Maskin. Velg Datacenter og VM-mappen på vCenter for å lagre MÅLET VM.

Trinn 4: Destinasjonssted. Velg esxi-verten, klyngen eller ressursutvalget som er koblet til det valgte Datasenteret, og velg datastore tilgjengelig på Den ESXi-verten. Det må være nok ledig plass på de valgte dataenelagre. Hvis det moderne operativsystemet er installert på en kildemaskin, kan du velge den nyeste tilgjengelige virtuelle maskinversjonen (maskinvareversjon) for MÅL-VM. Den virtuelle maskinversjonen som kan velges, avhenger også av en versjon Av destinasjonen ESXi host.

Trinn 5: Alternativer. Dette trinnet lar deg velge følgende alternativer for MÅLET VM:
Data som skal kopieres. Velg hvilke disker og volumer du vil kopiere. Du kan velge tykk eller tynn klargjøringstype for virtuelle måldisker (du bør velge avansert visning) og endre størrelse på volumer om nødvendig. I dette eksemplet konverteres en fysisk disk som inneholder to volumer til en tynn klargjort virtuell disk. Det anbefales at du merker av i boksene:
- Ignorer sidefilen og dvalefilen
- Opprett optimalisert partisjonslayout
Enheter. Du kan velge antall virtuelle prosessorer, prosessorkjerner, virtuelle diskkontrollere og minnestørrelse.
Nettverk. Velg nettverk som virtuelle nettverkskort TIL VM må være koblet til.
Tjenester. I Kategorien Source Services kan du velge hvilke kjørende tjenester på source Windows-maskinen som skal stoppe før DU starter p2v-konvertering med VMware Converter. I Kategorien Måltjenester kan du velge oppstartsmodus for tjenester på MÅL VM.

Avanserte alternativer. Det er to kategorier – Synkroniser Og post-konvertering. I Kategorien etter konvertering kan du angi strømtilstanden for en kildemaskin og målmaskin etter AT p2v-konverteringen er ferdig. Alternativene for Behandling Etter konvertering er:
- Installer VMware Tools på den virtuelle målmaskinen. Dette alternativet lar deg installere VMware Tools på MÅLET VM automatisk. Det anbefales sterkt at du installerer VMware Tools på en destinasjon VMware VM etter P2V konvertering.
- Tilpass gjestepreferanser for den virtuelle maskinen. Du kan konfigurere IP-adresser til virtuelle adaptere, gateway, DNS-innstillinger og angi tidssone, samt legge TIL EN VM til et domene eller arbeidsgruppe.
- Fjern systemgjenoppretting sjekkpunkter på målet. Sletting Av windows system restore checkpoints gjør P2V konverteringsprosessen raskere og en destinasjon VM bruker mindre diskplass på en datalager.
- Rekonfigurere destinasjon virtuell maskin. Dette alternativet gjor EN VM oppstartbar i vmware-miljoet etter p2v-konvertering.

Struping. Du kan kontrollere CPU-bruk og båndbredde for å unngå OVERBELASTNING AV CPU og nettverk. Struping lar deg utføre dine vanlige oppgaver under konverteringsprosessen.
Trinn 6: Sammendrag. Kontroller innstillingene for den nye maskinkonverteringsjobben du opprettet, og hvis alt er riktig, klikker Du Fullfør for å starte konverteringen I VMware Converter.
etter at maskinkonvertering er startet, vent til konverteringsprosessen er fullført. Tiden som trengs for konvertering, avhenger av mengden data som er lagret på kildemaskinens disker og nettverkshastighet.
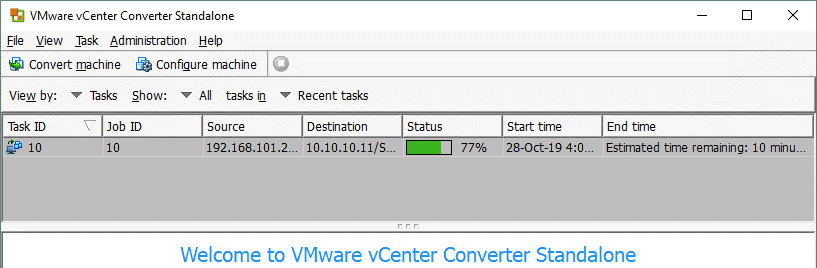
nå som En Windows-maskin er konvertert, slå på målet VM (hvis du ikke har valgt å slå PÅ VM automatisk under konvertering jobboppretting). Som du husker, i vårt eksempel har vi valgt å installere VMware Tools på målet virtuell maskin automatisk. På skjermbildet nedenfor kan du se grensesnittet Til VMWARE VSPHERE HTML5 Client der du kan se statusen Til VMware Tools etter å ha slått PÅ VM etter konvertering-Oppgradering pågår – Dette betyr At VMware Tools er i ferd med å bli installert. EN VM vil starte på nytt automatisk etter at du har installert VMware Tools.

VMware Tools har blitt installert. Det anbefales at du fjerner all leverandørspesifikk programvare og drivere som brukes på den fysiske maskinen før.på Samme måte kan Du utføre vmware V2V-migrering ved å bruke VMware Converter og konvertere En Vmware Workstation VM til En Vmware ESXi VM.
V2v Migrasjon Med VMware Converter
Konvertere En Hyper-V VM som kjører Linux Til En VMware VM Av ESXi-formatet ble dekket i vårt første blogginnlegg Om VMware vCenter Converter. Konvertere En Hyper-V VM til En VMware VM er en god ide, men noen ganger må du konvertere EN VM som kjører På VMware Workstation til En VM som kjører På ESXi. Du kan for eksempel opprette OG konfigurere EN VM på den lokale maskinen som kjører VMware Workstation, og deretter overføre VM til En ESXi-server for å bruke DEN VM i produksjonsmiljøet.La oss finne ut hvordan du utfører v2v-migrasjon med VMware Converter og konvertere EN VM som kjører På VMware Workstation til EN VM som kjører På ESXi og omvendt. I vårt tilfelle er VMware Tools installert på kilden VMware VM.Hvis En Arbeidsstasjon VM kjører På VMware Workstation, VMware Player Eller VMware Fusion som er installert på en ekstern maskin som kjører Linux eller macOS, kan du kopiere DEN VM til en delt mappe (eller dele VM-mappen) og bruke VMware Converter installert på din lokale Windows-maskin til å utføre v2v-konvertering. Derfor kan du konvertere EN VM, selv om en ekstern fysisk maskin som kjører hypervisoren, har Linux eller macOS installert som vertsoperativsystem.
Konvertere En VMWARE Workstation VM til En VMware ESXi VM
i dette eksemplet vil vi forstå hvordan å konvertere / migrere En Linux VM (OpenSUSE 15.1) som kjører På VMware Workstation til EN VM som kjører På En ESXi vert administrert av vCenter Server. Konfigurere v2v migrasjon For VMware VMs er lik og enda enklere i forhold TIL p2v migrasjon forklart ovenfor.
Kjør VMware Converter som administrator og klikk Konverter maskin. Veiviseren For Konvertering åpnes.
Trinn 1: Kildesystem. Du bør trykke Slått Av og velge VMware Workstation eller annen vmware virtuell maskin i rullegardinmenyen. Deretter bla gjennom konfigurasjonsfilen for virtuell maskin (vmx-filen). Du kan vise kilde detaljer om nødvendig. På hvert trinn klikker Du På Neste for å fortsette å konfigurere konverteringsjobben.

Trinn 2: Målsystem. Siden målet VM forventes å kjøre På esxi-verten, velger du vmware Infrastructure virtual machine som måltype. Deretter angir DU IP-adressen / vertsnavnet Til ESXi-serveren hvis Du bruker en frittstående ESXi-vert, ELLER IP-adressen til vCenter-Serveren hvis ESXi-verten administreres av vCenter. Deretter skriver du inn brukernavnet og passordet til den administrative kontoen som brukes til å administrere den serveren.

Trinn 3: Destinasjon Virtuell Maskin. Velg MÅL VM navn og mappe. I dette eksemplet er det nødvendige Datasenteret på vCenter valgt.

Trinn 4: Destinasjonsplassering. Velg den nødvendige esxi-verten som tilhører Datasenteret som er valgt i forrige trinn. Deretter velger du datastore for å lagre VM-filer og velger den virtuelle maskinversjonen.

Trinn 5: Alternativer. Sett opp de nødvendige parametrene for konverteringsoppgaven. I Avansert-delen kan du se det gule advarselsikonet som vises fordi Alternativet Reconfigure destination virtual machine er inaktivt. Dette er ingen grunn til bekymring; fortsett fremover.

Trinn 6: Sammendrag. Kontroller innstillingene FOR V2V-konverteringsjobben og trykk Fullfør for å kjøre jobben. Vent til VMware Converter konverterer VM fra ett format til et annet.
når VM er migrert Til ESXi-verten administrert av vCenter, åpner Du Vmware vSphere-Klienten og starter VM. Kontroller statusen Til VMware Tools og kontroller om alle nødvendige tjenester i VM fungerer som de skal.

Konvertere En ESXi VM til En VMware Workstation VM
Konvertere En ESXi VM til en VMware Workstation VM kan være nyttig når du må ta EN VM på den bærbare datamaskinen til en forretningsreise, for eksempel. La oss se på arbeidsflyten for å konvertere En VMware ESXi VM til En VMware Workstation VM.
Kjør VMware Vcenter Converter som administrator på En Windows-maskin.
Klikk Konverter maskin for å åpne konverteringsveiviseren og opprette en konverteringsjobb.
Trinn 1: Kildesystem. Velg kildetype: Slått Av; vmware Infrastructure virtuell maskin. Deretter skriver DU INN IP-adressen eller vertsnavnet Til ESXi-verten, EN VM som du vil konvertere fra. Angi riktig ESXi – vertslegitimasjon med administrative rettigheter. Hit Neste på hvert trinn i veiviseren for å fortsette.
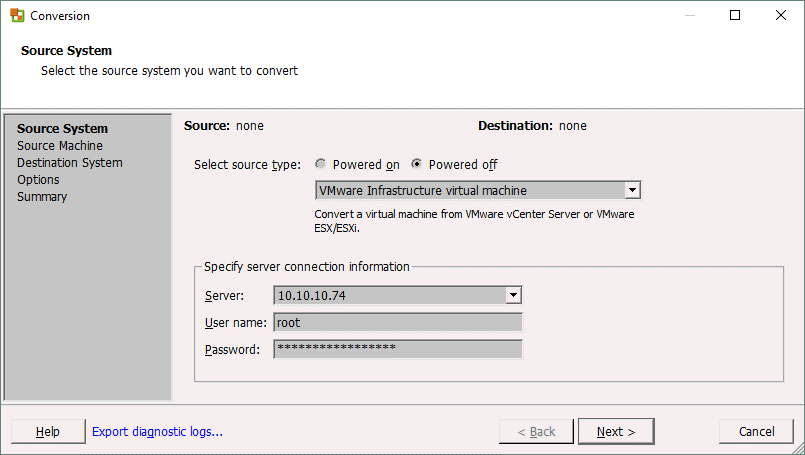
Trinn 2: Kildemaskin. Velg kilden virtuell maskin bosatt På ESXi host. Den virtuelle maskinen må være slått av. Du kan vise kilde detaljer om nødvendig.

Trinn 3: Målsystem. Når Vi konverterer En ESXi VM til En VMWARE Workstation VM, velger Du VMware Workstation eller annen vmware virtuell maskin som måltype. Velg deretter versjonen Av VMware Workstation eller VMware Fusion, angi VM-navnet som skal brukes etter at konverteringen er fullført, og velg en plassering for den virtuelle maskinen.

Trinn 4: Alternativer. Du kan sette opp de nødvendige parametrene for konverteringsoppgaven. Når du velger data som skal kopieres, er disktypenavnene forskjellige sammenlignet Med Vmware ESXi VMs. Hvis DU vil at EN VM skal bruke en dynamisk ekspanderende virtuell disk som ligner på en tynn klargjort disk, velger du Ikke forhåndstildelt. Hvis filsystemet ikke støtter filer som er større enn 4 GB, velger du en delt disk. I nettverksinnstillingene kan du velge et nettverk som en virtuell NIC (network interface controller) AV VM må være koblet til(VMnet0, VMnet1, VMnet8 etc.).

Trinn 5: Sammendrag. Kontroller v2v-konverteringsjobbinnstillingene, og hvis alt er riktig, klikker Du Fullfør for å kjøre jobben I VMware Converter. Vent til konverteringsjobben er ferdig.
når du har fullført konverteringen, bør du åpne EN VM i VMware Workstation/Player/Fusion manuelt (Fil > Åpne > Velg EN VM-plassering du angir som destinasjon under oppretting av en konverteringsjobb).
Slik Konverterer Du En VirtualBox VM til En VMware VM
hvis DU trenger å utføre v2v-migrasjon FRA VirtualBox Til VMware Workstation eller VMware ESXi, kan du bruke en rekke forskjellige metoder: konvertere virtuelle disker, eksportere TIL EN OVF-mal, etc. En av disse metodene er beskrevet nedenfor.
den grunnleggende algoritmen er følgende:
1. Konverter en virtuell disk Av Et VirtualBox-format til en virtuell disk Av VMware-formatet (vdi til vmdk).
VBoxManage Clonehd VirtualDisk.Vdi VirtualDisk-tmp.vmdk-format vmdk
2. Last opp filen til datalageret som er koblet til En ESXi-vert, for eksempel VED Å bruke EN scp-klient som WinSCP
3. Konverter den opplastede Vmware Workstation .vmdk virtuell diskfil Til vmware ESXi-formatet (.vmdk og-flat.vmdk-filer) ved hjelp av vmkfstools.
vmkfstools-I VirtualDisk-tmp.vmdk – d tynn VirtualDisk.vmdk
4. Opprett en NY VM ved hjelp av den eksisterende virtuelle disken.
når du konverterer virtuelle maskiner, følger du beste Praksis For vmware V2V-overføring. Pass på å sjekke ut blogginnlegget om gjenoppretting På Tvers av plattformer der du kan lese hvordan du konverterer En VMware ESXi VM til En VirtualBox VM fra en sikkerhetskopi.
Konklusjon
Vmware Vcenter Converter Standalone Er en enkel å bruke, men kraftig verktøy for å konvertere fysiske og virtuelle maskiner til vmware infrastruktur virtuelle maskiner (ESXi format) og vmware Workstation virtuelle maskiner. Dagens blogginnlegg forklarte P2V og V2V konvertering på eksempler på tre konverteringsjobber. Vmware vCenter Converter Frittstående støtter bare varm migrasjon for fysiske maskiner og kald migrasjon for kilde virtuelle maskiner. Ikke glem å installere VMware Tools på en DESTINASJON VM etter migrasjon.
Å Ha Vm-er som kjører På ESXi-verter, gir deg fordeler fra databeskyttelsessiden. DU kan utføre VM-sikkerhetskopiering på vertsnivå med funksjoner som inkrementell sikkerhetskopiering og bruke VMware vStorage API for Databeskyttelse. NAKIVO Backup & Replikering kan beskytte Dine Vm i VMware vSphere på best mulig måte. Download the full featured free trial and try the product in your environment.
 How to Perform P2V and V2V Migration with VMware Converter
How to Perform P2V and V2V Migration with VMware Converter5 (100%) 3 votes