Enten du pakker inn teksturer rundt 3D-objekter eller bare fyller en bakgrunn, er det sannsynlig at du må fylle en større plass enn den opprinnelige teksturblokken tillater. Problemet er hvordan du unngår de åpenbare sammenføyningene der tekstur gjentar. Her er en enkel løsning som du kan bruke til å gjøre noen tekstur sømløs.
Trinn 1: startteksturen
velg tekstur, og beskjær den slik at Den passer Til Photoshop-vinduet – du vil ikke at noe av det skal henge av lerretet. Hvis Du Har Beskjæringsverktøyet ditt satt slik at det ikke sletter piksler, som er standard, Velger Du Alle Etter at du har beskåret, Og deretter lager du et nytt lag fra utvalget. Dette vil begrense det nye laget til bare det som er synlig i vinduet.
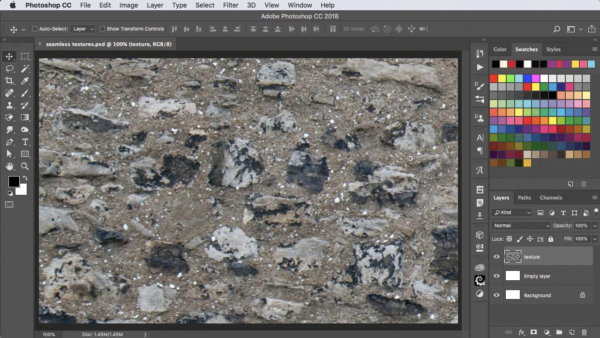
Trinn 2: Offset tekstur
Dra teksturlaget nederst til venstre, så hjørnet av tekstur er nå mer eller mindre i midten. Du trenger ikke å gjøre dette nøyaktig.
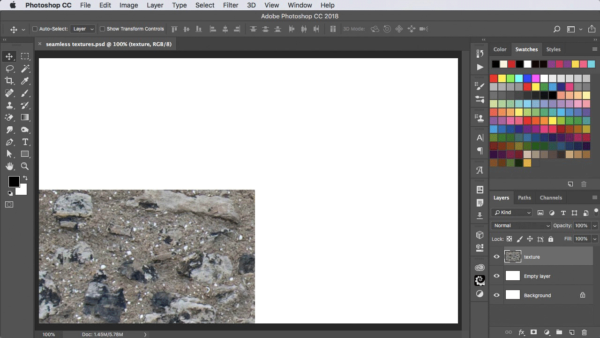

Gratis Og Premium medlemmer se færre annonser! Registrer deg og logg inn i dag.
Trinn 3: Gjenta teksturen
Hold Tilvalg / alt mens du drar teksturen opp med Flytteverktøyet for å lage en kopi, hold Shift slik at den beveger seg nøyaktig vertikalt, til bunnen av den gjentatte tekstur møter toppen av den eksisterende. Bruk Deretter Kommando / Ctrl+E for å slå sammen disse to lagene sammen.
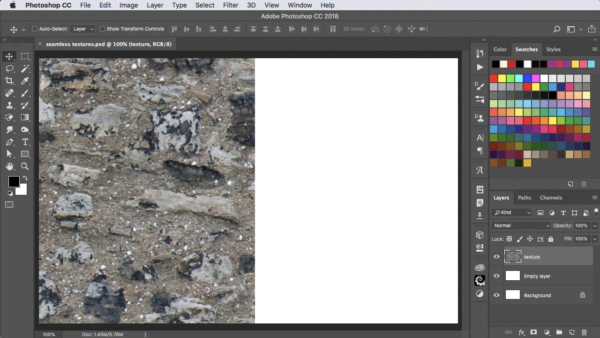
Trinn 4: Gjenta igjen
dra nå laget til høyre, hold Igjen Tilvalg/Alt Og Skift for å lage en kopi. Slå sammen igjen. Du har nå forskjøvet den opprinnelige tekstur slik at kantene er i midten. Sammenføyningene er åpenbare her – men du vet at hvor tekstur går av toppen, gjentar den sømløst på bunnen, og det samme for venstre og høyre.
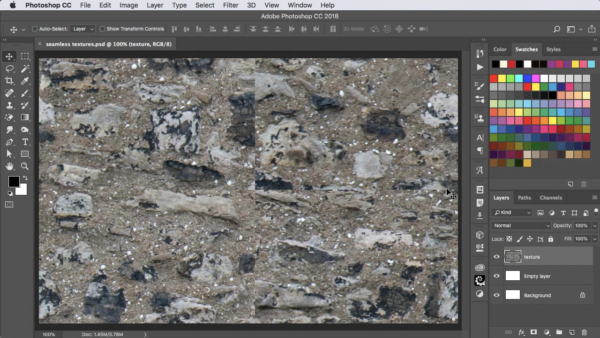
Trinn 5: Lappe sammenføyningene
den enkleste måten å begynne på er å bruke Spothelingsverktøyet, dratt vertikalt ned i midten og horisontalt over. Dette vil være en god start, selv om du ikke er der ennå.
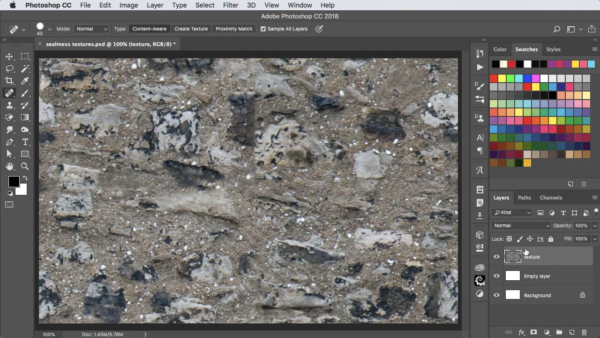
Trinn 6: Løs feilene
etter å ha brukt Spothelingsverktøyet, vil du sannsynligvis bli igjen med noen uhåndterlige patcher – for eksempel den svarte steinen øverst på dette bildet, som ser for avskåret til høyre. Bytt Til Klonverktøyet, og bruk Det til å prøve klare flekker av bakgrunn for å dekke opp eventuelle anomalier.
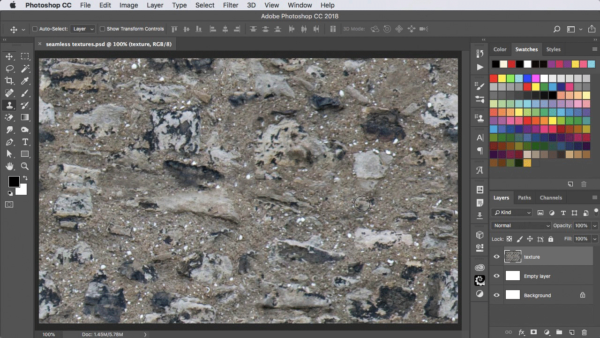
Trinn 7: Lagre tekstur
Velg Alle, og gå Til Rediger > Definer Mønster. Gi det nye mønsteret et navn, og klikk OK. Du vil nå kunne bruke den i Noe Av Photoshop-arbeidet ditt.
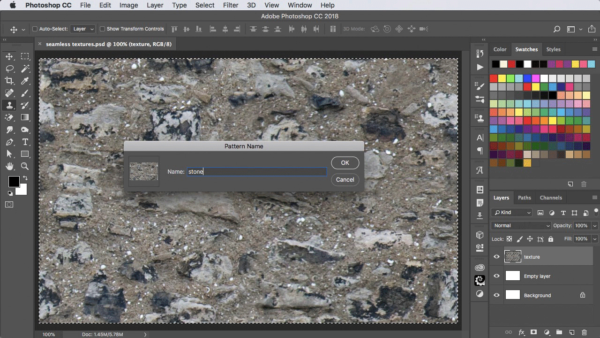
Trinn 8: Prøv det
den enkleste måten å teste den nye tekstur på er å lage et nytt lag, fylt med en hvilken som helst flat farge, og velg Lag> Lagstil> mønster overlegg. Den nye tekstur vil være den siste i listen. Når det fyller laget, flytter du dialogboksen ut av veien, og du kan dra den rundt for å sjekke at den virkelig er sømløs. Du kan også redusere skalaen, hvis du vil, for å sjekke repetisjonene.
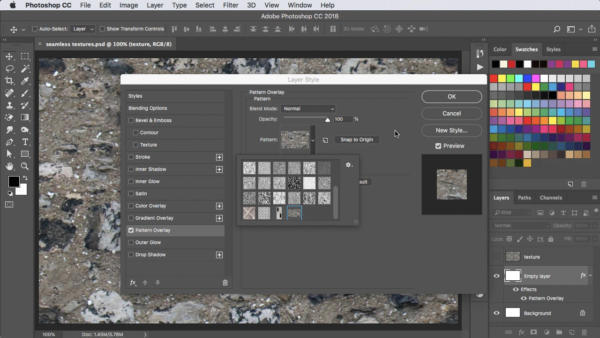
Se Videoen
Sjekk ut videoversjonen av denne opplæringen nedenfor.
![]()