Sia che tu stia avvolgendo le trame attorno a oggetti 3D o semplicemente riempiendo uno sfondo, è probabile che dovrai riempire uno spazio più ampio di quello che il tuo blocco di texture originale consentirà. Il problema è come evitare le giunzioni ovvie in cui la trama si ripete. Ecco una soluzione semplice che è possibile utilizzare per rendere qualsiasi texture senza soluzione di continuità.
Passo 1: La texture iniziale
Scegli la tua texture e ritagliala in modo che si adatti alla finestra di Photoshop – non vuoi che nessuno di essi si blocchi dalla tela. Se hai impostato lo strumento di ritaglio in modo che non elimini i pixel, che è standard, dopo aver ritagliato Seleziona Tutto e quindi crea un nuovo livello dalla selezione. Ciò limiterà il nuovo livello a ciò che è visibile nella finestra.
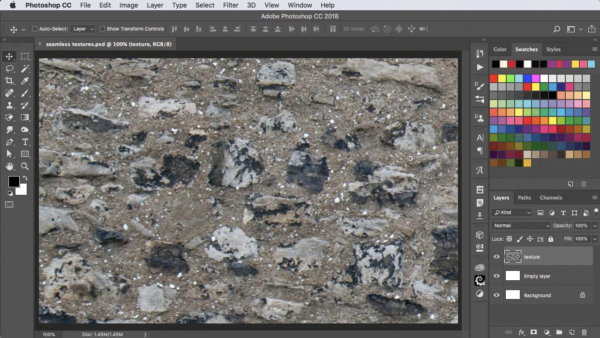
Passo 2: Sfalsare la trama
Trascina il livello della trama in basso a sinistra, quindi l’angolo della trama è ora più o meno nel mezzo. Non devi farlo con precisione.
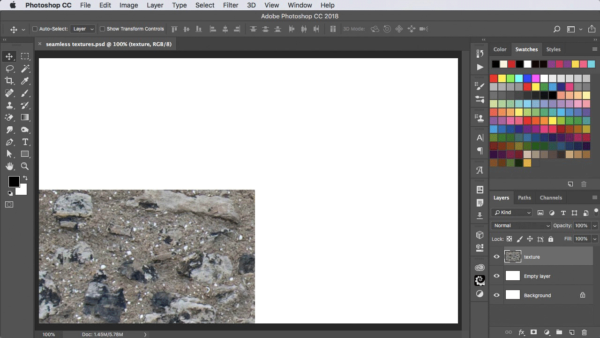

Membri gratuiti e Premium vedere meno annunci! Iscriviti e accedi oggi stesso.
Passo 3: Ripeti la texture
Tieni premuto Option / Alt mentre trascini la texture verso l’alto con lo strumento Sposta per fare una copia, tenendo premuto Shift in modo che si muova esattamente verticalmente, fino a quando la parte inferiore della texture ripetuta incontra la parte superiore di quella esistente. Quindi utilizzare Comando / Ctrl + E per unire questi due livelli insieme.
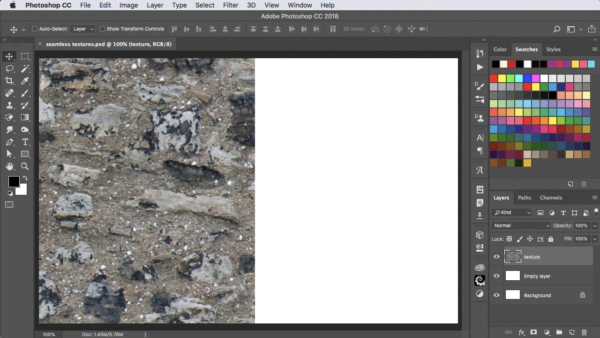
Passo 4: Ripeti ancora
Ora trascina il livello verso destra, tenendo nuovamente premuto Option / Alt e Shift per creare una copia. Unisci ancora una volta. Ora avrai sfalsato la trama originale in modo che i bordi siano al centro. I join sono ovvi qui-ma sai che dove la trama va fuori dalla parte superiore, si ripete senza soluzione di continuità sul fondo, e lo stesso per sinistra e destra.
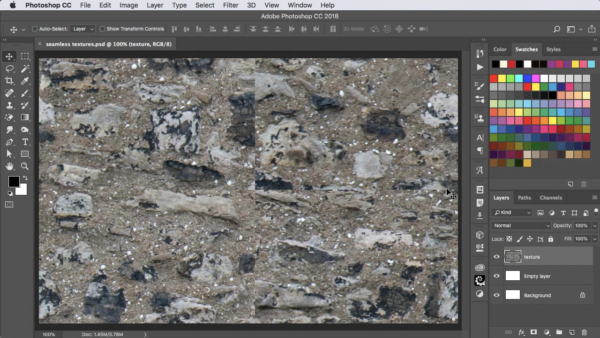
Passo 5: Patch i join
Il modo più semplice per iniziare è usare lo strumento di guarigione spot, trascinato verticalmente verso il centro e orizzontalmente. Questo sarà un ottimo inizio, anche se non ci sei ancora.
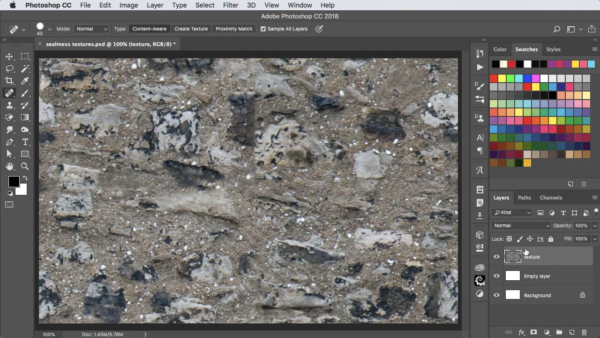
Passo 6: Correggere gli errori
Dopo aver utilizzato lo strumento di guarigione spot, probabilmente rimarrai con alcune patch ingombranti, come la pietra nera nella parte superiore di questa immagine, che sembra troppo tagliata a destra. Passa allo strumento Clona e usalo per campionare le patch chiare di sfondo per coprire eventuali anomalie.
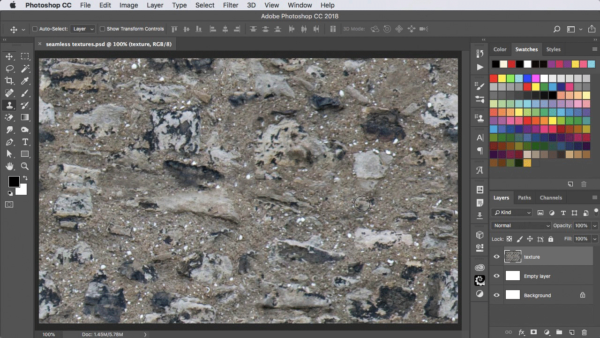
Passo 7: Salva la texture
Seleziona Tutto, quindi vai a Modifica > Definisci Pattern. Assegnare un nome al nuovo modello e fare clic su OK. Ora sarete in grado di usarlo in qualsiasi del vostro lavoro di Photoshop.
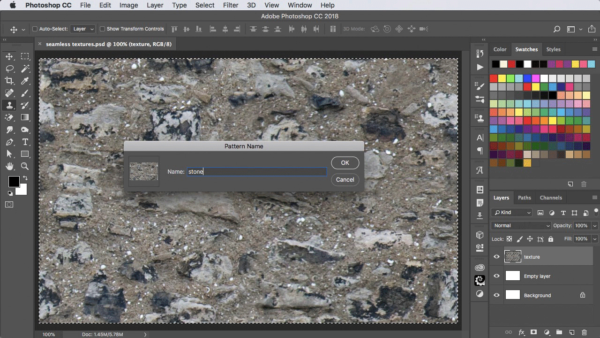
Passo 8 da Provare: -)
Il modo più semplice per testare la nuova texture per creare un nuovo livello, riempito con qualsiasi colore piatto, e scegliete Livello > Stile Livello > Sovrapposizione Pattern. La nuova texture sarà l’ultima nell’elenco. Una volta che riempie il livello, spostare la finestra di dialogo fuori strada, e sarete in grado di trascinarlo in giro per verificare che sia davvero senza soluzione di continuità. Puoi anche ridurre la scala, se vuoi, per controllare le ripetizioni.
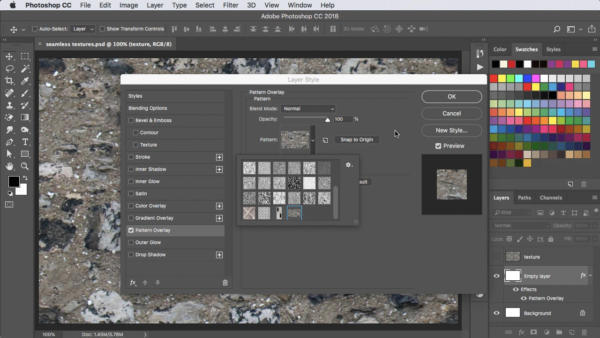
Guarda il video
Controlla la versione video di questo tutorial qui sotto.