Que vous enveloppiez des textures autour d’objets 3D ou que vous remplissiez simplement un arrière-plan, il est probable que vous devrez remplir un espace plus grand que ce que votre bloc de texture d’origine permettra. Le problème est de savoir comment éviter les jointures évidentes où la texture se répète. Voici une solution simple que vous pouvez utiliser pour rendre n’importe quelle texture transparente.
Étape 1: La texture de départ
Choisissez votre texture et recadrez–la pour qu’elle corresponde à la fenêtre de Photoshop – vous ne voulez pas qu’elle soit suspendue au canevas. Si vous avez défini votre outil de recadrage afin qu’il ne supprime pas les pixels, ce qui est standard, une fois que vous avez recadré, sélectionnez Tout, puis créez un nouveau calque à partir de la sélection. Cela limitera le nouveau calque à ce qui est visible dans la fenêtre.
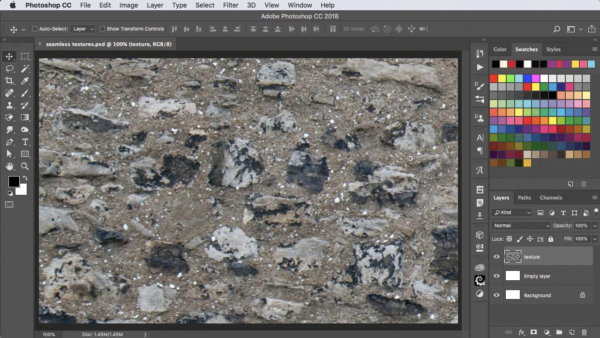
Étape 2:Décalez la texture
Faites glisser le calque de texture en bas à gauche, de sorte que le coin de la texture soit maintenant plus ou moins au milieu. Vous n’avez pas à le faire précisément.
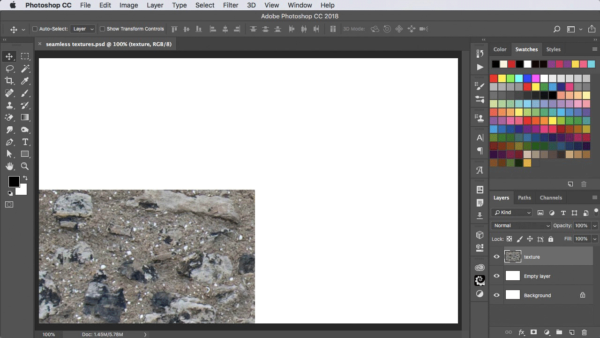

Les membres Gratuits et Premium voient moins d’annonces! Inscrivez-vous et connectez-vous aujourd’hui.
Étape 3: Répétez la texture
Maintenez l’option /Alt lorsque vous faites glisser la texture vers le haut avec l’outil Déplacer pour faire une copie, en maintenant Shift pour qu’elle se déplace exactement verticalement, jusqu’à ce que le bas de la texture répétée rencontre le haut de la texture existante. Utilisez ensuite la commande / Ctrl + E pour fusionner ces deux calques ensemble.
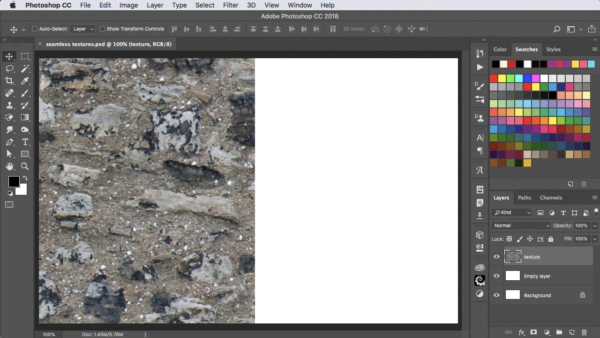
Étape 4: Répétez à nouveau
Maintenant, faites glisser le calque vers la droite, en maintenant Option/Alt et Maj enfoncés pour faire une copie. Fusionnez à nouveau. Vous aurez maintenant décalé la texture d’origine afin que les bords soient au milieu. Les jointures sont évidentes ici – mais vous savez que là où la texture se détache du haut, elle se répète de manière transparente en bas, et de la même manière pour la gauche et la droite.
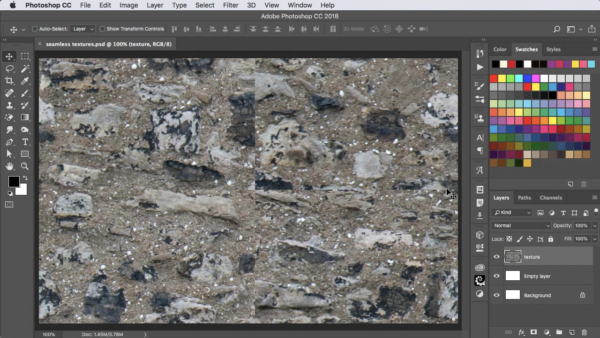
Étape 5: Patcher les jointures
Le moyen le plus simple de commencer est d’utiliser l’outil de cicatrisation des taches, traîné verticalement au centre et horizontalement en travers. Ce sera un bon début, même si vous n’y êtes pas encore.
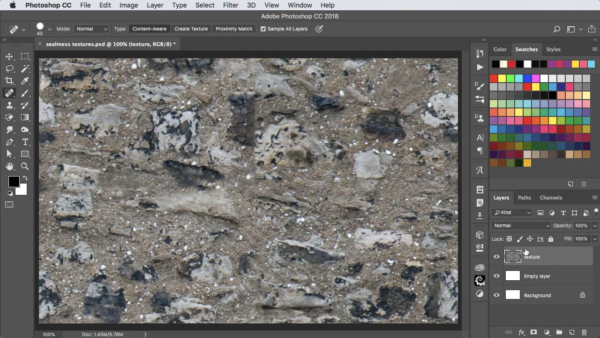
Étape 6: Corrigez les erreurs
Après avoir utilisé l’outil de guérison ponctuelle, vous vous retrouverez probablement avec des patchs difficiles à manier – tels que la pierre noire en haut de cette image, qui semble trop coupée à droite. Passez à l’outil Cloner et utilisez-le pour échantillonner des taches claires d’arrière-plan pour masquer les anomalies.
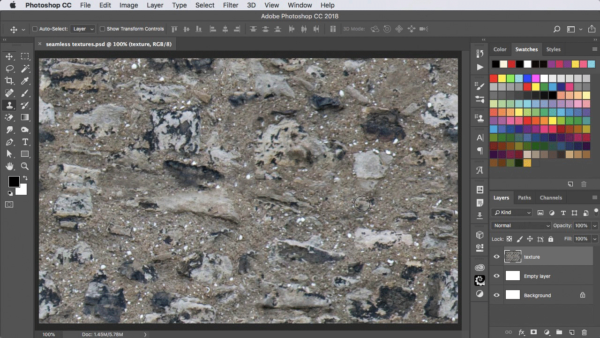
Étape 7: Enregistrez la texture
Sélectionnez tout, puis allez dans Modifier > Définissez le motif. Donnez un nom au nouveau modèle, puis cliquez sur OK. Vous pourrez désormais l’utiliser dans n’importe lequel de vos travaux Photoshop.
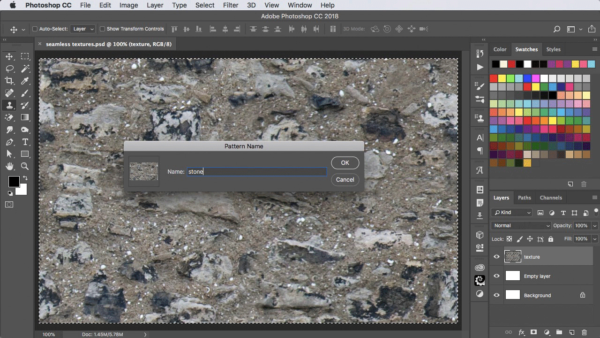
Étape 8: Essayez-le
La façon la plus simple de tester la nouvelle texture est de créer un nouveau calque, rempli de n’importe quelle couleur plate, et choisissez Calque >Style de calque > Style de calque> Superposition de motifs. La nouvelle texture sera la dernière de la liste. Une fois qu’il remplit le calque, déplacez la boîte de dialogue et vous pourrez la faire glisser pour vérifier qu’elle est vraiment transparente. Vous pouvez également réduire l’échelle, si vous le souhaitez, pour vérifier les répétitions.
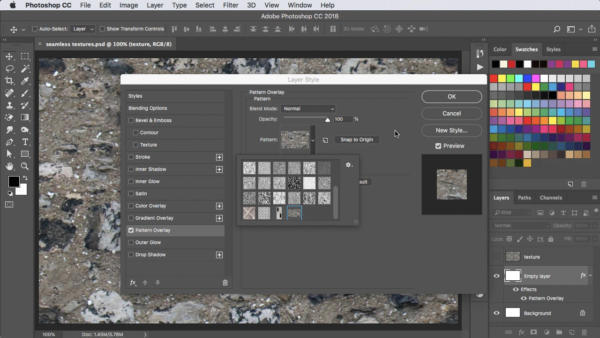
Regardez la vidéo
Découvrez la version vidéo de ce tutoriel ci-dessous.