Ya sea que esté envolviendo texturas alrededor de objetos 3D o simplemente rellenando un fondo, es probable que necesite llenar un espacio más grande que el que le permitirá el bloque de texturas original. El problema es cómo evitar las uniones obvias donde se repite la textura. Esta es una solución simple que puedes usar para hacer que cualquier textura sea perfecta.
Paso 1: La textura inicial
Elige tu textura y córtala para que se ajuste a la ventana de Photoshop; no querrás que ninguna de ellas se cuelgue del lienzo. Si tienes el conjunto de herramientas de recorte para que no elimine píxeles, que es estándar, después de recortar Selecciona Todo y crea una nueva capa a partir de la selección. Esto limitará la nueva capa a solo lo que está visible en la ventana.
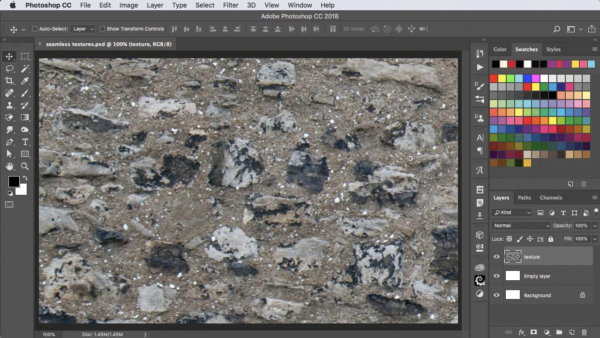
Paso 2: Desplazar la textura
Arrastre la capa de textura hasta la parte inferior izquierda, de modo que la esquina de la textura esté ahora más o menos en el medio. No tienes que hacer esto precisamente.
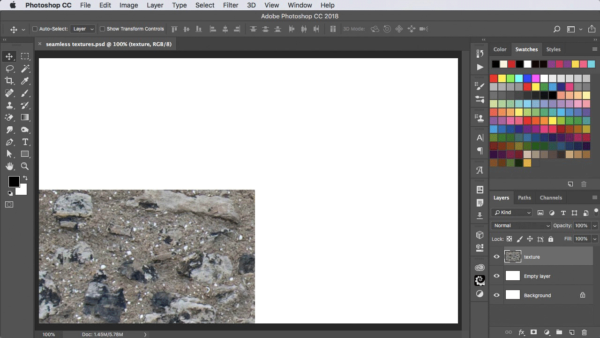

¡Los miembros gratuitos y Premium ven menos anuncios! Regístrate e inicia sesión hoy mismo.
Paso 3: Repita la textura
Mantenga presionada la opción / Alt mientras arrastra la textura hacia arriba con la herramienta Mover para hacer una copia, manteniendo presionada la tecla Mayús para que se mueva exactamente verticalmente, hasta que la parte inferior de la textura repetida se encuentre con la parte superior de la existente. A continuación, utilice Comando/Ctrl+E para combinar estas dos capas.
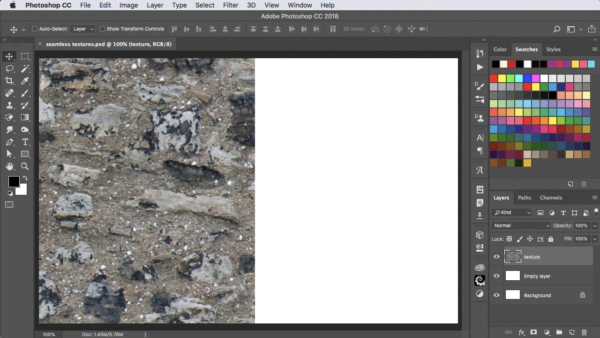
Paso 4: Repetir de nuevo
Ahora arrastre la capa hacia la derecha, manteniendo pulsada de nuevo Opción/Alt y Mayús para hacer una copia. Fusionarse una vez más. Ahora tendrás que desplazar la textura original para que los bordes estén en el medio. Las uniones son obvias aquí, pero sabes que cuando la textura sale de la parte superior, se repite sin problemas en la parte inferior, y lo mismo para izquierda y derecha.
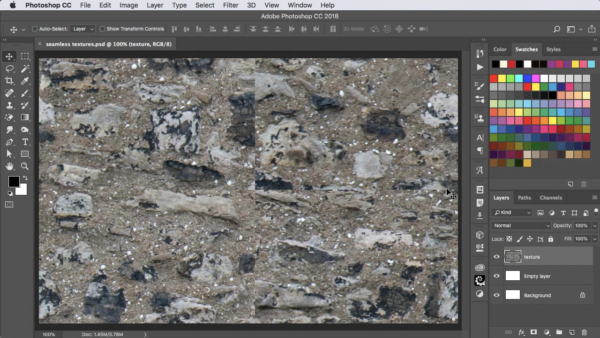
Paso 5: Parchea las uniones
La forma más fácil de comenzar es usar la Herramienta de Curación de puntos, arrastrada verticalmente por el centro y horizontalmente. Este será un gran comienzo, aunque aún no lo hayas logrado.
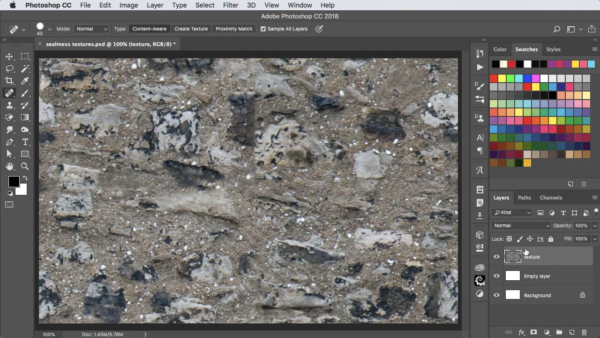
Paso 6: Corrija los errores
Después de usar la herramienta de curación de manchas, probablemente se quedará con algunos parches difíciles de manejar, como la piedra negra en la parte superior de esta imagen, que se ve demasiado cortada a la derecha. Cambie a la Herramienta de clonación y utilícela para probar parches claros de fondo para cubrir cualquier anomalía.
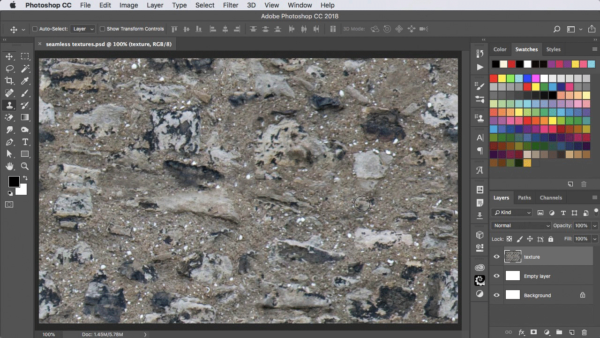
Paso 7: Guarde la textura
Seleccione Todo y, a continuación, vaya a Editar > Definir patrón. Asigne un nombre al nuevo patrón y haga clic en Aceptar. Ahora podrá usarlo en cualquiera de sus trabajos de Photoshop.
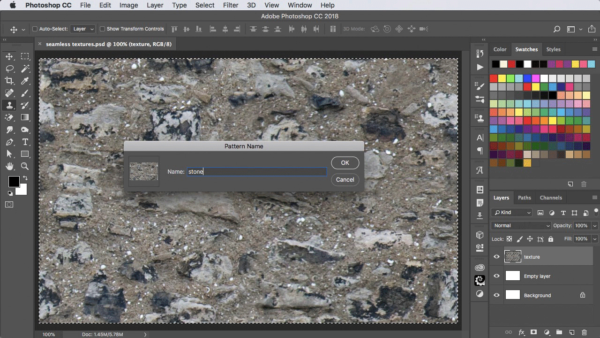
Paso 8: Pruébelo
La forma más fácil de probar la nueva textura es crear una nueva capa, llena de cualquier color plano, y elegir Capa > Estilo de capa > div > Superposición de patrones. La nueva textura será la última de la lista. Una vez que rellene la capa, mueva el cuadro de diálogo fuera del camino y podrá arrastrarlo para verificar que realmente no tenga problemas. También puede reducir la escala, si lo desea, para comprobar las repeticiones.
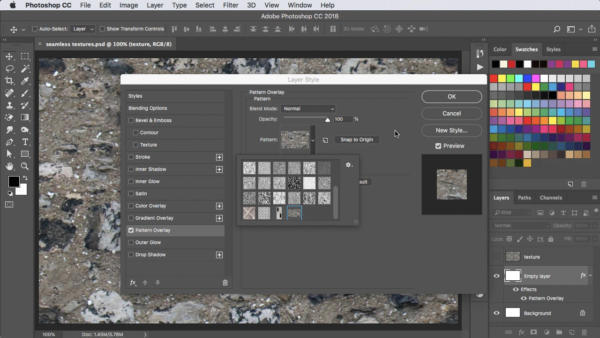
Vea el video
Vea la versión de video de este tutorial a continuación.