- YatriTrivedi
@yatritrivedi
- actualizat iulie 5, 2017, 8:12pm EDT


Ubuntu are o mulțime de metode bazate pe GUI pentru instalarea aplicațiilor, dar durează ceva timp pentru a căuta și găsi. Deoarece tastatura este de obicei mai rapidă decât mouse-ul, gestionarea software-ului dvs. prin linia de comandă poate fi un economizor de timp real.
APT
Linux gestionează software-ul prin pachete, unități individuale de software care conțin interfețe de utilizator, module și biblioteci. Majoritatea aplicațiilor leagă mai multe pachete co-dependente împreună, iar altele vă permit să alegeți ce pachete să instalați și pe care să le lăsați la discreția dvs. Acest lucru poate deveni confuz, deci există un manager de pachete la dispoziția dvs. pentru a vă ajuta
fiecare distribuție Linux are propriul sistem de gestionare a pachetelor. Pentru propriul nostru Ubuntu apropiat și drag, este instrumentul avansat de ambalare. Are o familie de comenzi care vă permite să adăugați depozite; căutați, instalați și eliminați pachete; și chiar simulați upgrade-uri și altele. Comenzile sunt destul de ușor de reținut și de utilizat, astfel încât veți gestiona software-ul sistemului dvs. în cel mai scurt timp!
APT necesită permisiuni super-utilizator, deoarece se ocupă de aspectele de bază ale sistemului, astfel încât în Ubuntu va trebui să prefațați majoritatea comenzilor cu „sudo.”
căutarea pachetelor
comanda de căutare a software-ului este:
apt-cache search …
înlocuiți, dar nu folosiți paranteze. Veți obține o ieșire ca aceasta:

puteți căuta termeni în descrierea pachetelor, să zicem pentru un joc solitaire sau după numele pachetului. Unele căutări pot produce o tonă de rezultate, astfel încât să puteți derula lista cu următoarea comandă:
apt-cache search | less
există o țeavă în mijlocul acelei comenzi (împarte o cheie cu \). Comanda less vă va permite să parcurgeți lista cu tastele săgeată, tastele page up/down și space, b și enter. Apăsați q pentru a ieși din listă și a reveni la prompt.
adăugarea depozitelor
puteți găsi mai multe programe în depozitele găsite online. Luați, de exemplu, Ubuntu Tweak, un program care vă permite să modificați unele setări ascunse sau altfel dificil de modificat pentru sistemul dvs. Este găzduit la un alt depozit. Dacă adăugați depozitul în loc să descărcați și să instalați doar pachetul, sistemul vă va notifica despre actualizări și îl va menține automat actualizat pentru dvs. Puteți adăuga și modifica manual depozitele editând fișierul surse APT:
sudo nano/etc/apt / sources.lista
dar Ubuntu 9.10 Karmic Koala schimbat asta. Există o cale mai ușoară!

sudo add-apt-repository
să ne uităm la repo Ubuntu Tweak pentru a vedea cum va arăta în practică:
sudo add-apt-repository ppa:tualatrix/PPA
voila!
actualizarea surselor

după adăugarea depozitelor, trebuie să actualizați lista de pachete.
sudo apt-get update
care va actualiza listele de pachete din toate depozitele dintr-o singură dată. Nu uitați să faceți acest lucru după fiecare depozit adăugat!
instalare
acum că ați adăugat repo-ul software-ului și ați actualizat lista de pachete și ați găsit numele pachetului de care aveți nevoie, îl puteți instala.
sudo apt-get install …
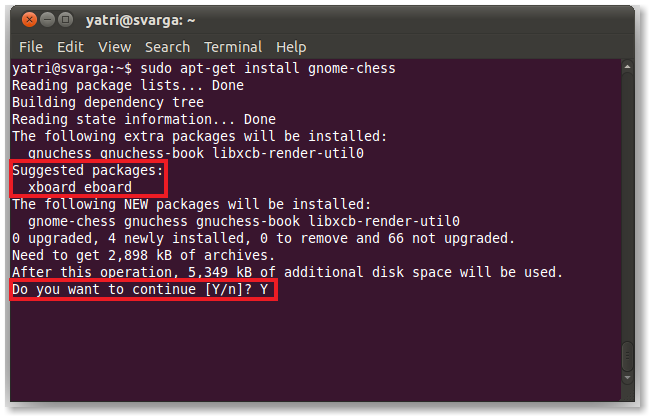
aceasta va descărca și instala toate pachetele listate. Dacă există dependențe – alte pachete prealabile-acestea vor fi, de asemenea, instalate. Uneori, veți vedea, de asemenea, o listă de pachete recomandate, dar opționale, pentru a merge împreună cu selecția dvs. Uneori, veți vedea, de asemenea, un prompt de confirmare, deși nu întotdeauna.
adesea, veți vedea un pachet de bază cu alte pachete legate, astfel încât instalarea acestuia va instala automat dependențele și, uneori, și pachetele asociate.

eliminarea pachetelor
Dacă doriți să scăpați de un program, puteți dezinstala pachetele asociate.
sudo apt-get remove …

Dacă doriți să scape de fișierele de configurare și directoarele asociate (de obicei, în directorul de acasă al utilizatorului), veți dori să adăugați opțiunea de purjare:
sudo apt-get remove –purge …
există două liniuțe acolo. Acest lucru va fi util dacă un program nu funcționează corect. Prin purjarea la îndepărtare, veți putea avea o instalare „curată”.
cele mai multe ori, puteți alege doar pachetul de bază și cele asociate vor fi eliminate, de asemenea. Dacă nu, puteți utiliza următoarea comandă:
sudo apt-get autoremove
aceasta va elimina automat orice pachete care nu sunt utilizate sau asociate cu orice program instalat. De exemplu, dacă ați scăpat de un pachet de bază, autoremove va scăpa de pachetele asociate și de orice dependențe pe care le-a avut, atât timp cât niciun alt program nu le folosește. Este o modalitate excelentă de a curăța bibliotecile și pachetele neutilizate de care nu aveți nevoie.
actualizarea Software-ului
deci, ce se întâmplă dacă pachetele dvs. au nevoie de upgrade? Puteți actualiza programe individuale cu următoarea comandă:
sudo apt-get upgrade …
sau puteți actualiza toate pachetele fără alte argumente:
sudo apt-get upgrade
aceasta vă va spune câte și ce pachete trebuie actualizate și va cere o confirmare înainte de a continua.
amintiți-vă, poate fi necesar să actualizați mai întâi. Upgrade-ul va înlocui versiunile mai vechi ale programelor cu versiunile lor mai noi. Acesta este un proces de înlocuire; este necesar același nume de pachet, iar versiunea mai veche este înlocuită cu o versiune mai nouă. Nu sunt instalate pachete complet noi și nu sunt dezinstalate pachete.
unele programe nu prea funcționează așa. Acestea necesită eliminarea unui pachet cu un nume ușor diferit și instalarea unuia nou cu un nume diferit. Uneori, noua versiune a unui program are un nou pachet necesar. În aceste cazuri, va trebui să utilizați dist-upgrade.

sudo apt-get dist-upgrade …
sudo apt-get dist-upgrade
acum, toate dependențele vor fi satisfăcute orice ar fi. Dacă nu sunteți în micro-gestionarea pachetelor dvs., atunci aceasta este comanda pe care o veți folosi.
Dacă doriți să vedeți ce pachete vor fi actualizate dacă executați ipotetic comanda, puteți simula o actualizare cu opțiunea –S.
sudo apt-get –s upgrade
Acest lucru este foarte util dacă nu sunteți sigur dacă actualizarea unui pachet va încurca alte programe, ceea ce se întâmplă ocazional cu lucruri precum PHP și bibliotecile serverului de e-mail.
curățare
când descărcați pachete, Ubuntu le cache în cazul în care trebuie să se refere la ele în continuare. Puteți șterge această memorie cache și puteți recupera un spațiu pe hard disk cu următoarea comandă:
sudo apt-get clean
dacă doriți să scăpați de cache-ul dvs., dar să salvați cele mai noi versiuni ale pachetelor pe care le aveți, utilizați în schimb:
sudo apt-get autoclean
acest lucru va scapa de versiunile mai vechi, care sunt destul de mult inutil, dar încă vă lăsați cu un cache.
verificarea ce este instalat
puteți vedea o listă a tuturor pachetelor instalate cu dpkg.
sudo dpkg –list
de asemenea, puteți utiliza mai puțin pentru a parcurge această listă.
sudo dpkg –list/less
de asemenea, puteți căuta prin listă cu comanda grep.
dpkg –list/grep
dacă este instalat ceva, veți vedea un nume de pachet și o descriere.
de asemenea, puteți căuta printr-o metodă mai compactă:
dpkg –l ‘termen de căutare’
această opțiune este o literă mică L, iar termenul dvs. de căutare trebuie să fie în ghilimele simple. Puteți utiliza caractere wildcard pentru a căuta mai bine, de asemenea.

ou de Paște
APT are un ou de Paște interesant.
sudo apt-get moo
bucurați-vă de super-puterile voastre de vacă!
posibilitatea de a gestiona pachetele și software-ul instalat prin linia de comandă vă poate economisi ceva timp. Ubuntu Software Updater este adesea laggy pe sistemul meu și poate fi într-adevăr o durere să trebuiască să adăugați repo-uri software și să instalați pachete prin Centrul Software, mai ales dacă știți deja numele pachetelor. De asemenea, este excelent pentru gestionarea sistemului dvs. de la distanță prin SSH. Nu aveți nevoie pentru a avea un GUI rulează la toate sau de a face cu VNC.
există o mulțime de lucruri de învățat atunci când vă simțiți confortabil cu linia de comandă, așa că poate doriți să consultați Ghidul începătorului pentru Nano, editorul de text din linia de comandă Linux. Nu e mai mult pentru a veni!