Noiembrie 11, 2019
de Michael Bose

crearea unei noi mașini virtuale, precum și instalarea și configurarea tuturor aplicațiilor necesare pot dura mult timp. Din fericire, atunci când trebuie să migrați sarcinile de lucru de la un server fizic la o mașină virtuală VMware (VM), nu vi se cere să creați și să configurați un nou VM de la zero, deoarece puteți utiliza VMware vCenter Converter Standalone pentru a converti o mașină fizică într-o mașină virtuală. VMware vCenter Converter Standalone poate converti, de asemenea, Hyper-V VM la VMware VM, precum și conversia VMware VM de la un format la altul. Postarea de astăzi pe blog acoperă conversia P2V (fizică în virtuală) și V2V (virtuală în virtuală) care se poate face cu VMware Converter.
ce este VMware Converter?
VMware vCenter Converter Standalone este o aplicație gratuită care poate fi descărcată de pe site-ul VMware și instalată pe Windows pentru Conversia tipurilor de mașini acceptate în mașini virtuale VMware. VMware vCenter Converter Standalone prezentat în această postare pe blog se numește Standalone, deoarece poate fi instalat pe sistemul de operare al unei mașini personalizate. Există alte două tipuri de VMware Converter, care nu sunt acceptate în prezent:
- VMware Converter Enterprise Add-on pentru vCenter este tipul de convertor care este instalat ca un add-on pe vCenter Server.
- VMware Converter Enterprise Cold Clone CD pot fi incluse în Virtual Infrastructure 3 Enterprise ca imagine ISO. CD-ul Cold Clone poate fi folosit pentru a porni de pe CD și pentru a efectua migrarea la rece.
VMware vCenter Converter Standalone este format din următoarele componente:
- Converter Standalone Server este componenta principală care gestionează toate sarcinile de conversie și gestionează conexiunile între alte componente.
- Converter Standalone Agent este componenta care vă permite să convertiți mașina pe care este instalat agentul. Dacă instalați agentul pe mașina dvs. locală atunci când instalați VMware Converter, veți putea converti mașina fizică într-un VM.
- Converter Standalone Client este componenta care vă permite să vă conectați la serverul independent remote VMware Converter și să gestionați sarcinile de conversie pe acea mașină la distanță. Clientul oferă interfața grafică de utilizator a VMware Converter.
puteți selecta componentele de instalat atunci când executați programul de instalare a VMware Converter. Există două opțiuni disponibile:
- instalare locală. Toate cele trei componente sunt instalate pe o mașină locală (server, agent și client).
- Instalare Client-server (avansat). Puteți selecta componentele convertorului pe care doriți să le instalați.
VMware vCenter Converter Standalone poate fi, de asemenea, utilizat pentru a reconfigura mașinile virtuale existente pe gazdele ESXi.
numai VMware vCenter Converter Standalone este considerat în acest post pe blog și, uneori, poate fi menționată pur și simplu ca VMware Converter pentru mai mult confort. Dacă sunteți în căutarea pentru VMware P2V converter, utilizați VMware vCenter Converter Standalone.
proiectat pentru întreprinderile de toate dimensiunile, NAKIVO Backup& replicarea oferă protecție completă a datelor pentru toate sarcinile de producție, inclusiv VMware vSphere backup, hyper-v backup, Microsoft 365 Backup și multe altele.
tipuri acceptate de migrare
VMware vCenter Converter independent poate converti tipuri de mașini enumerate în tabelul de mai jos.
| Remote Windows machine | Source | |
| Powered On | Remote Linux machine | Source |
| This machine (the machine on which the converter is installed) | Source | |
| VMware Infrastructure virtual machine (where VMware Infrastructure virtual machine is a VM running on an ESXi host) | Source/Destination | |
| Powered Off | VMware Workstation or other* virtual machine | Source/Destination |
| Hyper-V Server virtual machine | Source |
*by other virtual machine, we imply the mașină virtuală care poate rula pe VMware Workstation, VMware Player și VMware Fusion.
migrarea la cald și la rece
migrarea la cald este procesul de conversie a unei mașini care se află în starea pornită. Migrarea la cald nu este recomandată pentru Conversia controlerelor de domeniu Active Directory. Este foarte recomandat să opriți toate aplicațiile și serviciile posibile care scriu date pe discuri înainte de a începe migrarea la cald.
migrarea la rece este migrarea unei mașini sursă care se află în starea de oprire. Migrarea la rece este recomandată pentru Conversia serverelor MS Exchange, a serverelor de baze de date precum Oracle sau MS SQL și a altor servere pe care datele sunt modificate dinamic atunci când un server este pornit (pentru a păstra consistența datelor). Dacă datele de pe discuri rămân statice, puteți efectua migrarea la cald. Migrarea la rece a serverelor fizice poate fi efectuată dacă porniți de pe CD-ul live și rulați procesul de conversie a unei mașini fizice, inclusiv unitățile de discuri și sistemul de operare.
cerințe
aici este o listă de cerințe pentru a utiliza VMware vCenter Converter Standalone:
- o versiune acceptată de Windows pentru a instala VMware vCenter Converter Standalone. Convertorul poate fi instalat numai pe Windows.
- interfețe firmware acceptate-UEFI și BIOS.
- formate de disc sursă acceptate – MBR (Master Boot Record) și GPT (Guid Partition Table).
- rezoluția ecranului 1024×768 sau mai mare pentru a afișa interfața VMware Converter.
- trebuie activată o conexiune de rețea. Porturile necesare trebuie deschise pentru fiecare tip de conexiune:
- Converter server la sursa alimentată Windows machine: TCP 445, 139, 9089; UDP 137, 138
- Converter server la vCenter: TCP 443
- Converter client la vCenter: TCP 443
- Converter server la destinație ESXi gazdă: TCP 902
- Powered-on sursă mașină la ESXi gazdă: TCP 443, 902
- Converter server la powered-on Linux mașină: TCP 22 (în cazul în care portul ascultat de un server SSH nu este schimbat)
- helper mașină virtuală la powered-on sursă mașină Linux: TCP 22 (dacă numărul portului nu este modificat)
migrarea Windows P2V cu VMware Converter
Să vedem cum să convertim un server Windows fizic într-o mașină virtuală VMware care rulează pe o gazdă ESXi gestionată de vCenter. În exemplul curent, VMware Converter 6.2 este instalat pe Windows 10, și o destinație ESXi gazdă, și versiunea vCenter este 6.5. Mașina fizică sursă rulează Windows Server 2019. Procesul de instalare a VMware Converter este ușor, puteți vedea cum se instalează VMware Converter în această postare pe blog. Dacă trebuie să convertiți un Server Linux fizic într-un VMware vSphere VM, citiți această postare pe blog despre migrarea Hot P2V Linux. Dacă trebuie să efectuați migrarea P2V rece a unei mașini Linux, luați în considerare a doua metodă (metoda 2 – Conversia VMware P2V Linux fără VMware Converter), dar porniți de pe un DVD live, cum ar fi suportul de instalare Ubuntu.
înainte de a începe, dezactivați partajarea fișierelor, firewall-urile (nu trebuie să blocheze partajarea fișierelor / imprimantei și porturile necesare), antivirusul, UAC (controlul accesului utilizatorului) și opriți toate aplicațiile și serviciile posibile.
rulați VMware vCenter Converter ca administrator.
Faceți clic pe Conversie mașină.

expertul de conversie este deschis.
Pasul 1: Sistemul sursă. Selectați o mașină sursă. Deoarece un server Windows fizic trebuie convertit, selectați Pornit, selectați mașină Windows la distanță ca tip sursă și specificați adresa IP sau numele DNS, numele de utilizator și parola. Apoi, a lovit Vezi detalii sursă.

VMware vCenter Converter agent independent trebuie să fie implementat pe mașina windows la distanță în acest caz. Ar trebui să selectați dacă să dezinstalați fișierele agent atunci când importul reușește automat sau nu. Apoi, apăsați Da pentru a continua.

odată ce agentul este instalat, puteți vizualiza detaliile sursei. Observați că VMware Converter 6.2 recunoaște Windows Server 2019 ca Windows 10 Server pe 64 de biți. Apăsați Close, apoi apăsați Next în fereastra sistemului sursă.

Pasul 2: Sistemul de destinație. Selectați tipul de destinație care poate fi o mașină virtuală VMware Infrastructure sau o mașină virtuală VMware Workstation (care poate rula pe VMware Player și VMware Fusion). Deoarece o mașină fizică care rulează Windows Server 2019 utilizată în acest exemplu trebuie convertită într-un VM care rulează pe o gazdă ESXi, mașina virtuală VMware Infrastructure trebuie selectată în VMware Converter pentru acest pas; selectați Serverul de destinație. Dacă o gazdă ESXi este gestionată de serverul vCenter, trebuie să introduceți adresa IP sau numele DNS al serverului vCenter pe lângă introducerea autentificării și parolei utilizatorului care are privilegii administrative pe serverul vCenter.

Pasul 3: mașina virtuală de destinație. Selectați Datacenter și folderul VM pe vCenter pentru a stoca VM destinație.

Pasul 4: locația destinației. Selectați ESXi host, cluster sau resource pool care este conectat la Datacenter selectat și selectați datastore disponibil pe acea gazdă ESXi. Trebuie să existe suficient spațiu liber pe magazinul de date selectat. Dacă sistemul de operare modern este instalat pe o mașină sursă, puteți selecta cea mai recentă versiune disponibilă a mașinii virtuale (versiunea hardware) pentru VM-ul de destinație. Versiunea mașinii virtuale care poate fi selectată depinde și de o versiune a gazdei ESXi de destinație.

Pasul 5: opțiuni. Acest pas vă permite să selectați următoarele opțiuni pentru VM destinație:
date de copiat. Selectați discurile și volumele pe care doriți să le copiați. Puteți selecta tipul de aprovizionare gros sau subțire pentru discurile virtuale de destinație (ar trebui să selectați vizualizare avansată) și să redimensionați volumele, dacă este necesar. În acest exemplu, un disc fizic care conține două volume este convertit într-un disc virtual prevăzut subțire. Este recomandat să bifați casetele de selectare:
- ignorați fișierul de pagină și fișierul de hibernare
- creați un aspect optimizat al partiției
dispozitive. Puteți selecta numărul de procesoare virtuale, nuclee de procesor, controlere de disc virtual și dimensiunea memoriei.
rețele. Selectați rețele la care trebuie conectate adaptoarele de rețea virtuale ale VM.
servicii. În fila Servicii Sursă, Puteți selecta ce servicii care rulează pe mașina windows sursă să se oprească înainte de a începe conversia P2V cu VMware Converter. În fila Servicii destinație, puteți selecta modul de pornire pentru servicii pe VM destinație.

Opțiuni avansate. Există două file – sincronizați și Post-conversie. În fila Post-conversie, puteți seta starea de alimentare pentru o mașină sursă și o mașină de destinație după terminarea conversiei P2V. Opțiunile de procesare Post-conversie sunt:
- instalați VMware Tools pe mașina virtuală destinație. Această opțiune vă permite să instalați VMware Tools pe VM destinație automat. Este foarte recomandat să instalați VMware Tools pe o destinație VMware VM după conversie P2V.
- personalizați preferințele oaspeților pentru mașina virtuală. Puteți configura adresele IP ale adaptoarelor virtuale, gateway-ului, setărilor DNS și puteți seta fusul orar, precum și adăugarea unui VM la un domeniu sau grup de lucru.
- eliminați punctele de control de restaurare a sistemului la destinație. Ștergerea Windows system restore checkpoints face procesul de conversie P2V mai rapid și o destinație VM utilizează mai puțin spațiu pe disc pe un magazin de date.
- reconfigurați mașina virtuală de destinație. Această opțiune face ca un VM să poată fi pornit în mediul VMware după conversia P2V.

Throttling. Puteți controla utilizarea procesorului și utilizarea lățimii de bandă a rețelei pentru a evita supraîncărcarea procesorului și a rețelei. Throttling vă permite să efectuați sarcinile obișnuite în timpul procesului de conversie.
Pasul 6: rezumat. Verificați setările pentru noua lucrare de conversie a mașinii pe care ați creat-o și, dacă totul este corect, faceți clic pe Finalizare pentru a începe conversia în VMware Converter.
după pornirea conversiei mașinii, așteptați până când procesul de conversie este complet finalizat. Timpul necesar pentru conversie depinde de cantitatea de date stocate pe discurile mașinii sursă și de viteza rețelei.
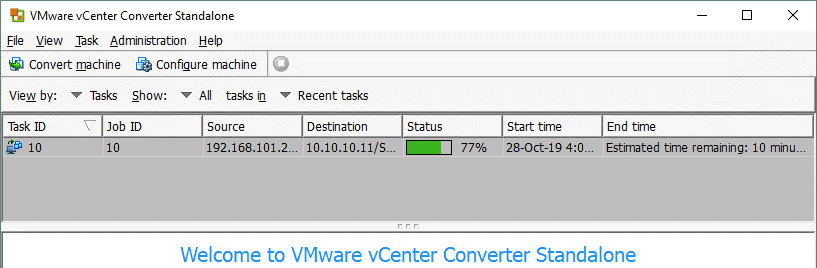
acum că o mașină Windows este convertită, porniți VM destinație (dacă nu ați selectat pentru a porni automat VM în timpul creării de locuri de muncă de conversie). După cum vă amintiți, în exemplul nostru am selectat să instalăm automat instrumentele VMware pe mașina virtuală de destinație. În captura de ecran de mai jos, puteți vedea interfața clientului VMware vSphere HTML5, unde puteți vedea starea instrumentelor VMware după pornirea VM după conversie – actualizarea este în desfășurare. Aceasta înseamnă că instrumentele VMware sunt în curs de instalare. Un VM va reporni automat după terminarea instalării instrumentelor VMware.

instrumentele VMware au fost instalate cu succes. Este recomandat să eliminați toate software-ul și driverele specifice furnizorului utilizate anterior pe mașina fizică.în mod similar ,puteți efectua migrarea VMware V2V utilizând VMware Converter și puteți converti o stație de lucru VMware VM într-o Vmware ESXi vm.
migrarea V2V cu VMware Converter
conversia unui Hyper-V VM care rulează Linux într-un VMware VM de format ESXi a fost acoperită în prima noastră postare pe blog despre VMware vCenter Converter. Conversia unui VM Hyper-V într-un VMware VM este o idee bună, dar uneori trebuie să convertiți un VM care rulează pe stația de lucru VMware într-un VM care rulează pe ESXi. De exemplu, puteți crea și configura un VM pe mașina dvs. locală care rulează stația de lucru VMware și apoi migrați VM la un server ESXi pentru a utiliza acel VM în mediul de producție.
să aflăm cum să efectuați migrarea V2V cu VMware Converter și să convertiți un VM care rulează pe stația de lucru VMware într-un VM care rulează pe ESXi și invers. În cazul nostru, instrumentele VMware sunt instalate pe sursa VMware VM.
dacă o stație de lucru vm rulează pe stația de lucru VMware, VMware Player sau VMWare Fusion care este instalată pe o mașină la distanță care rulează Linux sau macOS, puteți copia acel VM într-un folder partajat (sau partajați folderul VM) și utilizați VMware Converter instalat pe mașina windows locală pentru a efectua conversia V2V. Prin urmare, puteți converti un VM, chiar dacă o mașină fizică la distanță care rulează hipervizorul are Linux sau macOS instalat ca sistem de operare gazdă.
conversia unui VMware Workstation VM la un Vmware ESXi vm
în acest exemplu, vom înțelege cum de a converti / migra un Linux VM (OpenSUSE 15.1) care rulează pe VMware Workstation la un VM care rulează pe o gazdă ESXi gestionate de vCenter Server. Configurarea migrării V2V pentru VMware VMs este similară și chiar mai ușoară în comparație cu migrarea P2V explicată mai sus.
rulați VMware Converter ca administrator și faceți clic pe Convert machine. Se va deschide Expertul de conversie.
Pasul 1: Sistemul sursă. Ar trebui să apăsați oprit și să selectați Vmware Workstation sau altă mașină virtuală VMware din meniul derulant. Apoi, răsfoiți fișierul de configurare a mașinii virtuale (fișierul VMX). Puteți vizualiza detaliile sursei, dacă este necesar. La fiecare pas, faceți clic pe Următorul pentru a continua configurarea lucrării de conversie.

Pasul 2: Sistemul de destinație. Deoarece destinația VM este de așteptat să ruleze pe gazda ESXi, selectați VMware Infrastructure virtual machine ca tip de destinație. Apoi, introduceți adresa IP / numele de gazdă al serverului ESXi dacă utilizați o gazdă ESXi independentă sau adresa IP a serverului vCenter dacă gazda ESXi este gestionată de vCenter. După aceea, introduceți numele de utilizator și parola contului administrativ utilizat pentru gestionarea serverului respectiv.

Pasul 3: mașina virtuală de destinație. Selectați numele și folderul vm de destinație. În acest exemplu, este selectat Centrul de date necesar pe vCenter.

Pasul 4: locația destinației. Selectați gazda ESXi necesară care aparține Centrului de date selectat în pasul anterior. Apoi, selectați magazinul de date pentru a stoca fișiere VM și alegeți versiunea mașinii virtuale.

Pasul 5: opțiuni. Configurați parametrii necesari pentru sarcina de conversie. În secțiunea Avansat, puteți vedea pictograma de avertizare galbenă care este afișată deoarece opțiunea reconfigurare destinație mașină virtuală este inactivă. Acesta nu este un motiv de îngrijorare; continuați înainte.

Pasul 6: rezumat. Verificați setările lucrării de conversie V2V și apăsați Finish pentru a rula lucrarea. Așteptați până când VMware Converter convertește VM de la un format la altul.
odată ce VM este migrat la gazda ESXi gestionată de vCenter, deschideți VMware vSphere Client și porniți VM. Verificați starea instrumentelor VMware și verificați dacă toate serviciile necesare din interiorul VM funcționează corect.

conversia unui VM ESXi într-o stație de lucru VMware VM
conversia unui VM ESXi într-o stație de lucru VMware VM poate fi utilă atunci când trebuie să luați un VM pe laptop într-o călătorie de afaceri, de exemplu. Să examinăm fluxul de lucru de conversie a unui Vmware ESXi VM la un VMware Workstation vm.
rulați VMware vCenter Converter ca administrator pe o mașină Windows.
Faceți clic pe Conversie mașină pentru a deschide Expertul de conversie și a crea o lucrare de conversie.
Pasul 1: Sistemul sursă. Selectați tipul sursei: oprit; VMware Infrastructure virtual machine. Apoi, introduceți adresa IP sau numele gazdei ESXi, un VM din care doriți să convertiți. Introduceți acreditările gazdă ESXi corespunzătoare cu privilegii administrative. Lovit următor pe fiecare pas al expertului pentru a continua.
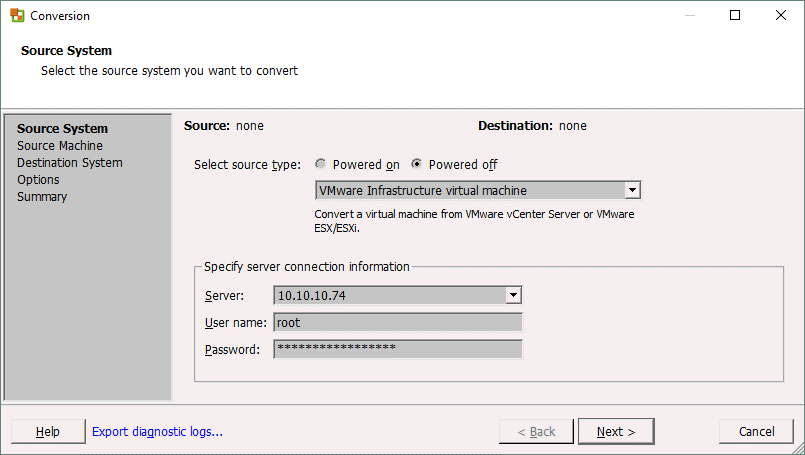
Pasul 2: Mașină sursă. Selectați mașina virtuală sursă care locuiește pe gazda ESXi. Mașina virtuală trebuie oprită. Puteți vizualiza detaliile sursei, dacă este necesar.

Pasul 3: Sistemul de destinație. Pe măsură ce convertim un ESXi vm într-un VMware Workstation VM, selectați Vmware Workstation sau altă mașină virtuală VMware ca tip de destinație. Apoi, selectați versiunea Vmware Workstation sau VMWare Fusion, setați numele VM care va fi utilizat după finalizarea conversiei și selectați o locație pentru mașina virtuală.

Pasul 4: opțiuni. Puteți configura parametrii necesari ai sarcinii de conversie. Când selectați date de copiat, numele tipurilor de disc sunt diferite în comparație cu Vmware ESXi VMs. Dacă doriți ca un VM să utilizeze un disc virtual care se extinde dinamic similar cu un disc subțire prevăzut, selectați nu este pre-alocat. Dacă sistemul dvs. de fișiere nu acceptă fișiere mai mari de 4 GB, selectați un disc divizat. În setările de rețea, puteți selecta o rețea la care trebuie conectat un NIC virtual (network interface controller) al VM (VMnet0, VMnet1, VMnet8 etc.).

Pasul 5: Rezumat. Verificați setările lucrării de conversie V2V și, dacă totul este corect, faceți clic pe Finalizare pentru a rula lucrarea în VMware Converter. Așteptați până când lucrarea de conversie este terminată.
după terminarea conversiei, ar trebui să deschideți manual un VM în Vmware Workstation/Player/Fusion (fișier> deschideți> Selectați o locație VM setată ca destinație în timpul creării unei lucrări de conversie).
cum se convertește un VirtualBox vm într-un VMware VM
dacă trebuie să efectuați migrarea V2V de la VirtualBox la VMware Workstation sau VMware ESXi, puteți utiliza o varietate de metode diferite: conversia discurilor virtuale, exportul într-un șablon OVF etc. Una dintre aceste metode este prezentată mai jos.
algoritmul de bază este următorul:
1. Convertiți un disc virtual cu un format VirtualBox pe un disc virtual cu formatul VMware (vdi în vmdk).
VBoxManage Clonehd VirtualDisk.VDI VirtualDisk-tmp.vmdk –format vmdk
2. Încărcați fișierul în depozitul de date conectat la o gazdă ESXi; de exemplu, utilizând un client SCP, cum ar fi WinSCP
3. Convertiți stația de lucru VMware încărcată .fișier disc virtual vmdk în format Vmware ESXi (.vmdk și-plat.fișiere vmdk) utilizând vmkfstools.
vmkfstools-i VirtualDisk-tmp.VMDK-d VirtualDisk subțire.vmdk
4. Creați un nou VM folosind discul virtual existent.
când convertiți mașini virtuale, urmați cele mai bune practici de migrare VMware V2V. Asigurați-vă că consultați postarea pe blog despre recuperarea pe Mai multe platforme, unde puteți citi cum să convertiți un Vmware ESXi VM într-un VirtualBox vm dintr-o copie de rezervă.
concluzie
VMware vCenter Converter Standalone este un instrument simplu de utilizat, dar puternic pentru a converti mașini fizice și virtuale la VMware Infrastructure mașini virtuale (formatul ESXi) și mașini virtuale VMware Workstation. Postarea de astăzi pe blog a explicat conversia P2V și V2V pe Exemple de trei locuri de muncă de conversie. VMware vCenter Converter Standalone acceptă numai migrarea la cald pentru mașinile fizice și migrarea la rece pentru mașinile virtuale sursă. Nu uitați să instalați VMware Tools pe o destinație VM după migrare.
având VM-uri care rulează pe gazde ESXi vă oferă avantaje din partea protecției datelor. Puteți efectua backup VM la nivel de gazdă cu funcții precum backup incremental și utilizați VMware VSTORAGE API pentru Protecția Datelor. NAKIVO Backup & replicarea vă poate proteja VM-urile în VMware vSphere în cel mai bun mod posibil. Download the full featured free trial and try the product in your environment.

5 (100%) 3 votes