nu este nevoie să vă panicați dacă Mac-ul dvs. nu va porni. Ignorați sentimentul dureros că repararea computerului va dura mult timp. macOS include câteva remedieri simple care vă pot ajuta să faceți totul imediat.
nu trebuie să vă duceți mașina la un centru de service pentru reparații încă. Economisiți-vă timp și bani încercând să-l reparați singur. Dacă faceți în mod regulat o copie de rezervă cu Time Machine, aveți puțin de pierdut.
să ne uităm la modul de a revigora un Mac care refuză să înceapă.
înainte de a începe
aceste sfaturi sunt pentru cazurile în care Mac-ul dvs. refuză să pornească. Este posibil să vedeți un ecran negru, să primiți un mesaj de eroare sau computerul dvs. să stea pe sigla albă Apple. Dacă aparatul dvs. funcționează bine, acest ghid de depanare nu este pentru dvs. cu toate acestea, puteți rula primul ajutor pe unitatea dvs. oricând în macOS. Dacă suspectați probleme cu unitatea de pornire din cauza problemelor de performanță sau a comportamentului neregulat, rularea primului ajutor cu siguranță nu va strica.
pentru a rula primul ajutor la volumul de pornire, lansați Disk Utility și selectați Macintosh HD (presupunând că nu ați redenumit volumul de pornire). Faceți clic pe primul ajutor urmat de Run pentru a scana discul pentru probleme și a încerca să le remediați.
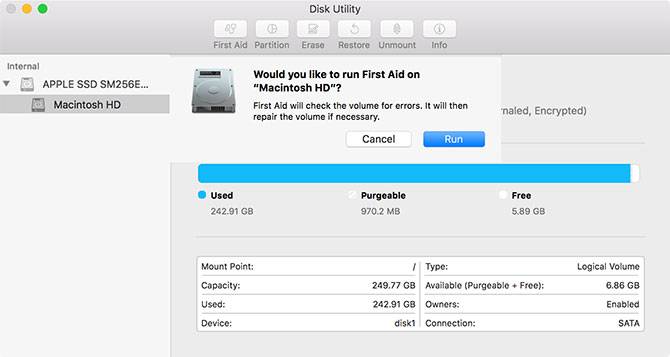
1. Încercați modul sigur
încercând să porniți în modul sigur, macOS va scana și repara orice erori pe care le găsește pe disc. Modul sigur pornește Sistemul de operare doar cu minimul necesar pentru a rula.
nicio extensie de kernel terță parte nu va porni, elementele de conectare sunt omise și golește anumite cache-uri. Pur și simplu prin pornirea în modul sigur, veți verifica problemele și veți scoate gunoiul care le-ar putea provoca.
pentru a porni în modul sigur: opriți computerul, apoi apăsați și mențineți apăsată tasta Shift în timp ce computerul pornește. Dacă computerul dvs. a atârnat la pornire, opriți-l ținând apăsat butonul de alimentare până când aparatul se oprește mai întâi (aproximativ 10 secunde).
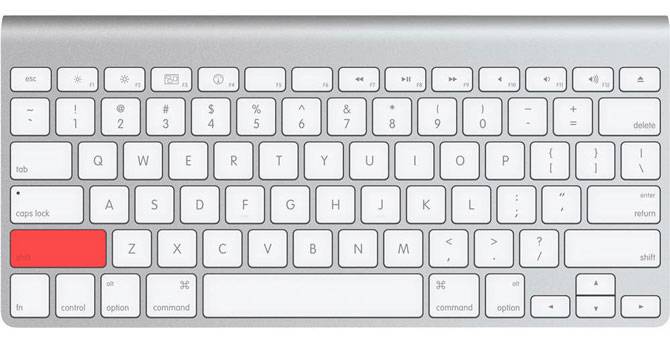
în cazul în care computerul pornește corect, încercați să reporniți și să porniți normal. Dacă computerul dvs. se blochează din nou, încercați să utilizați modul detaliat ținând apăsat Cmd + V la pornire și verificând dacă o anumită extensie a kernel-ului cauzează problema. Apoi puteți reporni în modul sigur, eliminați extensia problemei și încercați din nou.
2. Modul de recuperare și primul ajutor
Dacă Modul sigur nu a rezolvat problema, modul de recuperare este următorul cel mai bun pariu. Fiecare Mac este livrat cu modul de recuperare, care trăiește pe o partiție separată pe discul de pornire. Acest mod vă permite să reparați / restaurați unitatea, să accesați terminalul și să reinstalați macOS.
pentru a porni în modul de recuperare: opriți computerul, apoi țineți apăsat Cmd + R în timp ce computerul pornește.
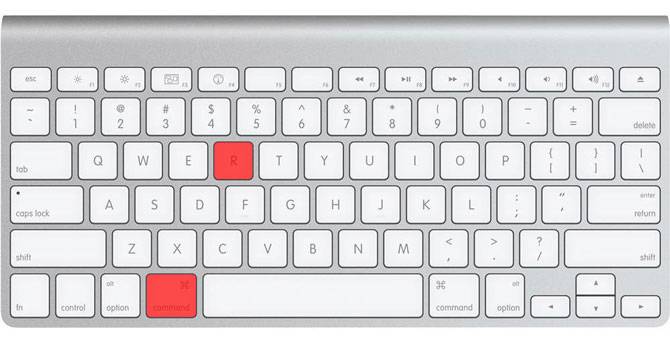
Dacă aveți probleme la pornirea în modul de recuperare, probabil din cauza problemei cu unitatea dvs., puteți porni modul de recuperare de pe internet ținând Cmd + opțiune + R în schimb. Rețineți că acest lucru necesită o conexiune la internet și va dura mult mai mult, deoarece macOS trebuie să descarce mai întâi imaginea.
după ce ați pornit în modul de recuperare, veți vedea câteva opțiuni. Lansați Disk Utility și apoi izolați unitatea care cauzează probleme – – – este probabil etichetată Macintosh HD. Selectați-l din lista din stânga, apoi faceți clic pe primul ajutor urmat de Run.
3. Utilizați fsck în modul utilizator unic
file system consistence check (sau fsck pe scurt) este un instrument Unix de lungă durată pentru verificarea și remedierea problemelor unității.
în funcție de dimensiunea volumului dvs., de tipul de unitate pe care ați instalat-o și de problema potențială, fsck poate dura ceva timp până la finalizare. Răbdarea și persistența sunt importante dacă doriți să vă reparați unitatea în acest fel.
pentru a rula fsck, va trebui să porniți în modul utilizator unic. Acest mod de pornire vă permite să efectuați modificări la resursele partajate ale utilizatorilor. Modul utilizator unic nu încearcă să pornească macOS; oferă doar acces la o linie de comandă Unix.
pentru a porni în modul utilizator unic: opriți computerul, apoi țineți apăsat Cmd + s când computerul pornește. Veți vedea în curând un prompt de linie de comandă. Puteți tasta fsck – fy pentru a rula fsck.
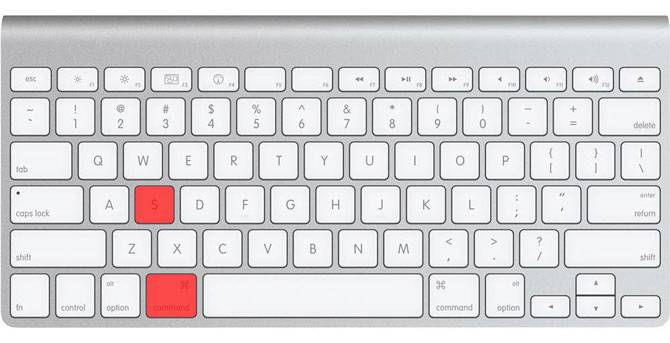
notă: Dacă v-ați criptat unitatea, va trebui să selectați contul de Utilizator relevant și să introduceți parola pentru a-l decripta. Dacă aveți o parolă de firmware setată pe Mac, modul utilizator unic nu vă este disponibil.
este important să așteptați finalizarea fsck înainte de a reporni computerul din nou. Dacă întrerupeți procesul în timp ce face modificări la unitatea dvs., este posibil să suferiți pierderi de date. Când procesul se termină, veți vedea unul dintre următoarele mesaje:
** The volume Macintosh HD could not be repaired.
*****The volume was modified *****- dacă vedeți acest mesaj, ar trebui să rulați din nou fsck-fy. Nu există nici un rău în încercarea de mai multe ori, deoarece procesul face modificări la unitatea pe fiecare trecere.
** The volume Macintosh HD was repaired successfully.
*****The volume was modified *****- acesta este un mesaj mai încurajator, dar nu ați terminat încă. Rulați fsck-fy din nou.
** The volume Macintosh HD appears to be OK.- aceasta este ceea ce doriți să vedeți. fsck a verificat unitatea și nu a trebuit să facă modificări.
când obțineți totul clar, este timpul să reporniți Mac-ul executând comanda exit.
încă nu vă puteți porni Mac-ul?
Dacă Mac-ul dvs. încă nu va porni după rularea primului ajutor și fsck, este posibil să aveți unele probleme grave cu unitatea. În această etapă, este recomandabil să faceți o copie de rezervă a fișierelor și să rulați Apple Diagnostics pentru a vedea dacă există probleme evidente.
Dacă doriți cu adevărat să încercați să remediați singur problema, va trebui să apelați la diagnosticarea serviciului Apple la nivel de tehnician pentru a afla cât mai multe informații despre problemă.
Recuperarea fișierelor de pe discul deteriorat al Mac-ului
Dacă discul este deteriorat dincolo de reparații, există șansa să pierdeți o parte din datele dvs. Primul pas pentru a încerca este crearea unei imagini a unității, pentru care va trebui să conectați o unitate externă de rezervă care este cel puțin la fel de mare ca discul de pornire pe care încercați să îl salvați.
porniți Mac-ul în modul de recuperare cu Cmd + R la pornire, apoi lansați Disk Utility. În bara de meniu din partea de sus a ecranului selectați Fișier > imagine nouă > imagine din „Macintosh HD” (sau orice se numește unitatea dvs.).
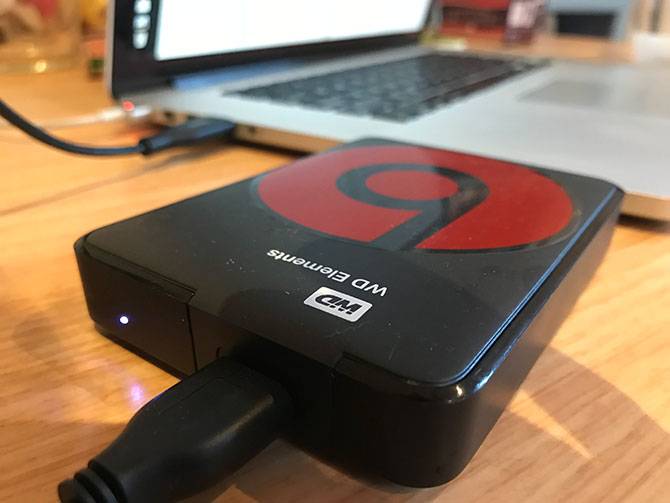
specificați unitatea externă și începeți procesul. Acest lucru poate dura ceva timp și, dacă unitatea este deteriorată, poate chiar să eșueze complet. Dacă procesul are succes, veți crea un fișier DMG al vechii unități pe care îl puteți monta și sorta după bunul plac.
copierea manuală a fișierelor
în cazul în care imaginea eșuează, va trebui să copiați fișierele manual. Puteți face acest lucru în modul de recuperare, dar va trebui să lansați Terminal la pornire în loc de Disk Utility. Pentru a face acest lucru:
- Conectați unitatea externă pe care doriți să o utilizați ca destinație pentru fișierele dvs.
- reporniți Mac-ul în modul de recuperare ținând apăsat Cmd + R la pornire, apoi alegeți Terminal.
- utilizați comanda cp-r pentru a copia fișierele pe unitatea externă. De exemplu: cp-r/Volume/Macintosh\ HD/Users//Documents/Volume/ Backup /
să descompunem comanda de mai sus: cp este comanda de copiere și-r rulează această comandă recursiv. Asta înseamnă că va copia toate directoarele din Directorul pe care îl specificați, apoi directoarele din ele și așa mai departe.
prima cale este locația fișierelor pe care doriți să le copiați. Rețineți bara inversă ( \ ) din numele căii, pe care o utilizați pentru a specifica locațiile care au spații în numele lor. A doua cale este locația unității dvs. externe, care va fi întotdeauna în /volume/ cu orice etichetă i-ați dat (în exemplul de mai sus, unitatea se numește Backup).
problema cu această abordare este că va trebui să vă amintiți unde se află fișierele dvs. De asemenea, va trebui să sperați că nu sunt stocate pe o porțiune a unității care este deteriorată. Cu fișierele în siguranță, puteți trece la remedierea Mac-ului și reinstalarea macOS.
importanța backupului Mac
sperăm că veți putea recupera unitatea sau orice fișiere importante de care aveți nevoie. Chiar și cu o recuperare reușită și cu numeroasele instrumente de care aveți la dispoziție, nu există nimic asemănător cu liniștea sufletească pe care o oferă o copie de rezervă recentă.
nici măcar nu trebuie să utilizați Time Machine pentru a vă menține Mac-ul în siguranță. De ce nu încercați unul dintre multe alte instrumente de backup Mac?
dacă Mac-ul dvs. pornește bine, dar vă confruntați cu alte probleme din cauza permisiunilor incorecte ale fișierelor, aflați cum să reparați permisiunile de disc pe macOS:


