În acest tutorial Andy Warhol pop art, veți învăța cum să creați celebrul efect foto pop art în Adobe Photoshop folosind filtre și gradienți de culoare.
veți vedea cum să faceți o imagine pop art în Photoshop de la zero. Dar știați că există o modalitate de a face acest lucru mai rapid, fără a lua departe de distracție?

puteți descărca acțiuni uimitoare Pop Art Photoshop din Envato Elements. Veți economisi ore de muncă și veți obține un rezultat profesional. Derulați în jos după acest tutorial pentru a vedea alegerile noastre de top!
și dacă doriți să urmăriți acest tutorial Andy Warhol pop art, urmați împreună cu noi pe canalul nostru Envato Tuts+ YouTube:
ce veți învăța în acest Tutorial Adobe Photoshop
- cum se face pop art în Photoshop
- cum se reproduce Andy Warhol cu Photoshop
- cum se utilizează filtrele în Photoshop
- cum se creează efectul Warhol
tutorial active
pentru acest tutorial, aveți nevoie doar de o fotografie stoc pentru a crea efectul Warhol.
- Femeie imagine stoc
1. Cum se adaugă imaginea stoc
creați un document nou în Photoshop. Adăugați imaginea pe care doriți să o transformați într-un efect de artă pop.

2. Cum să utilizați instrumentul Pen pentru a desena o formă de contur
Pasul 1
utilizați instrumentul Pen pentru a urmări conturul femeii. Asigurați-vă că aveți opțiunea căi selectată.

Pasul 2
adăugați puncte de ancorare în jurul zonei pe care doriți să o tăiați. Pentru acest efect, decupajul nu trebuie să fie perfect.
Faceți clic pe ecran pentru a adăuga un punct. În timp ce butonul mouse-ului este apăsat, trageți pentru a crea o cale curbată.

3. Cum se face o selecție dintr-o cale în Photoshop
alegeți instrumentul de selectare a căii și faceți clic dreapta pe selecție. Alegeți Faceți selecție din meniu.


4. Cum să eliminați fundalul în Photoshop
apăsați Control-J pentru a face o copie a selecției pe un nou strat. Apelați această imagine de Femeie strat. Acum Puteți elimina stratul original.

5. Cum se utilizează stratul de ajustare prag
Pasul 1
apăsați Control-J pentru a duplica stratul de imagine femeie.

Pasul 2
ascundeți pentru moment stratul de copiere a imaginii femeii.
adăugați un strat de ajustare a luminozității / contrastului pentru imaginea femeii. Faceți clic dreapta pe ajustare și alegeți Creare mască de tăiere.

Pasul 3
adăugați un strat de ajustare prag pentru imaginea femeii. Faceți clic dreapta pe ajustare și alegeți Creare mască de tăiere.

Pasul 4
adăugați un stil de strat de Cursă pentru imaginea femeii. Utilizați culoarea #000000 pentru margine.

6. Cum se utilizează filtrul de fotocopie
Pasul 1
faceți din nou vizibil stratul de copiere a imaginii femeii.
Setați culoarea prim-planului la#000000 și culoarea de fundal la#ffffff. Mergeți la Filter > Sketch și aplicați filtrul de fotocopie pe stratul de copiere a imaginii femeii.

Pasul 2
setați modul de amestecare al stratului de copiere a imaginii femeii să se înmulțească.

Pasul 3
adăugați un strat de ajustare a nivelurilor pentru copia imaginii femeii. Faceți clic dreapta pe ajustare și alegeți Creare mască de tăiere.

7. Cum se creează efectul Warhol
Pasul 1
Selectați toate straturile. Faceți clic dreapta pe straturi și alegeți convertiți în Obiect inteligent. Schimbați numele obiectului inteligent în efectul Warhol.

Pasul 2
adăugați un strat de ajustare a hărții gradientului pentru stratul cu efect Warhol. Faceți clic dreapta pe ajustare și alegeți Creare mască de tăiere.
culorile pentru Harta gradientului sunt #1a72eași#ffc119, dar puteți alege orice culori doriți.

8. Cum se adaugă un strat de fundal
adăugați un strat nou și mutați-l sub stratul de efect Warhol. Umpleți stratul cu culoarea #000000. Adăugați un stil de strat de acoperire a culorilor cu culoarea #f048e6.

9. Cum se creează un Poster Pop Art
Pasul 1
apăsați Shift-Control-Alt-E pentru a face o copie a tuturor straturilor vizibile îmbinate. Denumiți acest Poster de artă pop.

Pasul 2
apăsați Control-T pentru a redimensiona imaginea la 50%. Modificați locația punctului de referință așa cum se arată în previzualizare.

Pasul 3
apăsați Control-J pentru a duplica stratul de afiș Pop Art de trei ori.
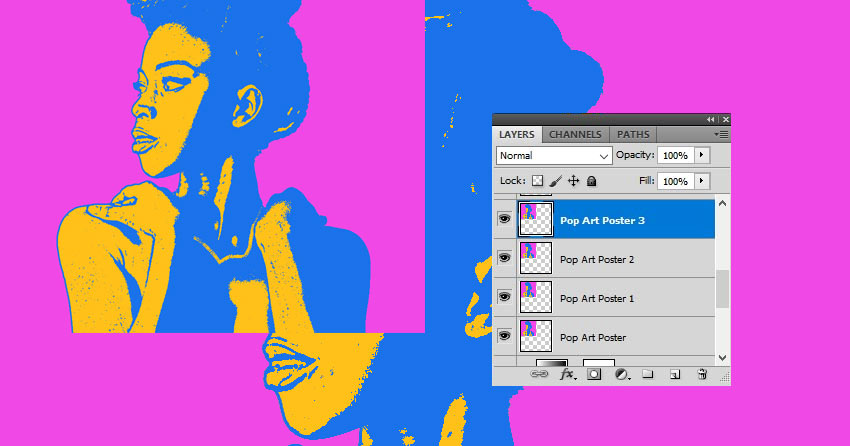
Pasul 4
mutați straturile așa cum se arată în imaginea de previzualizare pentru a crea un poster.

Pasul 5
pentru a schimba culoarea imaginii, adăugați o ajustare Nuanță / Saturație pentru fiecare strat de copiere. Setați tonurile de culoare care vă plac.
faceți clic dreapta pe ajustare și alegeți Creare mască de tăiere; în acest fel, schimbarea culorii afectează doar stratul de mai jos.

efectul Andy Warhol Pop Art se face!
În acest tutorial Andy Warhol pop art, ați învățat cum să creați un poster Warhol pop art în Photoshop de la zero, folosind doar filtre și straturi de ajustare.

5 acțiuni de Top Pop Art Photoshop din Envato Elements
ați învățat cum să faceți pop art de la zero folosind Photoshop. În continuare, vă voi arăta cele mai bune acțiuni Andy Warhol pop art Effect Photoshop de la Envato Elements.
Dacă sunteți un designer grafic sau un expert Photoshop, vă va plăcea piața noastră bazată pe abonament. Pentru o taxă lunară redusă, primiți descărcări nelimitate de programe de completare Photoshop, fonturi, șabloane grafice și multe altele.
acum, să verificăm aceste acțiuni Premium pop Art Effect Photoshop.
1. Pop Art Poster Action (ATN)

această acțiune Pop Art Photoshop este cel mai bun mod de a crea un poster uimitor.
pop Art Effect Photoshop add-on Vine cu patru acțiuni care generează patru scripturi de culori diferite. Este ușor de utilizat și puteți ajusta culorile și rezultatul final.
2. Hope Pop Art Generator (ATN)

Acest Andy Warhol pop Art efect Photoshop este inspirat de popular Obama hope poster de Shepard Fairey.
filtrul pop art pentru Photoshop este foarte ușor de utilizat. Doar jucați acțiunea, reglați luminozitatea, iar posterul dvs. de artă pop este gata!
3. Pop Art efect Photoshop acțiune (ABR, ATN, PAT)

Acest lucru este distractiv ia pe pop art. Încercați acest filtru pop art pentru Photoshop pe imagini! Veți obține o compoziție finală care este complet stratificată și oferă o mulțime de opțiuni de personalizare.acțiunea pop art Effect Photoshop include, de asemenea, un tutorial video și instrucțiuni detaliate.
4. Acțiuni Pop Art Photoshop (ATN)

căutați cele mai bune efecte pop art? Acest Andy Warhol Pop Art efect Photoshop pack este pentru tine. Acesta vine cu 20 de acțiuni de înaltă calitate!
această acțiune Pop Art Photoshop este nedistructivă, funcționează cu un singur clic și include instrucțiuni.
5. 20 Pop Art Photoshop acțiuni (ATN)

ai nevoie de mai multe acțiuni Pop Art Photoshop? Check out acest pachet cu 20 mai multe efecte pop art.Pachetul Andy Warhol pop Art Effect Photoshop nu este distructiv, ceea ce înseamnă că imaginea dvs. originală nu va fi afectată. Acest lucru este, de asemenea, foarte ușor de utilizat și complet personalizabil.
explorați mai multe acțiuni și tutoriale Photoshop minunate
sper că v-a plăcut acest tutorial Andy Warhol pop art, unde ați învățat cum să faceți pop art în Photoshop de la zero. Ați văzut, de asemenea, acțiunile noastre de Top Pop Art Effect Photoshop.
tot ce a mai rămas este să vă împărtășesc și mai multe acțiuni și resurse Photoshop uimitoare pentru a menține inspirația:
-
 acțiuni Photoshop100 de acțiuni Photoshop gratuite (și cum să-ți faci singur)Josh Johnson
acțiuni Photoshop100 de acțiuni Photoshop gratuite (și cum să-ți faci singur)Josh Johnson -
 acțiuni Photoshop100+ super minunat Adobe Photoshop acțiuni de elemente envatoMelody Nieves
acțiuni Photoshop100+ super minunat Adobe Photoshop acțiuni de elemente envatoMelody Nieves -
 Photoshop acțiunicum să utilizați Photoshop acțiunimelody Nieves
Photoshop acțiunicum să utilizați Photoshop acțiunimelody Nieves -
 Photoshop acțiunicum de a crea o fotografie la art text efect Photoshop acțiuneMarko Ko_inktokar
Photoshop acțiunicum de a crea o fotografie la art text efect Photoshop acțiuneMarko Ko_inktokar -
 efecte foto46 cele mai bune acțiuni Photoshop cu efecte foto CreativeSean Hodge
efecte foto46 cele mai bune acțiuni Photoshop cu efecte foto CreativeSean Hodge -
 acțiuni Photoshop25 efecte de Acuarelă Photoshop cool & filtre cu texturămelody Nieves
acțiuni Photoshop25 efecte de Acuarelă Photoshop cool & filtre cu texturămelody Nieves -
 acțiuni Photoshopcum se adaugă paiete glorioase la o fotografie (cu o acțiune Photoshop)Marie Gardiner
acțiuni Photoshopcum se adaugă paiete glorioase la o fotografie (cu o acțiune Photoshop)Marie Gardiner -
 Photoshop AcțiuniCum de a crea un efect de pictură în ulei PhotoshopMarko Ko Inktokar
Photoshop AcțiuniCum de a crea un efect de pictură în ulei PhotoshopMarko Ko Inktokar -
 Photoshop acțiuniCum de a crea un efect de sclipici Photoshop acțiuneMarko Ko Inktokar
Photoshop acțiuniCum de a crea un efect de sclipici Photoshop acțiuneMarko Ko Inktokar -
 efecte foto25 cea mai bună fotografie pentru creion acțiuni efect de desen pentru Photoshopmelody Nieves
efecte foto25 cea mai bună fotografie pentru creion acțiuni efect de desen pentru Photoshopmelody Nieves