- Chris Hoffman
@chrisbhoffman
- actualizat August 28, 2018, 2:15pm EDT


care este parola pentru rețeaua Wi-Fi, oricum? Indiferent dacă ați schimbat parola implicită sau nu, este simplu să găsiți parola Wi-Fi. De asemenea, puteți căuta orice parolă de rețea Wi-Fi dacă v-ați conectat anterior la rețeaua respectivă de pe un PC Windows sau Mac.
acest lucru este esențial pentru conectarea dispozitivelor noi la o rețea. Indiferent dacă ați pierdut parola rețelei de domiciliu sau vizitați pe cineva și nu doriți să îi cereți parola a doua oară, iată cum o puteți găsi.
mai întâi: verificați parola implicită a routerului
- verificați parola implicită a routerului, imprimată de obicei pe un autocolant de pe router.
- în Windows, mergeți la Centrul de rețea și partajare, faceți clic pe rețeaua Wi-Fi și mergeți la proprietăți Wireless> securitate pentru a vedea cheia de securitate a rețelei.
- pe un Mac, deschideți Keychain Access și căutați numele rețelei Wi-Fi.
dacă routerul dvs. utilizează în continuare numele de utilizator și parola implicite, ar trebui să fie ușor de găsit. Routerele Wi-Fi moderne–și unitățile combinate de router/modem oferite de mulți furnizori de servicii de Internet–vin cu un nume de rețea Wi-Fi implicit și o parolă. Fiecare router are propria parolă implicită, care este adesea aleatorie.
pentru a găsi parola implicită, găsiți routerul Wi-Fi și examinați-l. Ar trebui să vedeți un autocolant undeva pe el care conține atât „SSID”–numele rețelei wireless–cât și parola. Dacă nu ați modificat încă parola implicită, puteți utiliza parola respectivă pentru a vă conecta la router.
dacă nu vedeți o parolă implicită imprimată chiar pe router, încercați să consultați documentația livrată împreună cu routerul pentru mai multe informații.

Ce se întâmplă dacă nu aveți manualul sau parola nu este pe autocolantul routerului? Așa cum am menționat în ghidul nostru pentru resetarea parolei routerului, este posibil să puteți găsi parola utilizând combinații comune de nume de utilizator și parole (de ex., „admin” pentru numele de utilizator și” admin ” pentru parola) sau consultanță RouterPasswords.com, o bază de date cu conectările implicite ale routerelor populare.
după ce v-ați conectat la router folosind parola implicită, asigurați-vă că o schimbați și stocați parola în managerul de parole, astfel încât routerul dvs. să fie sigur.
cum să găsiți parola curentă a rețelei Wi-Fi pe Windows
dacă v-ați conectat la o rețea Wi-Fi de pe un laptop Windows sau un computer desktop, Windows va reține parola rețelei Wi-Fi. Puteți căuta parola Wi–Fi pe orice computer Windows care este conectat în prezent la–sau s-a conectat anterior la-rețeaua Wi-Fi respectivă.
pentru a căuta parola pentru rețeaua Wi-Fi la care sunteți conectat în prezent pe Windows, ne vom îndrepta către Centrul de rețea și partajare din panoul de Control. Cel mai rapid mod de a face acest lucru: faceți clic dreapta pe pictograma rețelei Wireless din bara de activități și faceți clic pe „Deschideți Centrul de rețea și partajare.”
notă: actualizările recente ale Windows 10 au schimbat acest lucru. Faceți clic pe opțiunea”Deschideți rețeaua & Setări Internet ” care apare în meniul contextual. Când apare fereastra de setări, derulați în jos și faceți clic pe „Centrul de rețea și partajare.”De asemenea, puteți merge doar la panoul de Control > rețea și Internet > centru de rețea și partajare.

Faceți clic pe numele conexiunii Wi-Fi curente.

Faceți clic pe butonul „Proprietăți Wireless” din fereastra de stare Wi-Fi care apare.

Faceți clic pe fila „Securitate” și activați caseta de selectare „Afișați caracterele” pentru a vizualiza parola ascunsă.

cum să găsiți parole pentru rețelele Wi-Fi la care v-ați conectat anterior
Windows stochează și parola Wi-Fi a rețelelor la care v-ați conectat anterior. În Windows 7 și versiunile anterioare, le puteți găsi din Centrul de rețea și partajare, dar în Windows 8 și Windows 10, va trebui să utilizați promptul de comandă.
găsiți parole pentru alte rețele Wi-Fi din Windows 7 și versiunile anterioare
pentru a începe, faceți clic pe linkul „Gestionați rețelele wireless” din meniul din stânga al Centrului de rețea și partajare.
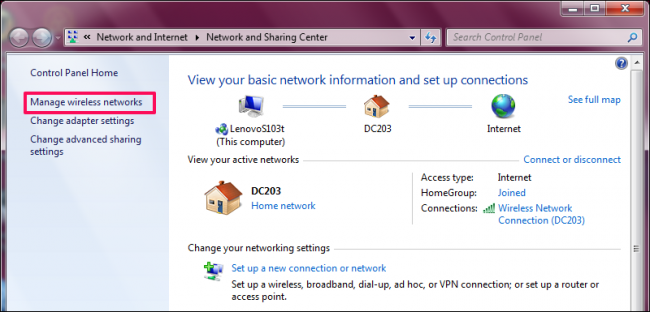
veți vedea o listă a rețelelor anterioare la care v-ați conectat. Faceți dublu clic pe un nume de rețea pentru a deschide proprietățile rețelei.

în fereastra proprietăților rețelei, accesați fila Securitate și bifați caseta de lângă „Afișați caractere” pentru a vedea parola Wi-Fi în câmpul „Cheie de securitate a rețelei”.

găsiți parole pentru alte rețele Wi-Fi în Windows 8 și 10
în Windows 10 și 8.1, va trebui să utilizați promptul de comandă pentru a găsi parola unei rețele anterioare. Faceți clic dreapta pe butonul Start și selectați „Prompt de comandă” pentru a-l deschide rapid.
apoi tastați următoarea comandă:
netsh wlan show profiles

veți primi o listă a rețelelor Wi-Fi pe care le-ați accesat înainte.
pentru a găsi parola pentru unul dintre profiluri, tastați următoarele, înlocuind profilename cu numele profilului:
netsh wlan show profile name=profilename key=clear
căutați linia „conținut cheie” pentru a găsi parola Wi-Fi pentru acea rețea Wi-Fi.

cum să găsiți parola pentru rețelele Wi-Fi curente sau anterioare pe un Mac
dacă aveți un Mac conectat în prezent la rețeaua Wi-Fi sau conectat anterior la aceasta, puteți căuta și parola pe acel Mac.
pentru a găsi parola Wi-Fi pe Mac, apăsați Command+Space pentru a deschide dialogul de căutare Spotlight, tastați „Keychain Access” fără ghilimele și apăsați Enter pentru a lansa aplicația Keychain Access.

localizați numele rețelei Wi-Fi în listă, faceți clic pe ea, apoi faceți clic pe butonul „info”–arată ca un „i”–în partea de jos a ferestrei.

Faceți clic pe caseta de selectare „Afișați parola” din fereastra care apare. Va trebui să introduceți numele de utilizator și parola pentru a avea acces la parola. Veți avea nevoie de un cont de administrator pentru aceasta. Presupunând că contul Mac este un cont de administrator, trebuie doar să tastați numele de utilizator și parola contului.
după ce faceți acest lucru, Mac-ul dvs. vă va afișa parola rețelei Wi-Fi.

cum să găsiți parola unei rețele Wi-Fi pe un dispozitiv Android înrădăcinat
nu este la fel de ușor să dezvăluiți parola pentru o rețea Wi-Fi pe Android sau iOS, dar este posibil. Dispozitivul Android ar trebui să fie înrădăcinate, cu toate acestea.
Mai întâi, descărcați un explorator de fișiere alternativ activat root, cum ar fi ES File Explorer. Lansați aplicația și atingeți butonul Meniu din colțul din stânga sus. Derulați în jos și glisați comutatorul „Root Explorer” la „Pornit”.

acordați-i acces superutilizator atunci când vi se solicită.

apoi, în meniul din stânga, du-te la Local> dispozitiv.

de acolo, navigați ladata/misc/wifi și deschideți fișierulwpa_supplicant.conf din vizualizatorul text / HTML al exploratorului de fișiere.

Derulați în jos sau căutați SSID-ul pentru a găsi parola pentru acesta, lângă termenul „psk”.

cum să găsiți parola unei rețele Wi-Fi pe un iPhone sau iPad Jailbroken
singura modalitate de a dezvălui parola unei rețele Wi-Fi în iOS este să vă jailbreak dispozitivul mai întâi.
deschideți magazinul Cydia și căutați modificarea parolelor WiFi. Atingeți butonul Instalare pentru a-l instala. Este compatibil cu iOS 6, 7, 8 și 9.

odată instalat, deschideți aplicația și veți primi o listă a fiecărei rețele Wi-Fi la care v-ați conectat, împreună cu parolele acestora. Puteți căuta rețeaua pe care o căutați sau derulați în jos la ea.

cum să găsiți parola unei rețele Wi-Fi din interfața web a routerului
înrudite: 10 opțiuni utile pe care le puteți configura în interfața web a routerului
Dacă aveți acces la interfața web a routerului, puteți încerca, de asemenea, să o căutați acolo. Aceasta presupune că routerul folosește fie numele de utilizator și parola implicite, astfel încât să vă puteți conecta, fie că cunoașteți numele de utilizator și parola curente pentru router.
accesați interfața web a routerului și conectați-vă cu numele de utilizator și parola curente pe care le necesită routerul. Căutați prin interfața routerului o secțiune” Wi-Fi ” sau etichetată în mod similar. Veți vedea parola Wi-Fi curentă afișată pe acest ecran și puteți alege, de asemenea, să o schimbați cu orice doriți de aici.

dacă toate celelalte eșuează: resetați routerul la parola Wi-Fi implicită
înrudit: Cum să accesați routerul dacă uitați parola
nu puteți găsi parola rețelei Wi-Fi și nu aveți acces la interfața web a routerului — sau pur și simplu nu doriți să vă deranjați? Nu-ți face griji. Puteți reseta routerul și îl puteți forța să utilizeze din nou fraza de acces Wi-Fi implicită imprimată pe router.
căutați un mic buton „resetare” pe router. Este adesea un buton de pinhole pe care va trebui să-l apăsați cu o agrafă îndoită sau cu un obiect similar. Apăsați butonul în jos timp de zece secunde și setările routerului dvs. vor fi complet șterse și resetate la valorile implicite. Numele și parola rețelei Wi-Fi vor fi restabilite la cele implicite de pe router.

nu sunteți sigur care este numele rețelei Wi-Fi a routerului — sau SSID—? Uitați-vă la setările Wi-Fi de pe orice dispozitiv conectat la rețeaua Wi-Fi și veți vedea numele rețelei. Dacă încă nu sunt conectate dispozitive, ar trebui să vedeți aceste informații tipărite pe routerul propriu-zis sau în documentația routerului.
Credit de imagine: Mista Stagga Lee pe Flickr
Chris Hoffman este redactor-șef al How-To Geek. A scris despre tehnologie de peste un deceniu și a fost cronicar PCWorld timp de doi ani. Chris a scris pentru New York Times, a fost intervievat ca expert în tehnologie la posturi de televiziune precum NBC 6 din Miami și și-a acoperit munca de știri precum BBC. Din 2011, Chris a scris peste 2.000 de articole care au fost citite de aproape un miliard de ori-și asta este doar aici la How-To Geek.Citește Bio complet ”