Lecția 19: tehnici de depanare de bază
/en/computerbasics/crearea unui spațiu de lucru sigur/conținut/
depanarea
știi ce să faci dacă ecranul tău se golește? Ce se întâmplă dacă nu puteți închide o aplicație sau nu puteți auzi niciun sunet de la difuzoare? Ori de câte ori aveți o problemă cu computerul, nu intrați în panică! Există multe tehnici de depanare de bază pe care le puteți utiliza pentru a remedia astfel de probleme. În această lecție, vă vom arăta câteva lucruri simple de încercat la depanare, precum și cum să rezolvați problemele obișnuite pe care le puteți întâlni.
sfaturi generale pentru a păstra în minte
există multe lucruri diferite, care ar putea cauza o problemă cu computerul. Indiferent de cauza problemei, depanarea va fi întotdeauna un proces de încercare și eroare—în unele cazuri, poate fi necesar să utilizați mai multe abordări diferite înainte de a găsi o soluție; alte probleme pot fi ușor de remediat. Vă recomandăm să începeți folosind următoarele sfaturi.
- notează-ți pașii: După ce începeți depanarea, vă recomandăm să notați fiecare pas pe care îl faceți. În acest fel, veți putea să vă amintiți exact ce ați făcut și puteți evita repetarea acelorași greșeli. Dacă ajungeți să cereți ajutor altor persoane, va fi mult mai ușor dacă știu exact ce ați încercat deja.
- Luați notițe despre mesajele de eroare: dacă computerul vă oferă un mesaj de eroare, asigurați-vă că scrieți cât mai multe informații posibil. Este posibil să puteți utiliza aceste informații mai târziu pentru a afla dacă alte persoane au aceeași eroare.
- verificați întotdeauna cablurile: Dacă aveți probleme cu o anumită piesă hardware a computerului, cum ar fi monitorul sau tastatura, un prim pas ușor este să verificați toate cablurile aferente pentru a vă asigura că sunt conectate corect.

- reporniți computerul: când toate celelalte eșuează, repornirea computerului este un lucru bun de încercat. Acest lucru poate rezolva o mulțime de probleme de bază pe care le puteți întâmpina cu computerul.
utilizarea procesului de eliminare
Dacă aveți o problemă cu computerul, este posibil să puteți afla ce este greșit folosind procesul de eliminare. Aceasta înseamnă că veți face o listă de lucruri care ar putea cauza problema și apoi le veți testa unul câte unul pentru a le elimina. După ce ați identificat sursa problemei computerului, va fi mai ușor să găsiți o soluție.
scenariu:
Să presupunem că încercați să imprimați invitații pentru o petrecere de ziua de naștere, dar imprimanta nu va imprima. Aveți câteva idei despre ceea ce ar putea provoca acest lucru, așa că treceți prin ele unul câte unul pentru a vedea dacă puteți elimina orice cauze posibile.mai întâi, verificați imprimanta pentru a vedea dacă este pornită și conectată la protectorul de supratensiune. Este, deci nu asta e problema. Apoi, verificați să vă asigurați că cartușul de cerneală al imprimantei are încă cerneală și că există hârtie încărcată în tava de hârtie. Lucrurile arată bine în ambele cazuri, deci știți că problema nu are nicio legătură cu cerneala sau hârtia.
acum doriți să vă asigurați că imprimanta și computerul comunică corect. Dacă ați descărcat recent o actualizare a sistemului de operare, este posibil ca aceasta să interfereze cu imprimanta. Dar știți că nu au existat actualizări recente și imprimanta funcționa ieri, așa că va trebui să căutați în altă parte.
verificați cablul USB al imprimantei și constatați că nu este conectat. Probabil că l-ați deconectat accidental când ați conectat altceva la computer mai devreme. După ce conectați cablul USB, imprimanta începe să funcționeze din nou. Se pare că această problemă a imprimantei este rezolvată!
acesta este doar un exemplu de problemă pe care o puteți întâmpina în timp ce utilizați un computer. În restul acestei lecții, vom vorbi despre alte probleme comune ale computerului și despre câteva modalități de a le rezolva.
soluții Simple la problemele comune
de cele mai multe ori, problemele pot fi rezolvate folosind tehnici simple de depanare, cum ar fi închiderea și redeschiderea programului. Este important să încercați aceste soluții simple înainte de a recurge la măsuri mai extreme. Dacă problema încă nu este rezolvată, puteți încerca alte tehnici de depanare.
problemă: butonul de alimentare nu va porni computerul
- soluția 1: Dacă computerul nu pornește, începeți prin a verifica cablul de alimentare pentru a confirma că este conectat în siguranță la partea din spate a carcasei computerului și la priza de alimentare.
- Soluția 2: dacă este conectată la o priză, asigurați-vă că este o priză funcțională. Pentru a verifica priza, puteți conecta un alt dispozitiv electric, cum ar fi o lampă.
- soluția 3: dacă computerul este conectat la un protector de supratensiune, verificați dacă este pornit. Este posibil să trebuiască să resetați protectorul de supratensiune oprindu-l și apoi pornindu-l din nou. De asemenea, puteți conecta o lampă sau alt dispozitiv la protectorul de supratensiune pentru a verifica dacă funcționează corect.

- soluția 4: Dacă utilizați un laptop, este posibil ca bateria să nu fie încărcată. Conectați adaptorul de curent alternativ la perete, apoi încercați să porniți laptopul. Dacă tot nu pornește, poate fi necesar să așteptați câteva minute și să încercați din nou.
problemă: o aplicație rulează încet
- soluția 1: închideți și redeschideți aplicația.
- Soluția 2: Actualizați aplicația. Pentru a face acest lucru, faceți clic pe meniul Ajutor și căutați o opțiune pentru a verifica actualizările. Dacă nu găsiți această opțiune, o altă idee este să rulați o căutare online pentru actualizări ale aplicației.

problemă: O aplicație este înghețată
uneori, o aplicație poate deveni blocată sau înghețată. Când se întâmplă acest lucru, nu veți putea închide fereastra sau faceți clic pe niciun buton din aplicație.
- soluția 1: forțați să părăsiți aplicația. Pe un computer, puteți apăsa (și țineți apăsat) Ctrl+Alt+Delete (tastele Control, Alt și Delete) de pe tastatură pentru a deschide Managerul de activități. Pe un Mac, țineți apăsat Command + Option + Esc. Apoi puteți selecta aplicația care nu răspunde și faceți clic pe terminați sarcina (sau forțați ieșirea pe un Mac) pentru a o Închide.

- Soluția 2: Reporniți computerul. Dacă nu puteți forța să părăsiți o aplicație, repornirea computerului va închide toate aplicațiile deschise.
problemă: toate programele de pe computer rulează încet
- soluția 1: Rulați un scaner de viruși. Este posibil să aveți malware care rulează în fundal, care încetinește lucrurile.

- Soluția 2: este posibil ca computerul dvs. să rămână fără spațiu pe hard disk. Încercați să ștergeți orice fișiere sau programe de care nu aveți nevoie.
- soluția 3: Dacă utilizați un computer, Puteți rula Defragmentare disc. Pentru a afla mai multe despre defragmentarea discului, consultați lecția noastră despre protejarea computerului.
problemă: computerul este înghețat
uneori computerul dvs. poate să nu răspundă complet sau să fie înghețat. Când se întâmplă acest lucru, nu veți putea să faceți clic nicăieri pe ecran, să deschideți sau să închideți aplicații sau să accesați opțiunile de oprire.
- soluția 1 (Numai Pentru Windows): reporniți Windows Explorer. Pentru a face acest lucru, țineți apăsat Ctrl+Alt+Delete de pe tastatură pentru a deschide Managerul de activități. Apoi, localizați și selectați Windows Explorer din fila Procese și faceți clic pe Repornire. Poate fi necesar să faceți clic pe Mai multe detalii în partea de jos a ferestrei pentru a vedea fila Procese.

- Soluția 2 (Numai Pentru Mac): reporniți Finder. Pentru a face acest lucru, țineți apăsat Command+Option+Esc pe tastatură pentru a deschide caseta de dialog Force Quit Applications. Apoi, localizați și selectați Finder, apoi faceți clic pe relansare.
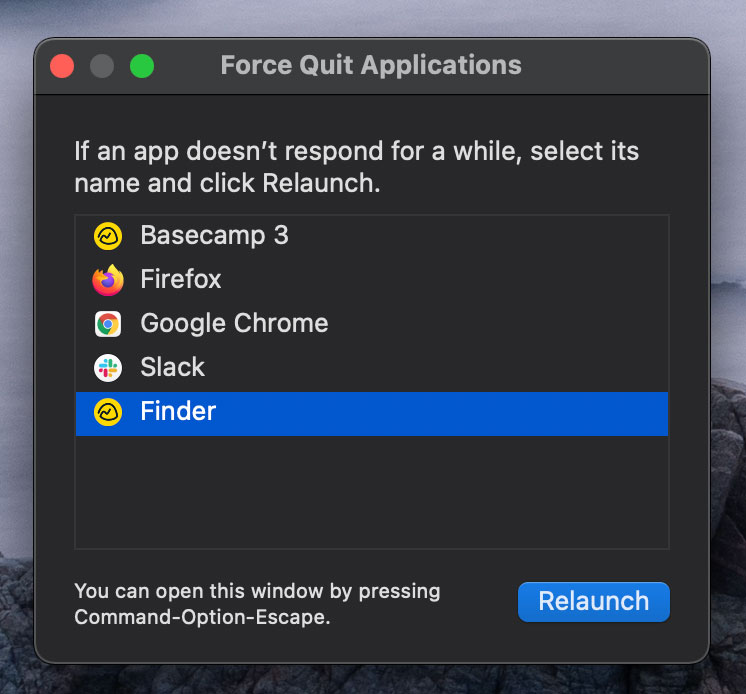
- soluția 3: Apăsați și țineți apăsat butonul de alimentare. Butonul de alimentare este de obicei situat pe partea din față sau laterală a computerului, indicat de obicei de simbolul de alimentare. Țineți apăsat butonul de alimentare timp de 5 până la 10 secunde pentru a forța computerul să se oprească.
- soluția 4: dacă computerul încă nu se va opri, puteți deconecta cablul de alimentare de la priza electrică. Dacă utilizați un laptop, este posibil să puteți scoate bateria pentru a forța computerul să se oprească. Notă: Această soluție ar trebui să fie ultima soluție după ce ați încercat celelalte sugestii de mai sus.
problema: Mouse-ul sau tastatura nu mai funcționează
- soluția 1: Dacă utilizați un mouse sau o tastatură cu fir, asigurați-vă că este conectat corect la computer.

- Soluția 2: Dacă utilizați un mouse sau o tastatură fără fir, asigurați-vă că este pornit și că bateriile sale sunt încărcate.
problemă: sunetul nu funcționează
- soluția 1: Verificați nivelul volumului. Faceți clic pe butonul audio din colțul din dreapta sus sau din dreapta jos al ecranului pentru a vă asigura că sunetul este pornit și că volumul este ridicat.
- Soluția 2: Verificați comenzile playerului audio. Multe playere audio și video vor avea propriile controale audio separate. Asigurați-vă că sunetul este pornit și că volumul este afișat în player.
- soluția 3: Verificați cablurile. Asigurați-vă că difuzoarele externe sunt conectate, pornite și conectate la portul audio corect sau la un port USB. Dacă computerul dvs. are porturi codate în culori, portul de ieșire audio va fi de obicei verde.
- soluția 4: Conectați căștile la computer pentru a afla dacă puteți auzi sunetul prin căști.

problemă: ecranul este gol
- soluția 1: computerul poate fi în modul de repaus. Faceți clic pe mouse-ul sau apăsați orice tastă de pe tastatură pentru ao trezi.
- Soluția 2: Asigurați-vă că monitorul este conectat și pornit.
- soluția 3: Asigurați-vă că computerul este conectat și pornit.
- soluția 4: Dacă utilizați un desktop, Asigurați-vă că cablul monitorului este conectat corect la Turnul computerului și la monitor.
rezolvarea problemelor mai dificile
Dacă încă nu ați găsit o soluție la problema dvs., poate fi necesar să întrebați pe altcineva pentru ajutor. Ca punct de plecare ușor, vă recomandăm să căutați pe Web. Este posibil ca alți utilizatori să fi avut probleme similare, iar soluțiile la aceste probleme sunt adesea postate online. De asemenea, dacă aveți un prieten sau un membru al familiei care știe multe despre computere, este posibil să vă poată ajuta.

rețineți că majoritatea problemelor computerului au soluții simple, deși poate dura ceva timp pentru a le găsi. Pentru probleme dificile, poate fi necesară o soluție mai drastică, cum ar fi reformatarea hard disk-ului sau reinstalarea sistemului de operare. Dacă credeți că ați putea avea nevoie de o astfel de soluție, vă recomandăm să consultați mai întâi un profesionist. Dacă nu sunteți un expert în calculatoare, este posibil ca încercarea acestor soluții să înrăutățească situația.
/ en / computerbasics/cum să-ți folosești computerele-builtin-help/content/