oavsett om du förpackar texturer runt 3D-objekt eller helt enkelt fyller en bakgrund, är det troligt att du måste fylla ett större utrymme än ditt ursprungliga texturblock tillåter. Problemet är hur man undviker de uppenbara anslutningarna där texturen upprepas. Här är en enkel lösning som du kan använda för att göra vilken textur som helst sömlös.
Steg 1: starttexturen
Välj din textur och beskära den så att den passar Photoshop – fönstret-du vill inte att något av det ska hänga av duken. Om du har ditt beskärningsverktyg inställt så att det inte tar bort pixlar, vilket är standard, markerar du alla efter att du har beskurit och gör sedan ett nytt lager från markeringen. Detta begränsar det nya lagret till precis vad som syns i fönstret.
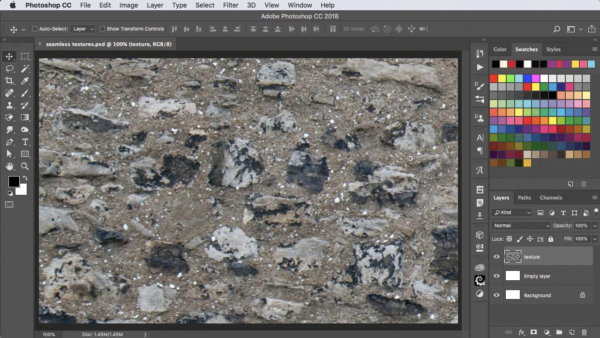
steg 2: förskjut texturen
dra texturskiktet längst ner till vänster, så att texturens hörn nu är mer eller mindre i mitten. Du behöver inte göra det exakt.
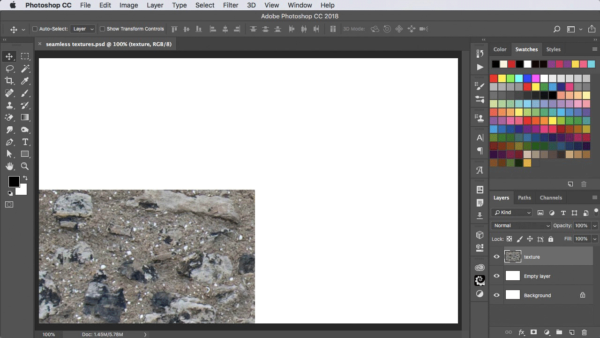

gratis och premium medlemmar se färre annonser! Registrera dig och logga in idag.
steg 3: Upprepa texturen
Håll alternativet / Alt när du drar texturen upp med Move-verktyget för att göra en kopia, håll Shift så att den rör sig exakt vertikalt tills botten av den upprepade texturen möter toppen av den befintliga. Använd sedan Kommando / Ctrl + E för att slå samman dessa två lager tillsammans.
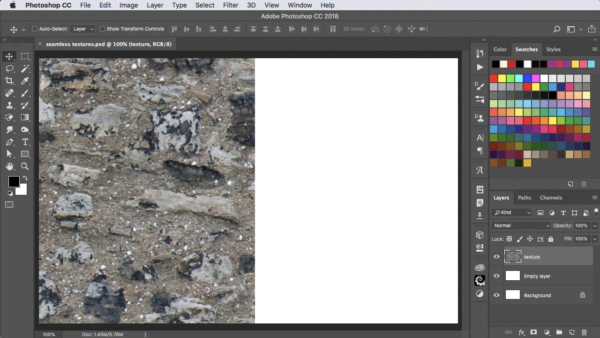
steg 4: upprepa igen
dra nu lagret åt höger, håll igen alternativet / Alt och skift för att göra en kopia. Slå samman igen. Du har nu förskjutit den ursprungliga strukturen så att kanterna är i mitten. Föreningarna är uppenbara här-men du vet att där texturen går från toppen, upprepas den sömlöst på botten, och detsamma för vänster och höger.
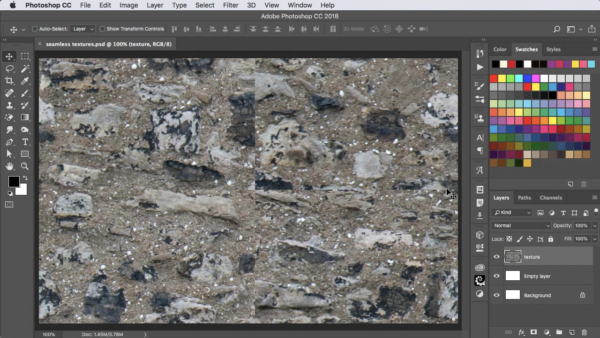
Steg 5: Patch fogarna
det enklaste sättet att börja är att använda Spot Healing Tool, dras vertikalt ner i mitten och horisontellt över. Detta kommer att bli en bra start, även om du inte är där ännu.
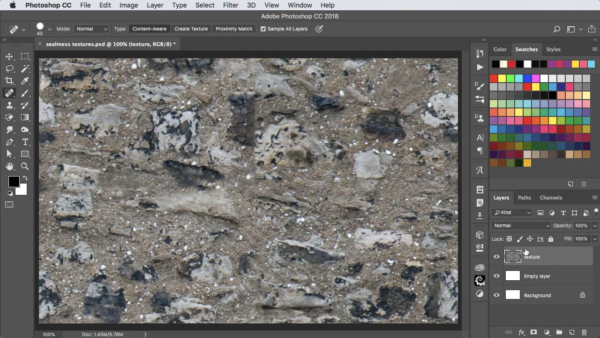
steg 6: åtgärda felen
Efter att du har använt Spot Healing Tool kommer du förmodligen att vara kvar med några otympliga fläckar – till exempel den svarta stenen längst upp på bilden, som ser för avskuren ut till höger. Byt till klonverktyget och använd det för att prova tydliga fläckar av bakgrunden för att täcka eventuella avvikelser.
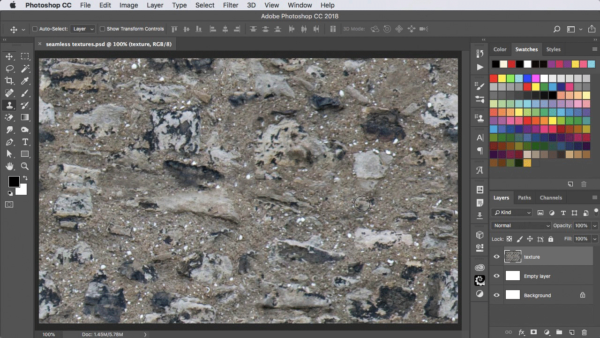
Steg 7: spara texturen
Välj alla och gå sedan till redigera> Definiera mönster. Ge det nya mönstret ett namn och klicka på OK. Du kan nu använda den i något av ditt Photoshop-arbete.
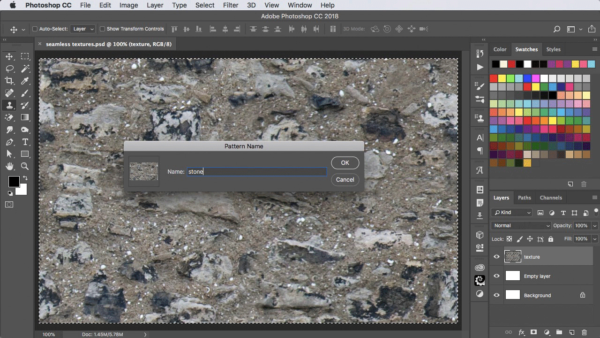
steg 8: prova det
det enklaste sättet att testa den nya strukturen är att skapa ett nytt lager, fyllt med vilken platt färg som helst och välj lager> Layer Style> Layer Style > mönster overlay. Den nya strukturen blir den sista i listan. När det fyller lagret, flytta dialogrutan ur vägen, och du kommer att kunna dra runt för att kontrollera att det verkligen är sömlös. Du kan också minska skalan, om du vill, för att kontrollera upprepningarna.
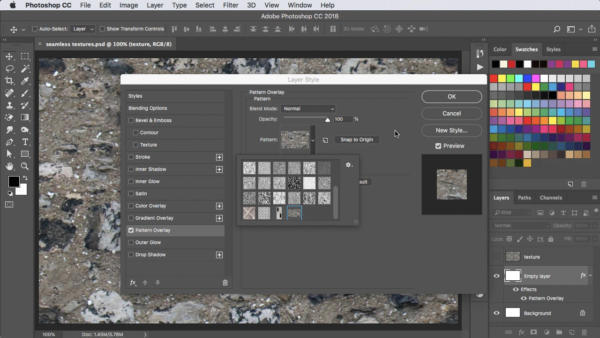
titta på videon
kolla in videoversionen av denna handledning nedan.