não há necessidade de entrar em pânico se o seu Mac não começar. Ignore a sensação angustiante de que consertar o seu computador vai demorar muito tempo. macOS inclui algumas correções simples que podem ajudar a obter tudo de imediato.
Você não precisa levar a sua máquina para um centro de Serviço para reparação ainda. Poupe tempo e dinheiro tentando resolvê-lo você mesmo. Se você faz backup regularmente com a máquina do tempo, você tem pouco a perder. vamos ver como reanimar um Mac que se recusa a começar.
Antes de começarmos
estas dicas são para os casos em que o seu Mac se recusa a arrancar. Você pode ver uma tela preta, você pode obter uma mensagem de erro, ou o seu computador pode pendurar no logotipo da Apple branca. Se sua máquina está funcionando bem, este guia de solução de problemas não é para você.
pode, no entanto, executar primeiros socorros na sua unidade a qualquer momento em macOS. Se você suspeitar de problemas com a sua unidade de inicialização devido a problemas de desempenho ou comportamento errático, executar Primeiros Socorros certamente não vai doer.
para executar os primeiros socorros no seu volume de arranque, lançar o Utilitário de disco e seleccionar o Macintosh HD (assumindo que não mudou o nome do seu volume de arranque). Clique em Primeiros Socorros, seguido de executar para digitalizar o disco para problemas e tentar corrigi-los.
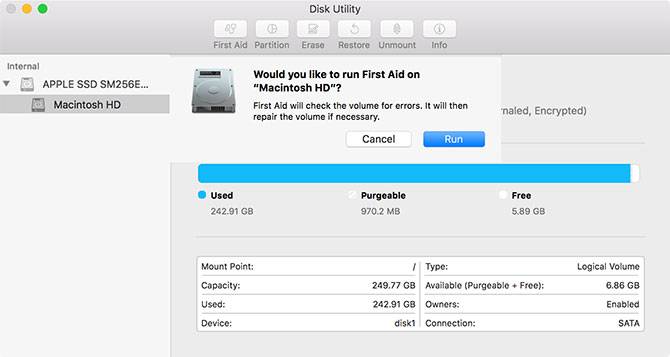
1. Tente o Modo Seguro
ao tentar inicializar no modo seguro, macOS irá analisar e reparar quaisquer erros que encontrar no disco. Modo seguro Botas o seu sistema operacional com apenas o mínimo que precisa para correr.
nenhuma extensão do kernel de terceiros irá arrancar, os itens de autenticação são ignorados, e ele esvazia certos caches. Simplesmente iniciando em modo seguro, você vai verificar por problemas e levar para fora o lixo que pode causar-lhes.
para iniciar em Modo Seguro: desligue o seu computador, em seguida, pressione e mantenha a tecla Shift enquanto o seu computador arranca. Se o seu computador tiver pendurado no arranque, desligue-o segurando o botão de energia até a máquina desligar (cerca de 10 segundos) primeiro.
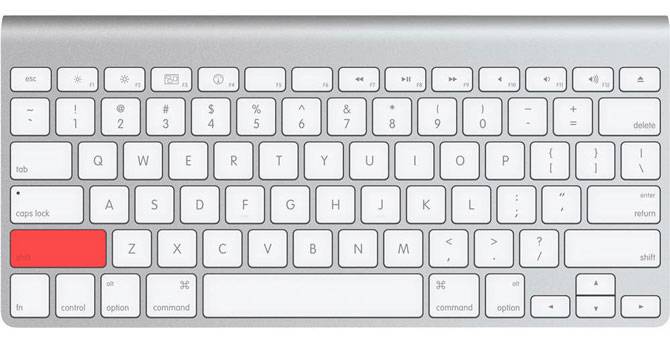
se o seu computador inicializar corretamente, tente reiniciar e fazer a inicialização normal. Se o seu computador ficar pendurado de novo, tente usar o modo descritivo, mantendo o Cmd + V no arranque e verificando se uma extensão específica do kernel está a causar o problema. Você pode então reiniciar em modo seguro, remover a extensão do problema, e tentar novamente. 2. Modo de recuperação e Primeiros Socorros
Se o modo seguro não corrigiu o seu problema, o modo de Recuperação é a sua próxima melhor aposta. Todos os navios Mac com modo de recuperação, que vive em uma partição separada no disco de inicialização. Este modo permite-lhe reparar/restaurar a sua unidade, aceder ao Terminal e reinstalar macOS.
para iniciar no modo de recuperação: desligue o seu computador, em seguida, pressione e mantenha Cmd + R enquanto o seu computador Botas.
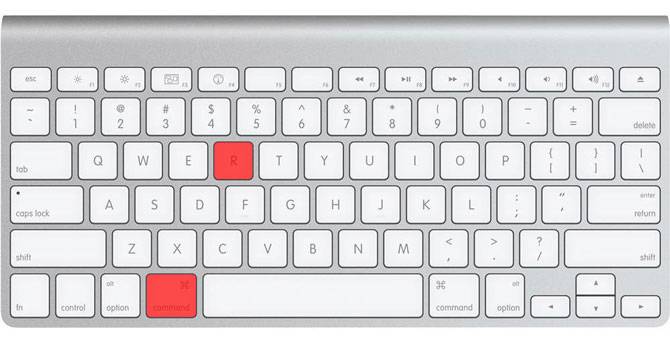
Se você tiver problemas para inicializar no modo de Recuperação, talvez devido a um problema com a unidade, você pode iniciar o modo de recuperação a partir da internet, mantendo Cmd + Option + R em vez disso. Tenha em mente que isso requer uma conexão à internet e vai demorar muito mais, uma vez que macOS precisa baixar a imagem primeiro.
Uma vez inicializado no modo de recuperação, você verá algumas opções. Lançar Utilitário de disco e, em seguida, isolar a unidade que está causando problemas – – ele provavelmente é rotulado Macintosh HD. Selecione-o na lista à esquerda, em seguida, clique em Primeiros Socorros seguido de executar.
3. Use fsck no modo de usuário único
File system consistency check (ou fsck para abreviar) é uma ferramenta Unix de longa data para verificar e corrigir problemas de unidade.
dependendo do tamanho do seu volume, o tipo de unidade que você instalou, e o problema potencial, fsck pode levar um tempo para completar. Paciência e persistência é importante se você quiser corrigir o seu drive desta forma.
para executar o fsck, terá de iniciar no modo de utilizador único. Este modo de arranque permite-lhe fazer alterações aos recursos partilhados do utilizador. O modo de usuário único não tenta arrancar macOS; ele só fornece acesso a uma linha de comando Unix.
para iniciar em Modo de utilizador único: desligue o seu computador, em seguida, pressione e mantenha Cmd + s quando o seu computador Botas. Em breve verá uma linha de comando pronta. Você pode digitar fsck-fy para executar fsck.
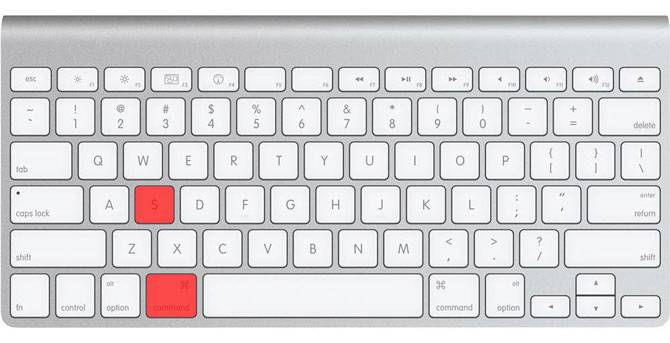
Nota: Se tiver encriptado a sua unidade, terá de seleccionar a conta de utilizador relevante e introduzir a sua senha para a descodificar. Se você tem uma senha de firmware definida em seu Mac, o modo de usuário único não está disponível para você.
é importante esperar que o fsck termine antes de reiniciar o seu computador de novo. Se você interromper o processo enquanto ele está fazendo mudanças na sua unidade, você pode incorrer em perda de dados. Quando o processo terminar, verá uma das seguintes mensagens:
** The volume Macintosh HD could not be repaired.
*****The volume was modified *****- Se vir Esta mensagem, deverá executar o fsck-fy de novo. Não há mal em tentar várias vezes, uma vez que o processo faz mudanças na sua unidade em cada passagem.
** The volume Macintosh HD was repaired successfully.
*****The volume was modified *****- esta é uma mensagem mais encorajadora, mas ainda não terminou. Corre o fsck-fy outra vez.
** The volume Macintosh HD appears to be OK.- sto é o que você quer ver. o fsck verificou a unidade e não teve de fazer alterações.
Quando tiver tudo limpo, está na hora de reiniciar o seu Mac, executando o comando exit. ainda não pode arrancar o seu Mac?
Se o seu Mac ainda não arrancar após a execução de Primeiros Socorros e fsck, você pode ter alguns problemas graves com a sua unidade. Nesta fase é aconselhável fazer backup de seus arquivos e executar diagnósticos da Apple para ver se há algum problema óbvio.
Se você mesmo quiser tentar corrigir o problema, terá de recorrer a diagnósticos de serviço da Apple de nível técnico para aprender o máximo de informação possível sobre o problema.
Recuperando arquivos do disco danificado do seu Mac
Se o seu disco está danificado para além da reparação, há uma chance de você vai perder alguns dos seus dados. O primeiro passo para tentar é criar uma imagem da unidade, para a qual você vai precisar conectar uma unidade externa sobressalente que é pelo menos tão grande quanto o disco de inicialização que você está tentando salvar.
inicialize o seu Mac no modo de recuperação com o Cmd + R no arranque e, em seguida, inicie o Utilitário de disco. Na barra de menu no topo do ecrã seleccione o ficheiro > nova imagem > imagem de” Macintosh HD ” (ou seja qual for o nome da sua unidade).
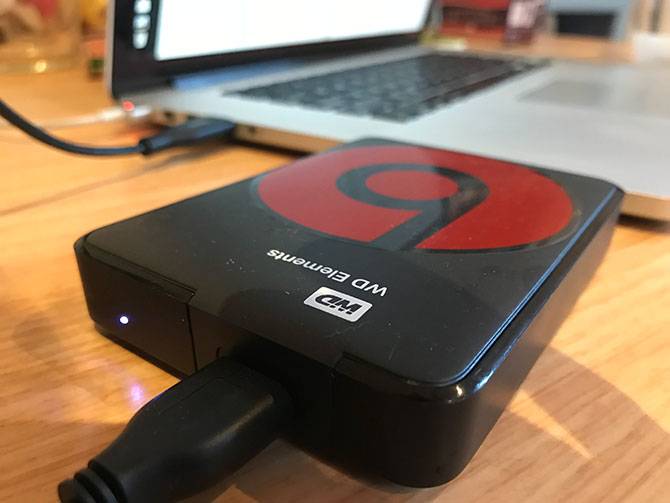
Especificar a sua unidade externa e iniciar o processo. Isto pode levar um tempo, e se a unidade estiver danificada pode até falhar inteiramente. Se o processo for bem sucedido, você vai criar um arquivo DMG de sua unidade antiga que você pode montar e classificar através de sua própria conveniência.
copiar os ficheiros manualmente
Se a imagem falhar, terá de copiar os seus ficheiros manualmente. Você pode fazer isso no modo de recuperação, mas você vai precisar lançar o Terminal no arranque em vez de utilitário de disco. Para fazer isso:
- conecte a unidade externa que você deseja usar como um destino para seus arquivos.
- reinicie o seu Mac no modo de recuperação, mantendo o Cmd + R no arranque, depois escolha o Terminal.
- Use o comando cp-r para copiar os seus ficheiros para a unidade externa. Por exemplo: cp-r /Volumes/Macintosh\ HD/Users//Documents /Volumes/Backup/
vamos quebrar o comando acima: cp é o comando copy, e-r executa este comando recursivamente. Isso significa que irá copiar todos os diretórios dentro do diretório que você especificar, em seguida, os diretórios dentro deles, e assim por diante.
o primeiro caminho é a localização dos ficheiros que deseja copiar. Repare na barra invertida ( \ ) no nome do caminho, que você usa para indicar os locais que têm espaços em seu nome. O segundo caminho é a localização da sua unidade externa, que será sempre em /Volumes/ com qualquer etiqueta que você lhe deu (no exemplo acima, a unidade é chamada de Backup).
O problema com esta abordagem é que você precisa se lembrar onde seus arquivos estão localizados. Você também precisa esperar que eles não estão armazenados em uma parte da unidade que está danificada. Com seus arquivos seguros, você pode passar a corrigir o seu Mac e reinstalando macOS.
a importância de fazer backup do seu Mac
Esperemos que você seja capaz de recuperar a sua unidade ou quaisquer arquivos importantes que você pode precisar. Mesmo com uma recuperação bem sucedida, e as muitas ferramentas à sua disposição, não há nada como a paz de espírito que um backup recente fornece. nem sequer tem de usar a máquina do tempo para manter o seu Mac seguro. Por que não tentar uma das muitas outras ferramentas de backup Mac?
Se o seu Mac botas bem, mas você está enfrentando outros problemas devido a erros de permissões de arquivo, saiba como reparar permissões do disco no mac os:


