em 11 de novembro de 2019
por Miguel Bose

a Criação de uma nova máquina virtual, bem como instalar e configurar todos os aplicativos necessários pode levar um longo tempo. Felizmente, quando você precisa migrar suas cargas de trabalho de um servidor físico para uma máquina virtual VMware (VM), você não é obrigado a criar e configurar uma nova VM do zero, porque você pode usar VMware vCenter Conversor autônomo para converter uma máquina física para uma máquina virtual. VMware vCenter Converter Standalone também pode converter VMs Hyper-V para VMware VMs, bem como converter VMware VMs de um formato para outro. O post de hoje cobre P2V (física para virtual) e V2V (virtual para virtual) conversão que pode ser feito com VMware Converter.
o que é o Conversor de VMware?
VMware vCenter Converter Standalone é uma aplicação gratuita que pode ser baixada do website VMware e instalada no Windows para converter tipos suportados de máquinas para máquinas virtuais VMware. O VMware vCenter Converter Standalone apresentado neste post é chamado Standalone porque ele pode ser instalado no sistema operacional de uma máquina personalizada. Existem dois outros tipos de Conversor VMware que não são suportados de momento:
- VMware Converter Enterprise Add-on para vCenter é o tipo de conversor que é instalado como um add-on no vCenter Server.
- VMware Converter Enterprise Cold Clone CD pode ser incluído na Virtual Infrastructure 3 Enterprise como a imagem ISO. O CD Clone frio pode ser usado para arrancar do CD e executar a migração fria.
VMware vCenter Conversor Standalone consiste nos seguintes componentes:
- Conversor standalone Server é o principal componente que gere todas as tarefas de conversão e lida com conexões entre outros componentes.
- Conversor Standalone Agent é o componente que lhe permite converter a máquina na qual o agente está instalado. Se instalar o agente na sua máquina local quando instalar o Conversor VMware, será capaz de converter a sua máquina física para um VM.
- Conversor Standalone Client é o componente que lhe permite ligar-se ao Remoto VMware Converter Standalone Server e gerir as tarefas de conversão nessa máquina remota. O cliente fornece a interface gráfica do usuário do conversor VMware.
pode seleccionar os componentes a instalar quando executar o instalador do conversor de VMware. Existem duas opções disponíveis:
- instalação Local. Todos os três componentes são instalados em uma máquina local (servidor, agente e cliente).Instalação Cliente-Servidor (avançado). Você pode selecionar os componentes do conversor que deseja instalar.
VMware vCenter Conversor Standalone também pode ser usado para reconfigurar máquinas virtuais existentes em hosts ESXi.
apenas VMware vCenter Converter Standalone é considerado neste post do blog e às vezes pode ser referido simplesmente como VMware Converter para maior conveniência. Se estiver à procura de conversor P2V VMware, use VMware vCenter Converter Standalone.
Projetado para empresas de todos os tamanhos, NAKIVO Backup & Replicação oferece protecção completa de dados para todas as suas cargas de trabalho de produção, incluindo VMware vSphere Cópia de segurança, o Hyper-V Cópia de segurança, a Microsoft 365 Backup e muito mais.
tipos suportados de migração
VMware vCenter Converter Standalone pode converter tipos de máquinas listados na tabela abaixo.
| Remote Windows machine | Source | |
| Powered On | Remote Linux machine | Source |
| This machine (the machine on which the converter is installed) | Source | |
| VMware Infrastructure virtual machine (where VMware Infrastructure virtual machine is a VM running on an ESXi host) | Source/Destination | |
| Powered Off | VMware Workstation or other* virtual machine | Source/Destination |
| Hyper-V Server virtual machine | Source |
*by other virtual machine, we imply the máquina virtual que pode executar em VMware Workstation, VMware Player e VMware Fusion.
migração a quente e a frio
migração a quente é o processo de conversão de uma máquina que está no estado ligado. A migração a quente não é recomendada para converter controladores de domínio de directório activo. É altamente recomendável que você pare todas as aplicações e serviços possíveis que escrevem dados em discos antes de iniciar a migração quente.
migração a frio é a migração de uma máquina-fonte que está no estado de desligamento. A migração fria é recomendada para converter servidores de intercâmbio de MS, servidores de banco de dados como Oracle ou MS SQL, e outros servidores em que os dados são alterados dinamicamente quando um servidor é ligado (para preservar a consistência dos dados). Se os dados dos discos permanecerem estáticos, poderá efectuar uma migração a quente. A migração a frio de Servidores físicos pode ser realizada se você arrancar do CD ao vivo e executar o processo de conversão de uma máquina física, incluindo discos e o sistema operacional.
requisitos
Aqui está uma lista de requisitos para usar o VMware vCenter Converter Standalone:
- uma versão suportada do Windows para instalar o VMware vCenter Converter Standalone. O conversor pode ser instalado apenas no Windows.interfaces de firmware suportadas-UEFI e BIOS.
- formatos de disco-fonte suportados-MBR (Registo mestre de arranque) e GPT (tabela de partições GUID).resolução do ecrã 1024×768 ou superior para mostrar a interface do conversor de VMware.deve ser activada uma ligação de rede. As portas necessárias devem ser abertas para cada tipo de ligação:
- Convertor server to powered-on source Windows machine: TCP 445, 139, 9089; UDP 137, 138
- Conversor de servidor vCenter: TCP 443
- Conversor de cliente para vCenter: TCP 443
- Conversor servidor de destino do host ESXi: TCP 902
- funcionamento da máquina de origem para o host ESXi: TCP 443, 902
- Conversor de servidor ligado máquina Linux: TCP 22 (se a porta escutou por um servidor SSH não é alterado)
- Auxiliar de máquina virtual para funcionamento de origem máquina Linux: TCP 22 (Se o número do Porto não for alterado)
migração de janelas P2V com conversor de VMware
vamos ver como converter um servidor de Windows físico para uma máquina virtual VMware que funciona numa máquina ESXi gerida pelo vCenter. No exemplo atual, VMware Converter 6.2 é instalado no Windows 10, e um host de destino ESXi, e vCenter versão 6.5. A máquina física fonte está executando o Windows Server 2019. O processo de instalação VMware Converter é fácil, você pode ver como instalar VMware Converter neste post blog. Se você precisar converter um servidor Linux físico para um VMware vSphere VM, leia este post sobre a migração de Linux P2V quente. Se você precisar realizar a migração fria de P2V de uma máquina Linux, considere o segundo método (Método 2 – VMware P2V conversão Linux sem Conversor de VMware), mas arranque a partir de um DVD ao vivo, como o Ubuntu instalação media.
Antes de começar, desligue a partilha de ficheiros, firewalls (não deve bloquear a partilha de ficheiros/Impressoras e as portas necessárias), antivírus, UAC (controlo de acesso do utilizador), e pare todas as aplicações e serviços possíveis.
execute VMware vCenter Converter como administrador.
Click Convert machine.

o Assistente de conversão é aberto.
Passo 1: Sistema fonte. Seleccione uma máquina de origem. Uma vez que um servidor de Windows físico deve ser convertido, selecione Powered on, selecione Remote Windows machine como o tipo de fonte, e especifique o endereço IP ou nome de DNS, o nome de usuário e senha. Em seguida, clique em Ver detalhes fonte.

VMware vCenter Conversor Standalone agent deve ser implantado na máquina remota do Windows neste caso. Deverá seleccionar se deseja desinstalar os ficheiros do agente quando a importação tiver sucesso automaticamente ou não. Então, bata Sim para continuar.

Uma vez instalado o agente, poderá ver os detalhes da fonte. Note que o VMware Converter 6.2 reconhece o Windows Server 2019 como Windows 10 Server 64-bit. Carregue perto, e depois carregue na janela do sistema de origem.

Step 2: Destination System. Selecione o tipo de destino que pode ser uma máquina virtual de infraestrutura VMware ou uma máquina virtual de Estação de trabalho VMware (que pode ser executado em VMware Player e VMware Fusion). Como uma máquina física que executa o Windows Server 2019, usada neste exemplo, deve ser convertida para uma VM em execução em uma máquina ESXi, a máquina virtual de infraestrutura De VMware deve ser selecionada no conversor de VMware para este passo; selecione o servidor de destino. Se uma máquina do ESXi for gerida pelo servidor vCenter, terá de indicar o endereço IP ou o nome DNS do servidor vCenter, para além de introduzir a autenticação e a senha do utilizador que tem privilégios administrativos no servidor vCenter.

Step 3: Destination Virtual Machine. Seleccione o Datacenter e a pasta VM no vCenter para guardar o VM de destino.

Passo 4: Localização do Destino. Seleccione a máquina, aglomerado ou conjunto de recursos do ESXi que está ligada ao Datacenter seleccionado e seleccione o datastore disponível nessa máquina do ESXi. Deve haver espaço livre suficiente no datastore seleccionado. Se o sistema operacional moderno estiver instalado em uma máquina de origem, você pode selecionar a última versão disponível de máquina virtual (versão de hardware) para o VM de destino. A versão virtual da máquina que pode ser selecionada também depende de uma versão do host Destino ESXi.

Passo 5: opções. Este passo permite-lhe seleccionar as seguintes opções para a VM de destino:
Dados a copiar. Seleccione os discos e volumes que deseja copiar. Poderá seleccionar o tipo de provisionamento grosso ou fino para os discos virtuais de destino (deverá seleccionar a vista avançada) e redimensionar os volumes, se necessário. Neste exemplo, um disco físico que contém dois volumes é convertido em um fino disco virtual provisionado. Recomenda-se que marque as caixas de cheques:
- Ignore page file and hibernation file
- crie uma disposição de partição optimizada
dispositivos. Você pode selecionar o número de processadores virtuais, núcleos de processador, controladores de disco virtual e tamanho de memória.redes. Seleccione as redes às quais os adaptadores de rede virtuais do VM devem estar ligados.Serviços. Na página de Serviços de código, você pode seleccionar quais os Serviços em execução na máquina de código Windows para parar antes de iniciar a conversão de P2V com conversor de VMware. Na página Serviços de destino, poderá seleccionar o modo de arranque para os Serviços na VM de destino.

Opções Avançadas. Existem duas páginas-sincronizar e pós-conversão. Na página pós-conversão, você pode definir o estado de energia para uma máquina de origem e máquina de destino após a conversão P2V estar terminada. As opções de Processamento Pós-conversão são:
- Instalar Ferramentas VMware na máquina virtual de destino. Esta opção permite-lhe instalar as ferramentas de VMware no VM de destino automaticamente. É altamente recomendado que você instale Ferramentas VMware em um VMWare de destino após a conversão P2V.
- Personalize as preferências dos hóspedes para a máquina virtual. Você pode configurar endereços IP de adaptadores virtuais, gateway, configuração de DNS, e definir o fuso horário, bem como adicionar um VM a um domínio ou grupo de trabalho.
- remova os pontos de verificação do sistema no destino. A remoção dos pontos de verificação do sistema Windows faz com que o processo de conversão P2V seja mais rápido e um VM de destino usa menos espaço em disco em um datastore.
- Reconfigure a máquina virtual destino. Esta opção faz um arranque VM no ambiente VMware após a conversão P2V.

estrangular. Você pode controlar a utilização do CPU e a utilização da largura de banda da rede para evitar a sobrecarga do CPU e da rede. O estrangulamento permite-lhe executar as suas tarefas habituais durante o processo de conversão.
Passo 6: resumo. Verifique suas configurações para a nova tarefa de conversão de máquina que você criou e se tudo estiver correto, clique em Terminar para iniciar a conversão em VMware Converter.
Após o início da conversão da máquina, espere até que o processo de conversão esteja completo. O tempo necessário para a conversão depende da quantidade de dados armazenados nos discos da máquina fonte e da velocidade da rede.
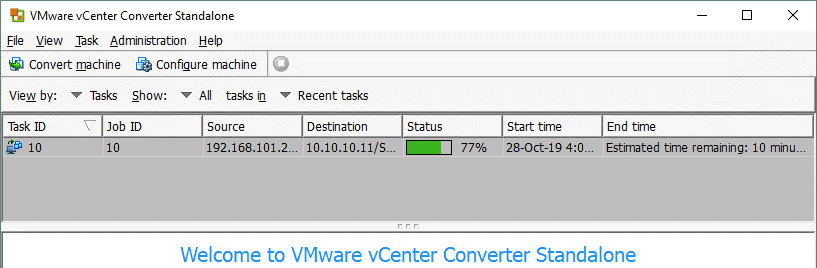
Agora que uma máquina do Windows é convertida, poder no VM de destino (se você não tiver selecionado a energia no VM automaticamente durante a criação de emprego de conversão). Como você se lembra, no nosso exemplo selecionamos para instalar ferramentas VMware na máquina virtual de destino automaticamente. Na imagem abaixo, você pode ver a interface do cliente VMware vSphere HTML5 onde você pode ver o estado das ferramentas VMware depois de ligar na VM após a conversão – Upgrade está em andamento. Isto significa que as ferramentas VMware estão em processo de instalação. Um VM irá reiniciar automaticamente após terminar a instalação de ferramentas de VMware.

VMware as ferramentas foram instaladas com sucesso. Recomenda-se que você remova todos os softwares específicos do fornecedor e drivers usados na máquina física antes.
da mesma forma, poderá efectuar a migração VMware V2V usando o Conversor VMware e converter uma estação de trabalho VMware VM para um Vmware ESXi VM.
migração V2V com conversor de VMware
converter um VM Hyper-V executando Linux para um VMware VM do formato ESXi foi coberto em nosso primeiro post sobre VMware vCenter Conversor. Converter um VM Hyper-V para um VMware VM é uma boa ideia, mas às vezes você precisa converter um VM executando em VMware Workstation para um VM executando em ESXi. Por exemplo, você pode criar e configurar um VM em sua máquina local executando a estação de trabalho VMware e, em seguida, migrar o VM para um servidor ESXi para usar esse VM no ambiente de produção.
vamos descobrir como efectuar a migração V2V com o Conversor VMware e converter uma VM a correr na estação de trabalho VMware para uma VM a correr em ESXi e vice-versa. No nosso caso, as ferramentas VMware são instaladas na Vmware de origem.
Se uma estação de trabalho VM estiver a correr na estação de trabalho VMware, no leitor VMware ou na fusão VMware que está instalada numa máquina remota a correr Linux ou macOS, poderá copiar essa VM para uma pasta partilhada (ou partilhar a pasta VM) e usar o Conversor VMware instalado na sua máquina local Windows para efectuar a conversão V2V. Assim, você pode converter um VM, mesmo que uma máquina física remota rodando o hypervisor tenha Linux ou macOS instalados como um sistema operacional host.
convertendo uma estação de trabalho VMware VM para uma estação de trabalho VMware ESXi VM
neste exemplo, vamos entender como converter/migrar um VM Linux (OpenSUSE 15.1) executando em uma estação de trabalho VMware para uma VM executando em uma máquina ESXi gerenciada pelo servidor vCenter. Configurar a migração V2V para VMware VMs é semelhante e ainda mais fácil em comparação com a migração P2V acima explicada.
execute o Conversor de VMware como administrador e carregue na máquina Convert. O Assistente de conversão irá abrir.
Passo 1: Sistema fonte. Você deve desligar e selecionar estação de trabalho VMware ou outra máquina virtual VMware no menu. Em seguida, navegue o arquivo de configuração da máquina virtual (o arquivo VMX). Você pode ver os detalhes do código se necessário. Em cada passo, clique em Próximo para continuar a configurar a tarefa de conversão.

Passo 2: Sistema de destino. Uma vez que o VM de destino é esperado para correr no host ESXi, selecione VMware infra-estrutura virtual máquina como o tipo de destino. Em seguida, digite o endereço IP/nome do servidor ESXi se você usar uma máquina ESXi autônoma, ou o endereço IP do servidor vCenter se a máquina ESXi for gerenciada pelo vCenter. Depois disso, indique o nome de utilizador e a senha da conta administrativa utilizada para gerir esse servidor.

Passo 3: máquina virtual de destino. Seleccione o nome e pasta VM de destino. Neste exemplo, o Datacenter necessário no vCenter é selecionado.

Passo 4: Localização do Destino. Seleccione a máquina ESXi necessária que pertence ao Datacenter seleccionado na etapa anterior. Em seguida, selecione o datastore para armazenar arquivos VM e escolha a versão da máquina virtual.

Passo 5: opções. Configure os parâmetros necessários para a tarefa de conversão. Na secção avançada, poderá ver o ícone de aviso amarelo que é apresentado porque a opção reconfigurar a máquina virtual destino está inactiva. Isto não é motivo de preocupação; prossigam.

Passo 6: resumo. Verifique as configurações do seu trabalho de conversão V2V e hit Finish para executar o trabalho. Espere até o Conversor VMware Converter o VM de um formato para outro.
Uma vez que o VM é migrado para o host ESXi gerenciado pelo vCenter, abrir o cliente vSphere VMware e iniciar o VM. Verifique o estado das ferramentas de VMware e verifique se todos os serviços necessários dentro da VM estão funcionando corretamente.

converter um VM ESXi para uma estação de trabalho VM VM
converter um VM ESXi para uma estação de trabalho VM pode ser útil quando você precisar de tomar um VM no seu laptop para uma viagem de negócios, por exemplo. Vamos rever o fluxo de trabalho de conversão de um Vmware ESXi VM para um VMware Workstation VM.
execute VMware vCenter Converter como administrador numa máquina do Windows.
clique em Converter máquina para abrir o Assistente de conversão e criar uma tarefa de conversão.
Passo 1: Sistema fonte. Seleccione o tipo de fonte: desligado; máquina virtual de infra-estrutura de VMware. Em seguida, indique o endereço IP ou o nome da máquina do ESXi, um VM do qual gostaria de converter. Introduza as credenciais de hospedeiro ESXi apropriadas com privilégios administrativos. Carregue a seguir em cada passo do Assistente para continuar.
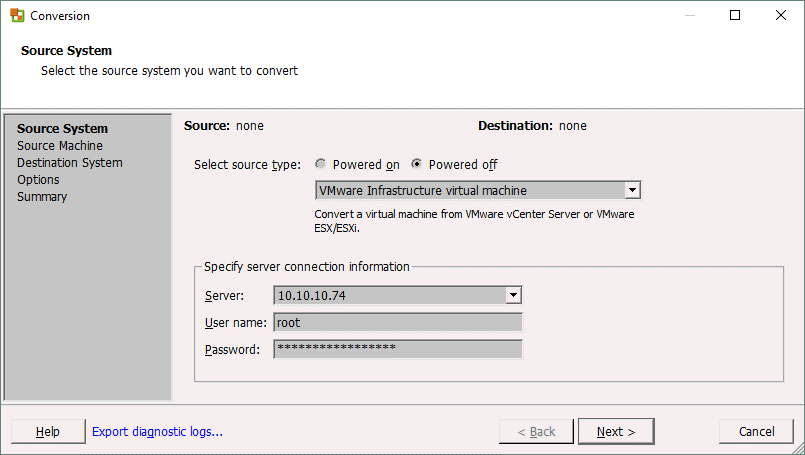
Passo 2: Máquina de origem. Seleccione a máquina virtual de origem que reside na máquina ESXi. A máquina virtual deve ser desligada. Você pode ver os detalhes do código se necessário.

Passo 3: Sistema de destino. Como estamos convertendo um VM ESXi para uma estação de trabalho VMware VM, selecione VMware Workstation ou outra máquina virtual VMware como o tipo de destino. Em seguida, selecione a versão da estação de trabalho VMware ou fusão VMware, defina o nome VM a ser usado após a conversão está completa, e selecione um local para a máquina virtual.

Passo 4: opções. Você pode configurar os parâmetros necessários da tarefa de conversão. Quando você seleciona dados para copiar, os nomes do tipo de disco são diferentes em comparação com Vmware ESXi VMs. Se você gostaria que um VM usasse um disco virtual em expansão dinâmica semelhante a um disco provisionado fino, selecione não pré-alocado. Se o seu sistema de arquivos não suporta arquivos maiores que 4 GB, selecione um disco dividido. Na configuração da rede, você pode selecionar uma rede à qual um NIC virtual (controlador de interface de rede) do VM deve estar conectado (VMnet0, VMnet1, VMnet8 etc.).

Step 5: Summary. Verifique as configurações de conversão de V2V e, se tudo estiver correto, clique em Terminar para executar a tarefa no conversor VMware. Espere até que o trabalho de conversão esteja terminado.
Após terminar a conversão, deverá abrir um VM na estação de trabalho VMware/Player/Fusion manualmente (ficheiro > abrir > seleccione uma localização VM que defina como destino durante a criação de uma tarefa de conversão).
como converter um VM VirtualBox para um VMware VM
Se necessitar de efectuar a migração V2V do VirtualBox para o VMware Workstation ou VMware ESXi, poderá usar uma variedade de métodos diferentes: converter discos virtuais, exportar para um Modelo OVF, etc. Um desses métodos é descrito abaixo.
o algoritmo básico é o seguinte:
1. Converter um disco virtual de um formato VirtualBox para um disco virtual do formato VMware (vdi para vmdk).
VBoxManage clonehd VirtualDisk.VDI VirtualDisk-tmp.VMDK — format vmdk
2. Enviar o ficheiro para o datastore ligado a uma máquina do ESXi; por exemplo, usando um cliente SCP como o WinSCP
3. Converter a estação de trabalho VMware enviada .VMDK virtual disk file to the VMware ESXi format (.vmdk e plano.VMDK files) usando vmkfstools.
vmkfstools-i VirtualDisk-tmp.VMDK-d Thin VirtualDisk.vmdk
4. Crie um novo VM usando o disco virtual existente.ao converter máquinas virtuais, siga as melhores práticas de migração V2V. Certifique-se de verificar o post do blog sobre a recuperação Cross-platform, onde você pode ler como converter um Vmware ESXi VM para um VirtualBox VM de uma cópia de segurança.
Conclusion
VMware vCenter Converter Standalone é uma ferramenta simples de usar, mas poderosa para converter máquinas físicas e virtuais para máquinas virtuais de infraestrutura VMware (o formato ESXi) e máquinas virtuais VMware Workstation. O blog post de hoje explicou a conversão de P2V e V2V em exemplos de três empregos de conversão. VMware vCenter Converter Standalone suporta apenas migração a quente para máquinas físicas e migração a frio para máquinas virtuais de origem. Não se esqueça de instalar ferramentas VMware em um VM de destino após a migração.ter VMs a funcionar em máquinas ESXi proporciona-lhe vantagens do lado da protecção de dados. Você pode realizar backup VM em um nível de host com recursos como backup incremental e usar a API VMware vStorage para a proteção de dados. NAKIVO Backup & a replicação pode proteger o seu VMs na VMware vSphere da melhor maneira possível. Download the full featured free trial and try the product in your environment.

5 (100%) 3 votes