Er is geen reden tot paniek als je Mac niet start. Negeer het gevoel dat de vaststelling van uw computer een lange tijd zal duren. macOS bevat een aantal eenvoudige oplossingen die kunnen helpen om alles meteen goed te krijgen.
u hoeft uw machine nog niet naar een servicecentrum te brengen voor reparatie. Bespaar jezelf tijd en geld door te proberen om het zelf te repareren. Als je regelmatig een back-up maakt met Time Machine, heb je weinig te verliezen.
laten we eens kijken hoe je een Mac die weigert te starten kunt herleven.
voordat we beginnen
deze tips zijn voor gevallen waarin je Mac weigert op te starten. U kunt een zwart scherm te zien, kunt u een foutmelding krijgen, of uw computer kan hangen op het witte Apple-logo. Als uw machine goed werkt, is deze gids voor probleemoplossing niet voor u.
U kunt echter altijd Eerste Hulp op uw schijf uitvoeren in macOS. Als u vermoedt problemen met uw opstartschijf als gevolg van prestatieproblemen of grillig gedrag, het uitvoeren van eerste hulp zal zeker geen kwaad.
om Eerste Hulp op uw opstartvolume uit te voeren, start u Schijfhulpprogramma en selecteert u Macintosh HD (aangenomen dat u uw opstartvolume niet hebt hernoemd). Klik op Eerste Hulp gevolgd door uitvoeren om de schijf te scannen op problemen en te proberen ze op te lossen.
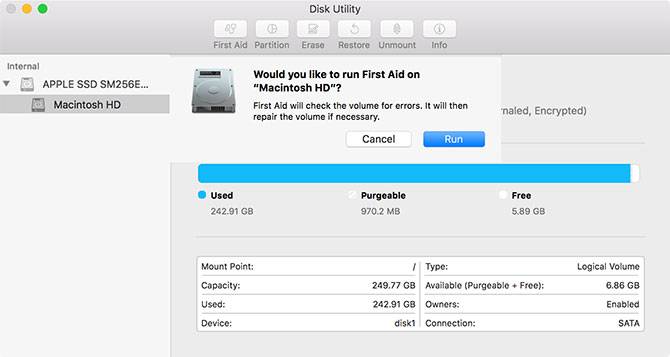
1. Probeer Veilige modus
door te proberen op te starten in Veilige modus, zal macOS alle fouten scannen en repareren die het op de schijf vindt. Veilige modus start uw besturingssysteem met alleen het absolute minimum dat het nodig heeft om te draaien.
Er zullen geen kernelextensies van derden worden opgestart, login-items worden overgeslagen en bepaalde caches worden geleegd. Gewoon door op te starten in de veilige modus, U zult controleren op problemen en neem de prullenbak die ze kunnen veroorzaken.
om op te starten in de Veilige modus: Zet uw computer uit en houd de Shift-toets ingedrukt terwijl uw computer opstart. Als uw computer aan het opstarten heeft gehangen, sluit deze dan af door de AAN / UIT-knop ingedrukt te houden totdat de machine eerst uitschakelt (ongeveer 10 Seconden).
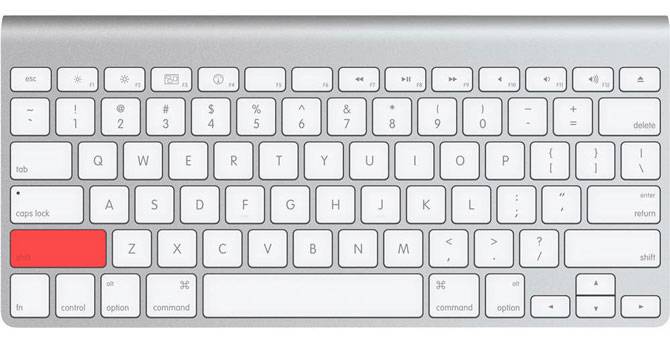
indien uw computer correct opstart, probeer dan opnieuw op te starten en op te starten zoals normaal. Als uw computer weer hangt, probeer dan de uitgebreide modus te gebruiken door cmd + V ingedrukt te houden bij het opstarten en te controleren of een specifieke kernelextensie het probleem veroorzaakt. U kunt dan opnieuw opstarten in de Veilige modus, verwijder de probleem extensie, en probeer het opnieuw.
2. Herstelmodus en Eerste Hulp
als de Veilige modus uw probleem niet heeft opgelost, is de herstelmodus uw volgende beste gok. Elke Mac wordt geleverd met Recovery mode, die leeft op een aparte partitie op de opstartschijf. Met deze modus kunt u uw schijf repareren/herstellen, toegang krijgen tot de Terminal en macOS opnieuw installeren.
om op te starten in de herstelmodus: Zet uw computer uit en houd Cmd + R ingedrukt terwijl uw computer opstart.
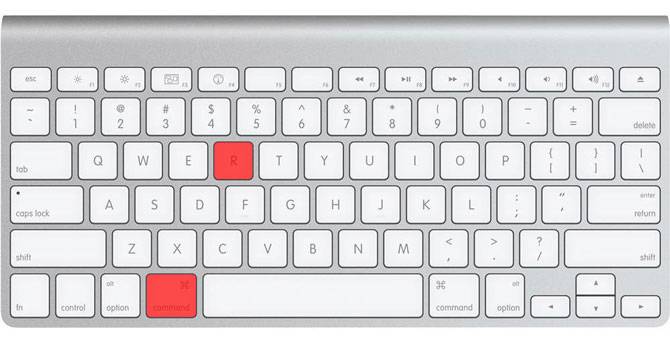
Als u problemen ondervindt bij het opstarten in de herstelmodus, mogelijk als gevolg van problemen met uw schijf, kunt u de herstelmodus vanaf het internet starten door in plaats daarvan cmd + Option + R ingedrukt te houden. Houd er rekening mee dat dit een internetverbinding vereist en veel langer zal duren, omdat macOS de afbeelding eerst moet downloaden.
zodra u bent opgestart in de herstelmodus, zult u een paar opties zien. Start Schijfhulpprogramma en isoleer vervolgens de schijf die problemen veroorzaakt-het is waarschijnlijk gelabeld Macintosh HD. Selecteer het in de lijst aan de linkerkant en klik vervolgens op Eerste Hulp gevolgd door uitvoeren.
3. Gebruik fsck in Single User Mode
file system consistence check (of kortweg fsck) is een al lang bestaande Unix tool voor het controleren en oplossen van drive problemen.
afhankelijk van de grootte van uw volume, het type station dat u hebt geïnstalleerd, en het potentiële probleem, kan fsck een tijdje duren om te voltooien. Geduld en doorzettingsvermogen is belangrijk als u uw drive op deze manier wilt repareren.
om fsck uit te voeren, moet u opstarten in Single User mode. In deze opstartmodus kunt u wijzigingen aanbrengen in gedeelde gebruikersbronnen. Single User mode probeert niet macOS op te starten; het biedt alleen toegang tot een UNIX opdrachtregel.
om op te starten in Single User-modus: Zet uw computer uit en houd Cmd + S ingedrukt wanneer uw computer opstart. U zult binnenkort een opdrachtregelprompt zien. U kunt fsck-fy typen om fsck uit te voeren.
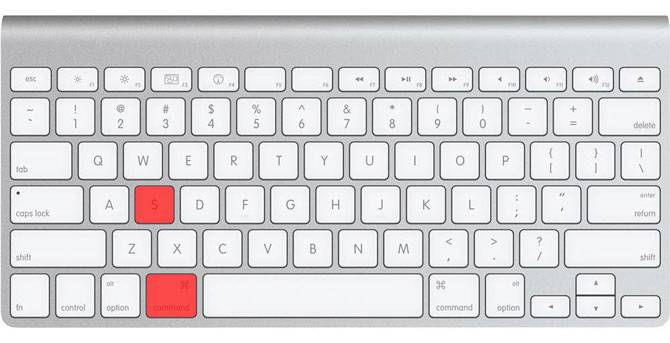
Note: Als u uw schijf hebt versleuteld, moet u het desbetreffende gebruikersaccount selecteren en uw wachtwoord invoeren om het te ontcijferen. Als u een firmware-wachtwoord hebt ingesteld op uw Mac, is de Single User-modus niet beschikbaar voor u.
Het is belangrijk om te wachten tot fsck klaar is voordat u uw computer opnieuw opstart. Als u het proces onderbreekt terwijl het wijzigingen aanbrengt in uw schijf, kunt u gegevensverlies oplopen. Als het proces is voltooid, zult u een van de volgende berichten zien:
** The volume Macintosh HD could not be repaired.
*****The volume was modified *****- Als u dit bericht ziet, moet u fsck-fy opnieuw uitvoeren. Het kan geen kwaad om meerdere keren te proberen, omdat het proces wijzigingen aanbrengt in uw schijf op elke pas.
** The volume Macintosh HD was repaired successfully.
*****The volume was modified *****- Dit is een bemoedigend bericht, maar u bent nog niet klaar. Voer fsck-fy nog eens uit.
- Dit is wat u wilt zien. fsck heeft de schijf gecontroleerd en heeft geen wijzigingen hoeven aan te brengen.
wanneer u de All-clear krijgt, is het tijd om uw Mac opnieuw op te starten door het commando exit uit te voeren.
kan de Mac nog steeds niet opstarten?
als uw Mac nog steeds niet opstart na het uitvoeren van First Aid en fsck, kunt u ernstige problemen met uw schijf hebben. In dit stadium is het raadzaam om een back-up van uw bestanden en voer Apple Diagnostics om te zien of er duidelijke problemen.
Als u het probleem echt zelf wilt oplossen, moet u zich wenden tot Apple Service Diagnostics op technisch niveau om zoveel mogelijk informatie over het probleem te krijgen.
bestanden herstellen van de beschadigde schijf van uw Mac
als uw schijf onherstelbaar beschadigd is, bestaat de kans dat u een deel van uw gegevens verliest. De eerste stap om te proberen is het maken van een image van de schijf, waarvoor je nodig hebt om een reserve externe schijf die ten minste zo groot als de opstartschijf die u probeert op te slaan aan te sluiten.
start uw Mac in herstelmodus met Cmd + R bij het opstarten en start vervolgens Schijfhulpprogramma. In de menubalk bovenaan het scherm selecteert u Bestand > nieuwe afbeelding > afbeelding van” Macintosh HD ” (of hoe uw schijf ook wordt genoemd).
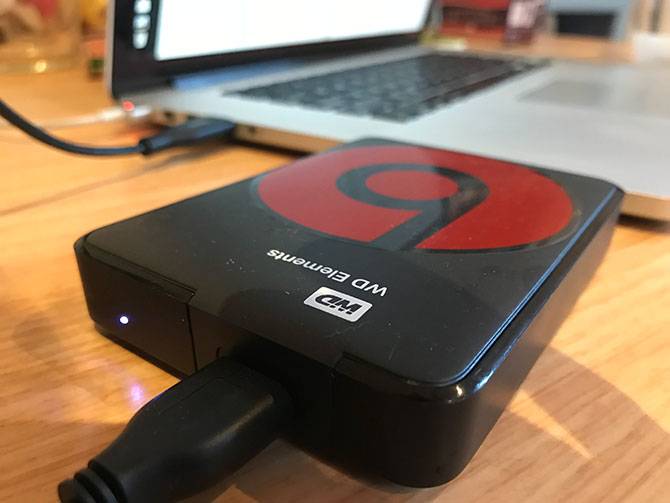
geef uw externe schijf op en start het proces. Dit kan even duren, en als de schijf beschadigd is, kan het zelfs helemaal uitvallen. Als het proces succesvol is, maak je een DMG-bestand van je oude schijf die je kunt mounten en sorteren op je eigen gemak.
bestanden handmatig kopiëren
als de imaging mislukt, moet u uw bestanden handmatig kopiëren. U kunt dit doen in de herstelmodus, maar u moet Terminal starten bij het opstarten in plaats van Schijfhulpprogramma. Om dit te doen:
- Verbind de externe schijf die u wilt gebruiken als bestemming voor uw bestanden.
- herstart uw Mac in herstelmodus door cmd + R ingedrukt te houden bij het opstarten en kies vervolgens Terminal.
- gebruik het CP-r commando om uw bestanden naar de externe schijf te kopiëren. Bijvoorbeeld: cp-r / Volumes / Macintosh\ HD/Users//Documents/Volumes/ Backup /
laten we het bovenstaande commando opsplitsen: cp is het copy commando, en-r voert dit commando recursief uit. Dat betekent dat het alle directory ’s binnen de directory die u opgeeft, dan de directory’ s binnen hen, enzovoort kopieert.
het eerste pad is de locatie van de bestanden die u wilt kopiëren. Let op de backslash (\) in de padnaam, die u gebruikt om locaties op te geven met spaties in hun naam. Het tweede pad is de locatie van uw externe schijf, die altijd in /Volumes/ met welk label je het hebt gegeven (in het voorbeeld hierboven, wordt de schijf back-up genoemd).
het probleem met deze aanpak is dat u moet onthouden waar uw bestanden zich bevinden. Je moet ook hopen dat ze niet zijn opgeslagen op een deel van de schijf die is beschadigd. Met uw bestanden veilig, kunt u verder gaan met de vaststelling van uw Mac en het opnieuw installeren van macOS.
het belang van een back-up van uw Mac
hopelijk bent u in staat om uw schijf of alle belangrijke bestanden die u nodig heeft te herstellen. Zelfs met een succesvol herstel, en de vele tools tot uw beschikking, er is niets heel Als de gemoedsrust een recente back-up biedt.
u hoeft niet eens Time Machine te gebruiken om uw Mac veilig te houden. Waarom niet proberen een van de vele andere Mac backup tools?
als uw Mac goed opstart, maar u wordt geconfronteerd met andere problemen als gevolg van onjuiste bestandsmachtigingen, leer dan hoe u schijfmachtigingen op macOS kunt repareren:


