in deze Andy Warhol pop art tutorial leer je hoe je het beroemde pop art foto-effect in Adobe Photoshop maakt met behulp van filters en kleurverlopen.
u zult zien hoe u een foto popart in Photoshop vanaf nul kunt maken. Maar wist je dat er een manier is om dit sneller te maken, zonder het plezier weg te nemen?

u kunt verbazingwekkende popart Photoshop acties downloaden van Envato Elements. U bespaart uren werk en bereikt een professioneel resultaat. Scroll naar beneden na deze tutorial om onze top picks te zien!
en als je deze Andy Warhol pop art tutorial wilt bekijken, volg dan met ons op ons Envato Tuts+ YouTube kanaal:
Wat leert u in deze Adobe Photoshop Tutorial
- Hoe maakt u popart in Photoshop
- Hoe repliceert u Andy Warhol met Photoshop
- Hoe gebruikt u filters in Photoshop
- Hoe maak je het Warhol effect
tutorial assets
voor deze tutorial heb je alleen een stockfoto nodig om het Warhol effect aan te maken.
- vrouw Stockafbeelding
1. Hoe de Stockafbeelding toe te voegen
Maak een nieuw document in Photoshop. Voeg de afbeelding die u wilt veranderen in een pop art effect.

2. Hoe gebruik je het pengereedschap om een contourvorm te tekenen
Stap 1
gebruik het pengereedschap om de contour van de vrouw te traceren. Zorg ervoor dat u de optie paden hebt geselecteerd.

Stap 2
voeg ankerpunten toe rond het gebied dat u wilt knippen. Voor dit effect hoeft de uitsparing niet perfect te zijn.
klik op het scherm om een punt toe te voegen. Terwijl de muisknop wordt ingedrukt, sleept u om een gebogen pad te maken.

3. Hoe maak je een selectie uit een pad in Photoshop
Kies het pad Selectie gereedschap en klik met de rechtermuisknop op de selectie. Kies selectie maken in het menu.


4. Hoe de achtergrond in Photoshop te verwijderen
druk op Control-J om een kopie van de selectie te maken op een nieuwe laag. Noem deze laag vrouwenbeeld. U kunt nu de originele laag verwijderen.

5. Hoe de laag voor Drempelaanpassing
Stap 1
druk op Control-J om de laag met de Vrouwafbeelding te dupliceren.

Stap 2
Verberg de Kopielaag van de vrouw voor het moment.
voeg een laag voor aanpassing Helderheid / Contrast toe voor de afbeelding van de vrouw. Klik met de rechtermuisknop op de aanpassing en kies knippen masker maken.

Stap 3
voeg een drempel aanpassingslaag toe voor de afbeelding van de vrouw. Klik met de rechtermuisknop op de aanpassing en kies knippen masker maken.

Stap 4
voeg een Lijnlagenstijl toe voor de afbeelding van de vrouw. Gebruik de kleur #000000 voor de rand.

6. Hoe het Fotokopiefilter
Stap 1
maak de laag Vrouwenkopie weer zichtbaar.
Zet de voorgrondkleur op #000000 en de achtergrondkleur op #ffffff. Ga naar Filter > Sketch en pas het Fotokopiefilter toe op de laag Vrouwenkopie.

Stap 2
zet de Mengmodus van de laag Vrouwenkopie op Vermenigvuldigen.

Stap 3
voeg een laag voor het aanpassen van niveaus toe voor de kopie van de afbeelding van de vrouw. Klik met de rechtermuisknop op de aanpassing en kies knippen masker maken.

7. Hoe maak je het Warhol Effect
Stap 1
Selecteer alle lagen. Klik met de rechtermuisknop op de lagen en kies Converteren naar Smart Object. Wijzig de naam van het smart-object naar Warhol-Effect.

Stap 2
voeg een laag voor aanpassing van de Gradiëntkaart toe voor de Warhol-Effectlaag. Klik met de rechtermuisknop op de aanpassing en kies knippen masker maken.
de kleuren voor de Gradientkaart zijn #1a72ea en #ffc119, maar u kunt elke gewenste kleur kiezen.

8. Hoe een achtergrondlaag toe te voegen
voeg een nieuwe laag toe en verplaats deze onder de Warhol Effectlaag. Vul de laag met de kleur #000000. Voeg een kleuroverlay – Laagstijl toe met de kleur #f048e6.

9. Hoe maak ik een Pop-Art Poster
Stap 1
druk op Shift-Control-Alt-E om een kopie te maken van alle samengevoegde zichtbare lagen. Noem deze laag Pop Art Poster.

Stap 2
druk op Control-T om de afbeelding tot 50% te verkleinen. Wijzig de locatie van het referentiepunt zoals weergegeven in het voorbeeld.

Stap 3
druk op Control-J om de Posterlaag te dupliceren.
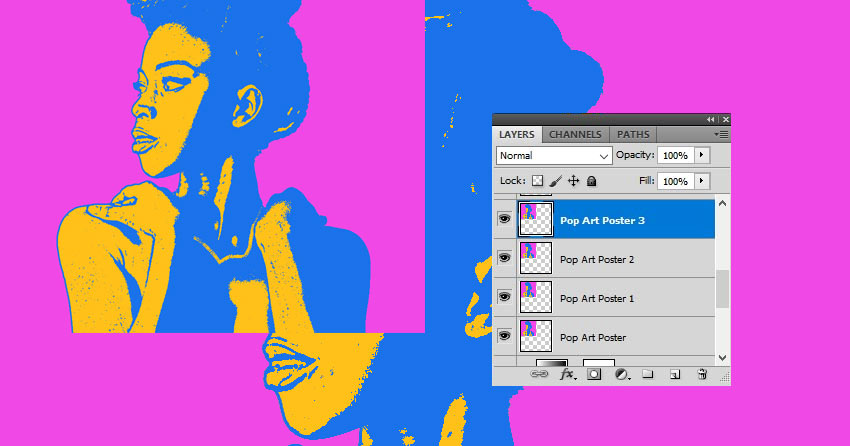
Stap 4
Verplaats de lagen zoals getoond in de voorbeeldafbeelding om een poster te maken.

Stap 5
om de kleur van de afbeelding te veranderen, voegt u een tint/verzadiging-aanpassing toe voor elke kopielaag. Stel de kleurtinten die u wilt.
Klik met de rechtermuisknop op de aanpassing en kies Clipping Mask maken; op die manier beïnvloedt de kleurverandering alleen de laag hieronder.

uw Andy Warhol Pop Art Effect Is klaar!
in deze Andy Warhol pop art tutorial, hebt u geleerd hoe u een Warhol pop art poster in Photoshop vanaf nul kunt maken, met alleen filters en aanpassingslagen.

5 Top popart Photoshop acties van Envato elementen
u hebt geleerd hoe u popart vanaf nul kunt maken met Photoshop. Volgende, Ik toon u de beste Andy Warhol pop art effect Photoshop acties van Envato elementen.
Als u een grafisch ontwerper of Photoshop-expert bent, zult u genieten van onze op abonnementen gebaseerde marktplaats. Voor een lage maandelijkse vergoeding, krijg je onbeperkt downloads van Photoshop add-ons, lettertypen, grafische sjablonen, en meer.
nu, laten we eens kijken naar deze premium pop art effect Photoshop acties.
1. Pop Art Poster actie (ATN)

Deze Pop art Photoshop actie is de beste manier om een prachtige poster te maken.
de popart effect Photoshop add-on wordt geleverd met vier acties die vier verschillende kleur scripts genereren. Het is makkelijk te gebruiken en u kunt de kleuren en het eindresultaat aanpassen.
2. Hope Pop Art Generator (ATN)

deze Andy Warhol pop art effect Photoshop is geïnspireerd op de populaire Obama Hope poster van Shepard Fairey.
het popart-filter voor Photoshop is heel eenvoudig te gebruiken. Speel gewoon de actie, pas de helderheid aan en je pop art poster is klaar!
3. Popart Effect Photoshop actie (ABR, ATN, PAT)

Dit is een leuke kijk op popart. Probeer dit pop art filter voor Photoshop op uw foto ‘ s! U krijgt een definitieve samenstelling die volledig gelaagd en biedt tal van aanpassingsopties.
de popart Effect Photoshop actie bevat ook een video tutorial en gedetailleerde instructies.
4. Popart Photoshop Actions (ATN)

Op zoek naar de beste popart effecten? Dit Andy Warhol pop art effect Photoshop pack is iets voor jou. Het komt met 20 hoogwaardige acties!
deze popart Photoshop actie is niet destructief, werkt in slechts één klik, en bevat instructies.
5. 20 popart Photoshop-acties (ATN)

heeft u nog meer popart Photoshop-acties nodig? Bekijk dit pakket met 20 meer pop art effecten.
Het Andy Warhol pop art effect Photoshop pack is niet destructief, wat betekent dat uw originele afbeelding niet wordt beïnvloed. Dit is ook heel eenvoudig te gebruiken en volledig aanpasbaar.
verken meer geweldige Photoshop acties en Tutorials
Ik hoop dat je hebt genoten van deze Andy Warhol pop art tutorial, waar je leerde hoe je popart te maken in Photoshop vanaf nul. Je hebt ook onze Top pop art effect Photoshop acties gezien.
alles wat overblijft is om nog meer geweldige Photoshop acties en middelen met u te delen om de inspiratie gaande te houden:
-
 Photoshop Acties100 Gratis Photoshop Acties (En Hoe Maak je Je Eigen)Josh Johnson
Photoshop Acties100 Gratis Photoshop Acties (En Hoe Maak je Je Eigen)Josh Johnson -
 Photoshop Acties100+ Super Geweldig Adobe Photoshop Acties Van Envato ElementenMelodie Nieves
Photoshop Acties100+ Super Geweldig Adobe Photoshop Acties Van Envato ElementenMelodie Nieves -
 Photoshop ActiesHoe te Gebruiken Photoshop ActiesMelodie Nieves
Photoshop ActiesHoe te Gebruiken Photoshop ActiesMelodie Nieves -
 Photoshop Actieshet Maken van een Foto Kunst teksteffect in Photoshop ActionMarko Kožokar
Photoshop Actieshet Maken van een Foto Kunst teksteffect in Photoshop ActionMarko Kožokar -
 Foto-Effecten46 Beste Photoshop Acties Met Creatieve Foto-EffectenSean Hodge
Foto-Effecten46 Beste Photoshop Acties Met Creatieve Foto-EffectenSean Hodge -
 Photoshop Acties25 Koele Photoshop Aquarel-Effecten & Filters Met TextuurMelodie Nieves
Photoshop Acties25 Koele Photoshop Aquarel-Effecten & Filters Met TextuurMelodie Nieves -
 Photoshop Actieshet Toevoegen van Heerlijke Glitters aan een Foto (Met een Photoshop-Actie)Marie Gardiner
Photoshop Actieshet Toevoegen van Heerlijke Glitters aan een Foto (Met een Photoshop-Actie)Marie Gardiner -
 Photoshop Actieshet Maken van een Photoshop-Olieverf-EffectMarko Kožokar
Photoshop Actieshet Maken van een Photoshop-Olieverf-EffectMarko Kožokar -
 Photoshop Actieshet Maken van een Glitter Effect Photoshop ActionMarko Kožokar
Photoshop Actieshet Maken van een Glitter Effect Photoshop ActionMarko Kožokar -
 Foto-Effecten25 Beste Foto ‘ s te Potlood Tekening Effect Acties voor PhotoshopMelodie Nieves
Foto-Effecten25 Beste Foto ‘ s te Potlood Tekening Effect Acties voor PhotoshopMelodie Nieves