Det er ikke nødvendig å få panikk hvis Mac-Maskinen ikke starter. Ignorer gut-wrenching følelsen av at fikse datamaskinen vil ta lang tid. macOS inneholder noen enkle reparasjoner som kan bidra til å få alt riktig med en gang.
du trenger ikke å ta maskinen til et servicesenter for reparasjon ennå. Spar tid og penger ved å prøve å fikse det selv. Hvis Du regelmessig sikkerhetskopierer Med Time Machine, har du lite å tape.
La oss se på hvordan å gjenopplive En Mac som nekter å starte.
Før vi Begynner
disse tipsene er for tilfeller Der Mac nekter å starte opp. Du kan se en svart skjerm, du kan få en feilmelding, eller datamaskinen kan henge på den hvite Apple-logoen. Hvis maskinen går bra, er denne feilsøkingsveiledningen ikke for deg.
Du kan imidlertid kjøre Førstehjelp på stasjonen din når som helst i macOS. Hvis du mistenker problemer med oppstartstasjonen på grunn av ytelsesproblemer eller uregelmessig oppførsel, vil det ikke skade å kjøre Førstehjelp.
for å kjøre Førstehjelp på oppstartsvolumet, start Diskverktøy og velg Macintosh HD(forutsatt at du ikke har omdøpt oppstartsvolumet). Klikk På Førstehjelp etterfulgt Av Kjør for å skanne disken for problemer og forsøke å fikse dem.
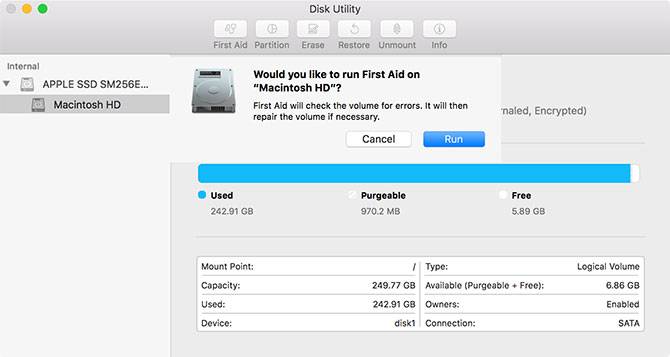
1. Prøv Sikkermodus
ved å forsøke å starte opp I Sikkermodus, vil macOS skanne og reparere eventuelle feil den finner på disken. Sikker modus starter operativsystemet ditt med bare det minste minimumet det trenger å kjøre. Ingen tredjeparts kjerneutvidelser vil starte opp, innloggingselementer hoppes over, og det tømmer visse cacher. Bare ved å starte opp i sikker modus, vil du se etter problemer og ta ut søppelet som kan forårsake dem.
for å starte Opp I Sikkermodus: Slå av datamaskinen, trykk Og hold Nede Skift-tasten mens datamaskinen starter. Hvis datamaskinen har hengt på oppstart, slå den av ved å holde av / på-knappen til maskinen slår seg av (rundt 10 sekunder) først.
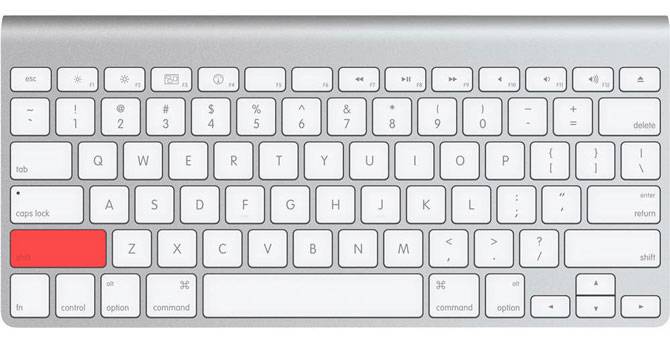
hvis datamaskinen starter på riktig måte, kan du prøve å starte på nytt og starte opp som normalt. Hvis datamaskinen henger igjen, kan du prøve Å Bruke Detaljert Modus ved å holde Cmd + V ved oppstart og sjekke om en bestemt kjerneutvidelse forårsaker problemet. Du kan deretter starte På Nytt I Sikker modus, fjerne problemutvidelsen og prøve igjen.
2. Gjenopprettingsmodus og Førstehjelp
Hvis Sikker modus ikke løste problemet ditt, Er Gjenopprettingsmodus din neste beste innsats. Hver Mac leveres Med Gjenopprettingsmodus, som lever på en egen partisjon på startdisken. Denne modusen lar deg reparere / gjenopprette stasjonen, få tilgang Til Terminalen og installere macOS på nytt.
for å starte Opp I Gjenopprettingsmodus: Slå av datamaskinen, trykk Og hold Cmd + R mens datamaskinen starter.
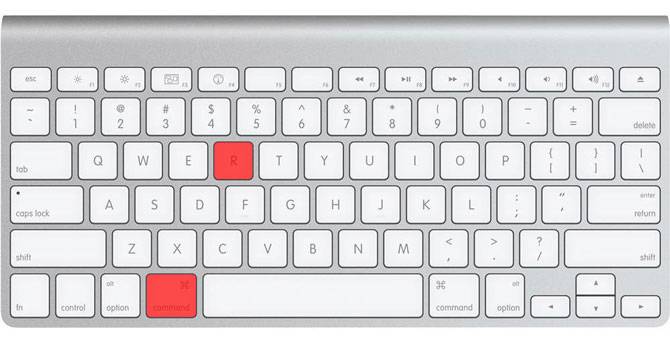
hvis du har problemer med å starte Opp I Gjenopprettingsmodus, kanskje på grunn av problemer med stasjonen, kan du starte gjenopprettingsmodus fra internett ved å holde Cmd + alternativ + r i stedet. Husk at dette krever en internett-tilkobling og vil ta mye lengre tid, siden macOS må laste ned bildet først.
når Du har startet Opp I Gjenopprettingsmodus, ser du noen alternativer. Start Diskverktøy og isoler deretter stasjonen som forårsaker problemer – – – det er sannsynligvis Merket Macintosh HD. Velg Den fra listen til venstre, og klikk Deretter Førstehjelp etterfulgt av Kjør.
3. Bruk fsck i Single User Mode
File system consistency check (Eller fsck for kort) er et Langvarig Unix-verktøy for å sjekke og fikse stasjonsproblemer. Avhengig av størrelsen på volumet, typen stasjon du har installert, og det potensielle problemet, kan fsck ta en stund å fullføre. Tålmodighet og utholdenhet er viktig hvis du vil fikse stasjonen på denne måten.
for å kjøre fsck må du starte Opp I Enkeltbrukermodus. Denne oppstartsmodusen lar deg gjøre endringer i delte brukerressurser. Enkeltbrukermodus forsøker ikke å starte macOS; det gir bare tilgang Til En Unix – kommandolinje.
for å starte Opp I Enkeltbrukermodus: Slå av datamaskinen, trykk Og hold Cmd + S når datamaskinen starter. Du vil snart se en ledetekst på kommandolinjen. Du kan skrive fsck-fy å kjøre fsck.
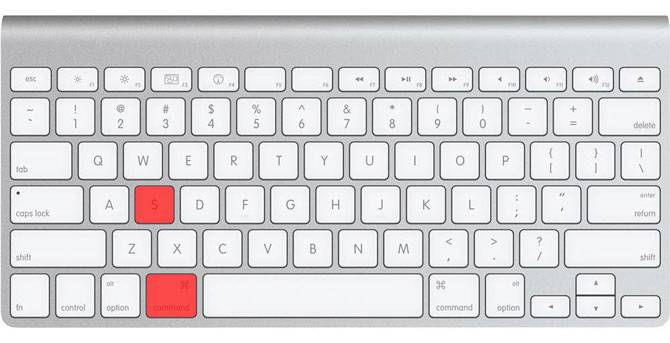
Merk: Hvis du har kryptert stasjonen din, må du velge den aktuelle brukerkontoen og skrive inn passordet ditt for å dekryptere det. Hvis du har angitt fastvarepassord på Macen, Er Ikke Enkeltbrukermodus tilgjengelig for Deg.
det er viktig å vente til fsck er ferdig før du starter datamaskinen på nytt. Hvis du avbryter prosessen mens den gjør endringer i stasjonen, kan du pådra seg tap av data. Når prosessen er ferdig vil du se en av følgende meldinger:
** The volume Macintosh HD could not be repaired.
*****The volume was modified *****- hvis du ser denne meldingen, bør du kjøre fsck-fy igjen. Det er ingen skade i å prøve flere ganger, siden prosessen gjør endringer i stasjonen din på hvert pass.
** The volume Macintosh HD was repaired successfully.
*****The volume was modified *****- Dette er en mer oppmuntrende melding, men du er ikke ferdig ennå. Kjør fsck-fy igjen.
** The volume Macintosh HD appears to be OK.- Dette er hva du vil se. fsck har sjekket stasjonen og måtte ikke gjøre noen endringer.
når Du får alt klart, er Det på tide å starte Macen på Nytt ved å kjøre avslutt-kommandoen.
Kan Du Fortsatt Ikke Starte Mac?
Hvis Mac-Maskinen fortsatt ikke starter opp etter å ha kjørt Førstehjelp og fsck, kan det hende du har noen alvorlige problemer med stasjonen. På dette stadiet er det tilrådelig å sikkerhetskopiere filene dine og kjøre Apple Diagnostics for å se om det er noen åpenbare problemer.
hvis du virkelig ønsker å prøve å løse problemet selv, må du slå Til tekniker-Nivå Apple Service Diagnostics å lære så mye informasjon om problemet som du kan.
Gjenopprette Filer Fra Mac Skadet Disk
hvis disken er skadet repareres, det er en sjanse du vil miste noen av dine data. Det første trinnet å prøve er å skape et bilde av stasjonen, som du må koble til en ekstra ekstern stasjon som er minst like stor som startdisken du prøver å lagre. Start Mac-Maskinen i Gjenopprettingsmodus med Cmd + R ved oppstart, og start Deretter Diskverktøy. I menylinjen øverst på skjermen velger Du Fil > Nytt Bilde > Bilde fra «Macintosh HD» (eller hva stasjonen heter).
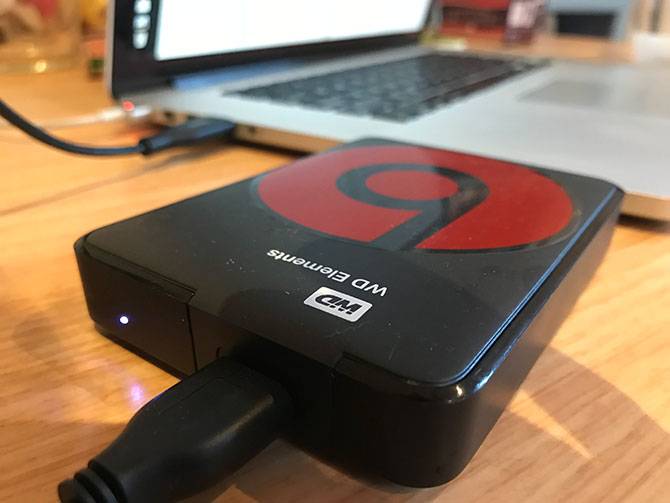
Angi den eksterne stasjonen og start prosessen. Dette kan ta en stund, og hvis stasjonen er skadet, kan den til og med mislykkes helt. Hvis prosessen er vellykket, vil du opprette EN DMG-fil av den gamle stasjonen som du kan montere og sortere gjennom på egen bekvemmelighet.
Kopiere Filene Manuelt
skulle bildebehandlingen mislykkes, må du kopiere filene manuelt. Du kan gjøre dette I Gjenopprettingsmodus, men du må starte Terminal ved oppstart i stedet For Diskverktøy. For å Gjøre dette:
- Koble til den eksterne stasjonen du vil bruke som mål for filene dine.
- Start Mac-Maskinen På Nytt i Gjenopprettingsmodus ved å holde Cmd + R ved oppstart, og velg Deretter Terminal.
- Bruk kommandoen cp-r for å kopiere filene dine til den eksterne stasjonen. For eksempel: cp – R/Volumes/Macintosh\ HD/Users//Documents/Volumes/ Backup /
La oss bryte ned kommandoen ovenfor: cp er kopieringskommandoen, og-r kjører denne kommandoen rekursivt. Det betyr at det vil kopiere alle kataloger i katalogen du angir, deretter katalogene i dem, og så videre.
den første banen er plasseringen av filene du vil kopiere. Legg merke til skråstreken ( \ ) i banenavnet, som du bruker til å angi steder som har mellomrom i navnet. Den andre banen er plasseringen av den eksterne stasjonen, som alltid vil være i / Volumes / med hvilken etikett du har gitt den (i eksemplet ovenfor kalles stasjonen Backup).
problemet med denne tilnærmingen er at du må huske hvor filene dine er plassert. Du må også håpe at de ikke er lagret på en del av stasjonen som er skadet. Med filene dine trygge kan du fortsette å fikse Macen og installere macOS på nytt.
Viktigheten Av Å Sikkerhetskopiere Mac
Forhåpentligvis kan du gjenopprette stasjonen eller viktige filer du trenger. Selv med en vellykket gjenoppretting, og de mange verktøyene til din disposisjon, er det ingenting som fred i sinnet en nylig backup gir.
Du trenger ikke Engang Å bruke Time Machine for Å holde Macen trygg. Hvorfor ikke prøve En Av De mange Andre mac backup-verktøy?
Hvis Mac-maskinen starter fint, men du står overfor andre problemer på grunn av feil filtillatelser, lær hvordan du reparerer disktillatelser på macOS:


