- YatriTrivedi
@yatritrivedi
- Oppdatert 5.juli 2017, 8:12pm EDT


APT
Linux administrerer programvare gjennom pakker, individuelle enheter av programvare som inneholder brukergrensesnitt, moduler og biblioteker. De fleste programmer koble flere co-avhengige pakker sammen, og atter andre lar deg velge hvilke pakker å installere og som å la ut etter eget skjønn. Dette kan bli forvirrende, så det er en pakkebehandling til din disposisjon for å hjelpe Hver Linux-distribusjon har sitt eget pakkehåndteringssystem. For Vår egen nære Og kjære Ubuntu er Det Det Avanserte Pakkeverktøyet. Den har en familie av kommandoer som lar deg legge til lagre; søke etter, installere og fjerne pakker; og til og med simulere oppgraderinger og slikt. Kommandoene er ganske enkle å huske og bruke, så du vil administrere systemets programvare på kort tid!APT krever superbrukertillatelser, da DET omhandler kjerneaspekter av systemet, så I Ubuntu må du forord de fleste kommandoer med » sudo.»
Søke Etter Pakker
kommandoen for å søke etter programvare er:
apt-cache søk …
Erstatt, Men ikke bruk braketter. Du får en utgang som dette:

Du kan søke etter ord i beskrivelsen av pakker, si for en kabal, eller etter pakkenavn. Noen søk kan gi massevis av resultater, slik at du kan bla gjennom listen med følgende kommando:
apt-cache search | less
det er et rør midt i den kommandoen (den deler en nøkkel med \). Jo mindre kommando vil tillate deg å bla gjennom listen med piltastene, side opp/ned-tastene, og space, b, og enter. Trykk q for å gå ut av listen og gå tilbake til meldingen.
Legge Til Repositories
du finner mer programvare i repositories funnet på nettet. Ta For Eksempel Ubuntu Tweak, et program som lar deg endre noen skjulte eller på annen måte vanskelig å endre innstillinger for systemet ditt. Det er vert på et annet depot. Hvis du legger til depotet i stedet for å laste ned og installere bare pakken, vil systemet varsle deg om oppdateringer og automatisk holde det oppdatert for deg. Du kan manuelt legge til og endre repositorier ved å redigere apts kildefil:
sudo nano/etc/apt / sources.liste
Men Ubuntu 9.10 Karmisk Koala endret det. Det er en enklere måte!

sudo add-apt-repository
La Oss se På Ubuntu Tweak ‘ s repo for å se hvordan det vil se ut i praksis:
sudo legg til-apt-repository ppa:tualatrix/ppa
voila!
Oppdatere Kilder

etter at du har lagt til lagre, må du oppdatere pakkelisten.
sudo apt-get update
som vil oppdatere pakkelister fra alle repositorier på en gang. Husk å gjøre dette etter hvert lagt depot!
Installasjon
Nå som du har lagt til programvaren din repo og oppdatert pakkelisten din, og funnet pakkenavnet du trenger, kan du installere det.
sudo apt-get install …
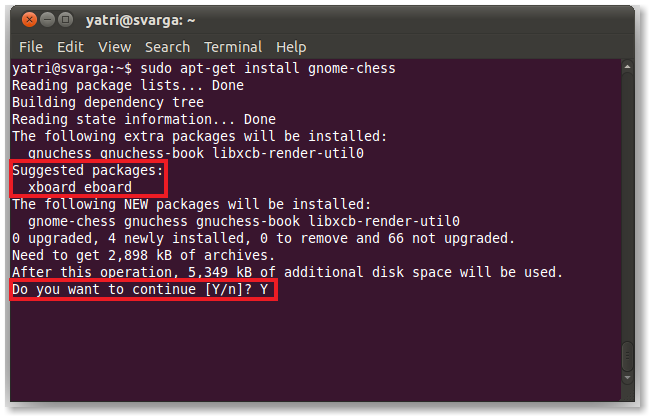
dette vil laste ned og installere alle pakkene som er oppført. Hvis det er avhengigheter-andre forutsetningspakker – vil de også bli installert. Noen ganger vil du også se en liste over anbefalte, men valgfrie pakker for å gå sammen med ditt valg. Noen ganger vil du også se en bekreftelsesprompt, men ikke alltid.
Ofte ser du en kjernepakke med andre koblede pakker, så installering av denne vil automatisk installere avhengighetene og noen ganger tilhørende pakker også.

Fjerne Pakker
hvis du vil bli kvitt et program, kan du avinstallere tilhørende pakker.
sudo apt-get remove …

hvis du vil bli kvitt konfigurasjonsfilene og tilhørende kataloger (vanligvis i brukerens hjemmekatalog), vil du legge til alternativet purge:
sudo apt-get remove –purge …
det er to bindestreker der. Dette vil komme godt med hvis et program ikke fungerer som det skal. Ved rensing ved fjerning, vil du kan ha en » ren » installere.
Mesteparten av tiden kan du bare velge kjernepakken, og de tilknyttede vil også bli fjernet. Hvis det ikke gjør det, kan du bruke følgende kommando:
sudo apt-get autoremove
dette vil automatisk fjerne alle pakker som ikke er brukt eller assosiert med et installert program. For eksempel, hvis du ble kvitt en kjernepakke, vil autoremove bli kvitt det tilknyttede pakker og eventuelle avhengigheter det hadde, så lenge ingen andre programmer bruker dem. Det er en fin måte å rydde opp ubrukte biblioteker og pakker du ikke trenger.
Oppgradering Programvare
Så, hva om pakkene trenger oppgradering? Du kan oppgradere individuelle programmer med følgende kommando:
sudo apt-get upgrade …
eller du kan oppgradere alle pakker ved ikke å ha flere argumenter:
sudo apt-get upgrade
dette vil fortelle deg hvor mange og hvilke pakker som må oppdateres og vil be om en bekreftelse før den fortsetter.
Husk at du kanskje må oppdatere først. Oppgradering vil erstatte eldre versjoner av programmer med nyere versjoner. Dette er en erstatningsprosess; det samme pakkenavnet kreves, og den eldre versjonen erstattes med en nyere versjon. Ingen helt nye pakker er installert og ingen pakker avinstalleres.
noen programmer fungerer ikke helt på den måten. De krever en pakke med et litt annet navn som skal fjernes og en ny med et annet navn som skal installeres. Noen ganger har et programs nye versjon en ny påkrevd pakke. I disse tilfellene må du bruke dist-upgrade.

sudo apt-get dist-upgrade …
sudo apt-get dist-upgrade
nå vil alle avhengigheter være fornøyd nei uansett hva. Hvis du ikke er i mikroadministrering av pakkene dine, er dette kommandoen du skal bruke.
hvis du bare vil se hvilke pakker som skal oppgraderes hvis du skulle hypotetisk kjøre kommandoen, kan du simulere en oppgradering med-s-alternativet.
sudo apt-get –s upgrade
dette er veldig nyttig hvis du ikke er sikker på om oppgradering av en pakke vil ødelegge andre programmer, noe som skjer av og til med TING som PHP og e-postserverbiblioteker.
Rengjøring
Når du laster ned pakker, Bufrer Ubuntu dem i tilfelle det må referere til dem videre. Du kan slette denne hurtigbufferen og få tilbake litt harddiskplass med følgende kommando:
sudo apt-get clean
hvis du vil kvitte deg med hurtigbufferen din, men lagre de nyeste versjonene av hvilke pakker du har, kan du bruke dette i stedet:
sudo apt-get autoclean
dette vil bli kvitt de eldre versjonene som er ganske mye ubrukelig, men likevel la deg med en cache.
Kontrollere Hva Som Er Installert
Du kan se en liste over alle installerte pakker med dpkg.
sudo dpkg –list
du kan også bruke less til å bla gjennom denne listen.
sudo dpkg –list/less
du kan også søke gjennom listen med grep-kommandoen.
dpkg –list/grep
hvis noe er installert, vil du se et pakkenavn og en beskrivelse.
du kan også søke gjennom en mer kompakt metode:
dpkg-l ‘søkeord’
dette alternativet er En liten bokstav L, og søkeordet ditt må være innenfor enkle anførselstegn. Du kan også bruke jokertegn til å søke bedre.

Påskeegg
APT har et interessant påskeegg.
sudo apt-get moo
Nyt superku-kreftene dine!
å kunne administrere pakker og installert programvare via kommandolinjen kan spare deg litt tid. Ubuntu ‘ S Software Updater er ofte laggy på systemet mitt, og det kan virkelig være vondt å legge til programvare repos og installere pakker gjennom Programvaresenteret, spesielt hvis du allerede kjenner pakkenavnene. Det er også flott for å administrere systemet eksternt via SSH. Du trenger ikke å ha EN GUI som kjører i det hele tatt eller håndtere VNC.
Det Er mange ting å lære når du blir komfortabel med kommandolinjen, så du vil kanskje sjekke Ut Nybegynnerens Guide Til Nano, Linux Kommandolinje Tekstredigerer. Det er mer å komme!