Leksjon 19: Grunnleggende Feilsøkingsteknikker
/no/computerbasics/creating-a-safe-workspace/content/
Feilsøking
vet du hva du skal gjøre hvis skjermen blir tom? Hva om du ikke kan synes å lukke et program, eller kan ikke høre noen lyd fra høyttalerne? Når du har et problem med datamaskinen, ikke få panikk! Det er mange grunnleggende feilsøkingsteknikker du kan bruke til å fikse problemer som dette. I denne leksjonen viser vi deg noen enkle ting du kan prøve når du feilsøker, samt hvordan du løser vanlige problemer du kan støte på.
Generelle tips for å huske
Det er mange forskjellige ting som kan forårsake et problem med datamaskinen. Uansett hva som forårsaker problemet, vil feilsøking alltid være en prøving og feiling-i noen tilfeller må du kanskje bruke flere forskjellige tilnærminger før du kan finne en løsning; andre problemer kan være enkle å fikse. Vi anbefaler at du starter med å bruke følgende tips.
- Skriv ned trinnene dine: Når du starter feilsøking, kan det være lurt å skrive ned hvert trinn du tar. På denne måten vil du kunne huske nøyaktig hva du har gjort og kan unngå å gjenta de samme feilene. Hvis du ender opp med å spørre andre om hjelp, vil det være mye lettere hvis de vet nøyaktig hva du har prøvd allerede.
- ta notater om feilmeldinger: Hvis datamaskinen gir deg en feilmelding, må du skrive ned så mye informasjon som mulig. Du kan kanskje bruke denne informasjonen senere for å finne ut om andre har samme feil.
- kontroller alltid kablene: Hvis du har problemer med en bestemt maskinvare, for eksempel skjermen eller tastaturet, er et enkelt første skritt å sjekke alle relaterte kabler for å sikre at de er riktig tilkoblet.

- Start datamaskinen på nytt: når alt annet feiler, er det en god ting å prøve å starte datamaskinen på nytt. Dette kan løse mange grunnleggende problemer du kan oppleve med datamaskinen.
bruke prosessen med eliminering
hvis du har et problem med datamaskinen, du kan være i stand til å finne ut hva som er galt ved hjelp av prosessen med eliminering. Dette betyr at du vil lage en liste over ting som kan forårsake problemet, og deretter teste dem ut en etter en for å eliminere dem. Når du har identifisert kilden til problemet med datamaskinen, blir det enklere å finne en løsning.
Scenario:
la oss si at du prøver å skrive ut invitasjoner til en bursdagsfest, men skriveren skriver ikke ut. Du har noen ideer om hva som kan forårsake dette, så du går gjennom dem en etter en for å se om du kan eliminere eventuelle årsaker.
først sjekker du skriveren for å se at den er slått på og koblet til overspenningsvernet. Det er, så det er ikke problemet. Deretter kontrollerer du at skriverens blekkpatron fortsatt har blekk og at det er papir i papirskuffen. Ting ser bra ut i begge tilfeller, så du vet at problemet ikke har noe å gjøre med blekk eller papir.
nå vil du forsikre deg Om at skriveren og datamaskinen kommuniserer riktig. Hvis du nylig lastet ned en oppdatering til operativsystemet, kan det forstyrre skriveren. Men du vet at det ikke har vært noen nylige oppdateringer, og skriveren jobbet i går, så du må se andre steder.
du sjekker skriverens USB-ledning og finner ut at den ikke er koblet til. Du må ha koblet det ved et uhell når du koblet noe annet til datamaskinen tidligere. Når DU kobler TIL USB-ledningen, begynner skriveren å fungere igjen. Det ser ut til at dette skriverproblemet er lost!
dette er bare ett eksempel på et problem du kan støte på mens du bruker en datamaskin. I resten av denne leksjonen snakker vi om andre vanlige dataproblemer og noen måter å løse dem på.
Enkle løsninger på vanlige problemer
Mesteparten av tiden kan problemer løses ved hjelp av enkle feilsøkingsteknikker, som å lukke og gjenåpne programmet. Det er viktig å prøve disse enkle løsningene før du tar til mer ekstreme tiltak. Hvis problemet fortsatt ikke er løst, kan du prøve andre feilsøkingsteknikker.
Problem: av / på-knappen starter ikke datamaskinen
- Løsning 1: hvis datamaskinen ikke starter, kan du begynne med å sjekke strømledningen for å bekrefte at den er ordentlig koblet til baksiden av datamaskindekslet og strømuttaket.
- Løsning 2: hvis den er koblet til en stikkontakt, må du kontrollere at den er en fungerende stikkontakt. For å sjekke uttaket kan du koble til en annen elektrisk enhet, for eksempel en lampe. Løsning 3: hvis datamaskinen er koblet til et overspenningsvern, må du kontrollere at den er slått på. Du må kanskje tilbakestille overspenningsvernet ved å slå det av og deretter på igjen. Du kan også koble en lampe eller annen enhet til overspenningsvernet for å bekrefte at den fungerer som den skal.

- Løsning 4: hvis du bruker en bærbar pc, kan batteriet ikke lades. Koble STRØMADAPTEREN til veggen, og prøv å slå på den bærbare datamaskinen. Hvis det fortsatt ikke starter, må du kanskje vente noen minutter og prøve igjen.
Problem: et program kjører sakte
- Løsning 1: Lukk og åpne programmet på nytt.
- Løsning 2: Oppdater programmet. For å gjøre dette, klikk På Hjelp-menyen og se etter Et alternativ for Å se Etter Oppdateringer. Hvis du ikke finner dette alternativet, er en annen ide å kjøre et nettbasert søk etter programoppdateringer.

Problem: Et program er frosset
noen ganger kan et program bli sittende fast eller frosset. Når dette skjer, vil du ikke kunne lukke vinduet eller klikke på noen knapper i programmet.
- Løsning 1: Tving avslutte programmet. PÅ EN PC kan du trykke (og holde) Ctrl + Alt + Delete (Kontroll -, Alt-og Delete-tastene) på tastaturet for å åpne Oppgavebehandling. På En Mac trykker og holder Du Kommando+Tilvalg+Esc. Du kan deretter velge programmet som ikke svarer, og klikke Avslutt oppgave (Eller Tving Avslutt På En Mac) for å lukke det.

- Løsning 2: Start datamaskinen på nytt. Hvis du ikke klarer å tvinge et program til å avslutte, vil omstart av datamaskinen lukke alle åpne apper.
Problem: alle programmer på datamaskinen kjører sakte
- Løsning 1: Kjør en virusskanner. Du kan ha malware kjører i bakgrunnen som er bremse ting ned.

- Løsning 2: datamaskinen din kan gå tom for harddiskplass. Prøv å slette filer eller programmer du ikke trenger.
- Løsning 3: Hvis DU bruker EN PC, kan du kjøre Diskdefragmentering. For å lære mer Om Diskdefragmentering, sjekk ut vår leksjon Om Å Beskytte Datamaskinen din.
Problem: datamaskinen er frossen
noen ganger kan datamaskinen bli helt ikke svarer, eller frosset. Når dette skjer, kan du ikke klikke hvor som helst på skjermen, åpne eller lukke programmer eller få tilgang til avslutningsalternativer.
- Løsning 1( Kun Windows): Start Windows Utforsker På Nytt. For å gjøre dette, trykk Og hold Ctrl + Alt + Delete på tastaturet for å åpne Oppgavebehandling. Deretter finner og velger Du Windows Utforsker Fra Fanen Prosesser og klikker Start På Nytt. Du må kanskje klikke Flere Detaljer nederst i vinduet for å se Fanen Prosesser.

- Løsning 2 (Kun Mac): Start Finder på Nytt. Hvis du vil gjøre dette, trykker og holder Du Kommando+Tilvalg+Esc på tastaturet for å åpne Dialogboksen Tving Avslutte Programmer. Finn Og velg Finder, og klikk Deretter På Start på nytt.
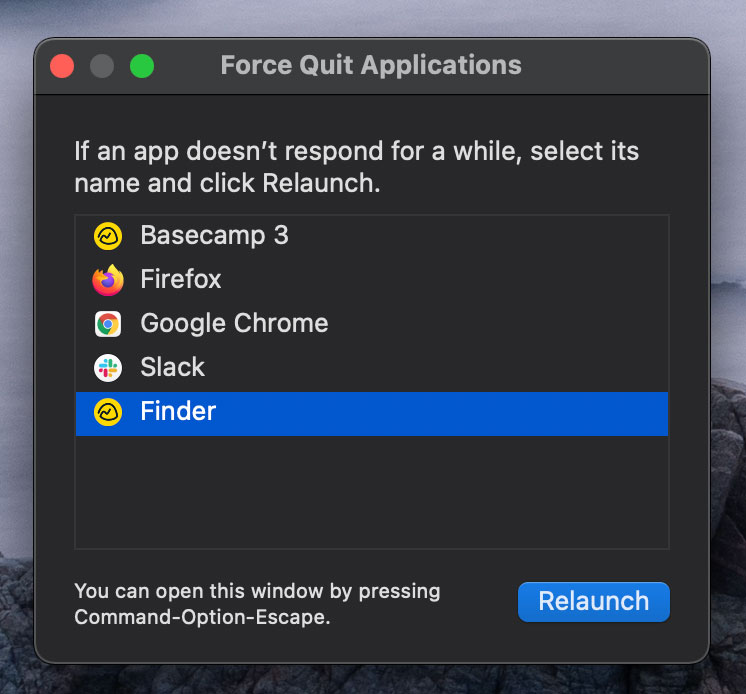
- Løsning 3: Trykk på Og hold Inne Av / på-knappen. Strømknappen er vanligvis plassert på forsiden eller siden av datamaskinen, vanligvis angitt med strømsymbolet. Trykk På Og hold Inne Av / På-knappen i 5 til 10 sekunder for å tvinge datamaskinen til å slå seg av.Løsning 4: hvis datamaskinen fortsatt ikke slår seg av, kan du koble strømkabelen fra stikkontakten. Hvis du bruker en bærbar pc, kan du kanskje fjerne batteriet for å tvinge datamaskinen til å slå av. Merk: denne løsningen bør være din siste utvei etter å ha prøvd de andre forslagene ovenfor.
Problem: Musen eller tastaturet har sluttet å fungere
- Løsning 1: hvis du bruker en kablet mus eller tastatur, må du kontrollere at den er riktig koblet til datamaskinen.

- Løsning 2: hvis du bruker en trådløs mus eller tastatur, må du kontrollere at den er slått på og at batteriene er ladet.
Problem: lyden virker ikke
- Løsning 1: Kontroller volumnivået. Klikk på lydknappen øverst til høyre eller nederst til høyre på skjermen for å sikre at lyden er slått på og at volumet er oppe.
- Løsning 2: Kontroller kontrollene for lydspilleren. Mange lyd-og videospillere vil ha sine egne separate lydkontroller. Kontroller at lyden er slått på og at volumet er skrudd opp i spilleren.
- Løsning 3: Kontroller kablene. Kontroller at eksterne høyttalere er koblet til, slått på og koblet til riktig lydport eller EN USB-port. Hvis datamaskinen har fargekodede porter, vil lydutgangen vanligvis være grønn. Løsning 4: Koble hodetelefonene til datamaskinen for å finne ut om du kan høre lyd gjennom hodetelefonene.

Problem: skjermen er tom
- Løsning 1: datamaskinen kan være I Hvilemodus. Klikk på musen eller trykk på en tast på tastaturet for å vekke den.Løsning 2: Kontroller at skjermen er koblet til og slått på.Løsning 3: Kontroller at datamaskinen er koblet til og slått på.Løsning 4: hvis du bruker en stasjonær datamaskin, må du kontrollere at skjermkabelen er riktig koblet til datamaskintårnet og skjermen.
Løse vanskeligere problemer
hvis du fortsatt ikke har funnet en løsning på problemet ditt, må du kanskje spørre noen andre om hjelp. Som et enkelt utgangspunkt, vil vi anbefale å søke På Nettet. Det er mulig at andre brukere har hatt lignende problemer, og løsninger på disse problemene blir ofte lagt ut på nettet. Også, hvis du har en venn eller et familiemedlem som vet mye om datamaskiner, kan de kanskje hjelpe deg.

Husk at de fleste datamaskinproblemer har enkle løsninger, selv om det kan ta litt tid å finne dem. For vanskelige problemer kan det være nødvendig med en mer drastisk løsning, som å reformatere harddisken eller installere operativsystemet på nytt. Hvis du tror du trenger en løsning som dette, anbefaler vi å konsultere en profesjonell først. Hvis du ikke er en dataekspert, er det mulig at forsøk på disse løsningene kan gjøre situasjonen verre.
/no / computerbasics/hvordan-å-bruke-din-datamaskiner-builtin-hjelp/innhold /