Lezione 19: Tecniche di risoluzione dei problemi di base
/it/computerbasics/creating-a-safe-workspace/content/
Risoluzione dei problemi
Sai cosa fare se lo schermo diventa vuoto? Cosa succede se non riesci a chiudere un’applicazione o non riesci a sentire alcun suono dagli altoparlanti? Ogni volta che hai un problema con il computer, niente panico! Ci sono molte tecniche di risoluzione dei problemi di base che è possibile utilizzare per risolvere problemi come questo. In questa lezione, ti mostreremo alcune semplici cose da provare durante la risoluzione dei problemi e come risolvere i problemi comuni che potresti incontrare.
Suggerimenti generali da tenere a mente
Ci sono molte cose diverse che potrebbero causare un problema con il computer. Non importa quale sia la causa del problema, la risoluzione dei problemi sarà sempre un processo di tentativi ed errori—in alcuni casi, potrebbe essere necessario utilizzare diversi approcci diversi prima di poter trovare una soluzione; altri problemi possono essere facili da risolvere. Si consiglia di iniziare utilizzando i seguenti suggerimenti.
- Annota i tuoi passi: Una volta che si avvia la risoluzione dei problemi, si consiglia di scrivere ogni passo si prende. In questo modo, sarete in grado di ricordare esattamente quello che hai fatto e può evitare di ripetere gli stessi errori. Se si finisce per chiedere aiuto ad altre persone, sarà molto più facile se sanno esattamente quello che hai già provato.
- Prendere appunti sui messaggi di errore: Se il computer ti dà un messaggio di errore, essere sicuri di scrivere quante più informazioni possibili. Potresti essere in grado di utilizzare queste informazioni in seguito per scoprire se altre persone stanno avendo lo stesso errore.
- Controllare sempre i cavi: Se hai problemi con un pezzo specifico di hardware del computer, come il monitor o la tastiera, un primo passo facile è quello di controllare tutti i cavi correlati per assicurarsi che siano collegati correttamente.

- Riavvia il computer: quando tutto il resto fallisce, riavviare il computer è una buona cosa da provare. Questo può risolvere un sacco di problemi di base che si possono verificare con il computer.
Utilizzando il processo di eliminazione
Se hai un problema con il tuo computer, potresti essere in grado di scoprire cosa c’è che non va usando il processo di eliminazione. Ciò significa che farai un elenco di cose che potrebbero causare il problema e poi testarli uno per uno per eliminarli. Una volta identificata la fonte del problema del computer, sarà più facile trovare una soluzione.
Scenario:
Supponiamo che tu stia cercando di stampare gli inviti per una festa di compleanno, ma la stampante non stamperà. Avete alcune idee su ciò che potrebbe causare questo, in modo da passare attraverso di loro uno per uno per vedere se è possibile eliminare eventuali possibili cause.
In primo luogo, si controlla la stampante per vedere che è acceso e collegato al limitatore di sovratensione. Lo è, quindi non è questo il problema. Successivamente, controllare per assicurarsi che la cartuccia di inchiostro della stampante abbia ancora inchiostro e che ci sia carta caricata nel vassoio della carta. Le cose sembrano buone in entrambi i casi, quindi sai che il problema non ha nulla a che fare con l’inchiostro o la carta.
Ora si desidera assicurarsi che la stampante e il computer stiano comunicando correttamente. Se è stato scaricato di recente un aggiornamento del sistema operativo, potrebbe interferire con la stampante. Ma sai che non ci sono stati aggiornamenti recenti e la stampante funzionava ieri, quindi dovrai guardare altrove.
Si controlla il cavo USB della stampante e si scopre che non è collegato. Devi averlo scollegato accidentalmente quando hai collegato qualcos’altro al computer in precedenza. Una volta inserito il cavo USB, la stampante ricomincia a funzionare. Sembra che questo problema della stampante sia risolto!
Questo è solo un esempio di un problema che potresti incontrare durante l’utilizzo di un computer. Nel resto di questa lezione, parleremo di altri problemi informatici comuni e di alcuni modi per risolverli.
Soluzioni semplici ai problemi comuni
La maggior parte delle volte, i problemi possono essere risolti utilizzando semplici tecniche di risoluzione dei problemi, come la chiusura e la riapertura del programma. È importante provare queste semplici soluzioni prima di ricorrere a misure più estreme. Se il problema non è ancora stato risolto, puoi provare altre tecniche di risoluzione dei problemi.
Problema: Pulsante di accensione non si avvia computer
- Soluzione 1: Se il computer non si avvia, iniziare controllando il cavo di alimentazione per confermare che è collegato saldamente nella parte posteriore del case del computer e la presa di corrente.
- Soluzione 2: Se è collegato a una presa, assicurarsi che sia una presa funzionante. Per controllare la presa, è possibile collegare un altro dispositivo elettrico, ad esempio una lampada.
- Soluzione 3: Se il computer è collegato a un limitatore di sovratensione, verificare che sia acceso. Potrebbe essere necessario ripristinare il limitatore di sovratensione spegnendolo e poi di nuovo su. È inoltre possibile collegare una lampada o un altro dispositivo nella protezione da sovracorrente per verificare che funzioni correttamente.

- Soluzione 4: Se si utilizza un computer portatile, la batteria non può essere caricata. Collegare l’adattatore CA al muro, quindi provare ad accendere il laptop. Se ancora non si avvia, potrebbe essere necessario attendere alcuni minuti e riprovare.
Problema: un’applicazione è in esecuzione lentamente
- Soluzione 1: Chiudere e riaprire l’applicazione.
- Soluzione 2: Aggiornare l’applicazione. Per fare ciò, fare clic sul menu Aiuto e cercare un’opzione per verificare la presenza di aggiornamenti. Se non trovi questa opzione, un’altra idea è quella di eseguire una ricerca online per gli aggiornamenti delle applicazioni.

Problema: Un’applicazione è bloccata
A volte un’applicazione può bloccarsi o bloccarsi. Quando ciò accade, non sarà possibile chiudere la finestra o fare clic su alcun pulsante all’interno dell’applicazione.
- Soluzione 1: Forzare l’uscita dall’applicazione. Su un PC, è possibile premere (e tenere premuto) Ctrl + Alt + Canc (i tasti Control, Alt e Delete) sulla tastiera per aprire il Task Manager. Su un Mac, tenere premuto Command + Option + Esc. È quindi possibile selezionare l’applicazione che non risponde e fare clic su Termina attività (o Forzare l’uscita su un Mac) per chiuderla.

- Soluzione 2: riavviare il computer. Se non riesci a forzare l’uscita di un’applicazione, il riavvio del computer chiuderà tutte le app aperte.
Problema: Tutti i programmi sul computer funzionano lentamente
- Soluzione 1: Eseguire uno scanner antivirus. Si può avere il malware in esecuzione in background che sta rallentando le cose.

- Soluzione 2: il computer potrebbe essere a corto di spazio sul disco rigido. Prova a eliminare qualsiasi file o programma che non ti serve.
- Soluzione 3: Se si utilizza un PC, è possibile eseguire Disk Defragmenter. Per saperne di più su Disk Defragmenter, controlla la nostra lezione sulla protezione del computer.
Problema: Il computer è bloccato
A volte il computer può diventare completamente non risponde, o congelato. Quando ciò accade, non sarai in grado di fare clic su un punto qualsiasi dello schermo, aprire o chiudere le applicazioni o accedere alle opzioni di spegnimento.
- Soluzione 1( solo Windows): riavviare Windows Explorer. Per fare ciò, tieni premuto Ctrl+Alt+Canc sulla tastiera per aprire il Task Manager. Quindi, individuare e selezionare Esplora risorse dalla scheda Processi e fare clic su Riavvia. Potrebbe essere necessario fare clic su Ulteriori dettagli nella parte inferiore della finestra per visualizzare la scheda Processi.

- Soluzione 2 (solo Mac): Riavvia Finder. Per fare ciò, tenere premuto Command+Option+Esc sulla tastiera per aprire la finestra di dialogo Force Quit Applications. Quindi, individuare e selezionare Finder, quindi fare clic su Riavvia.
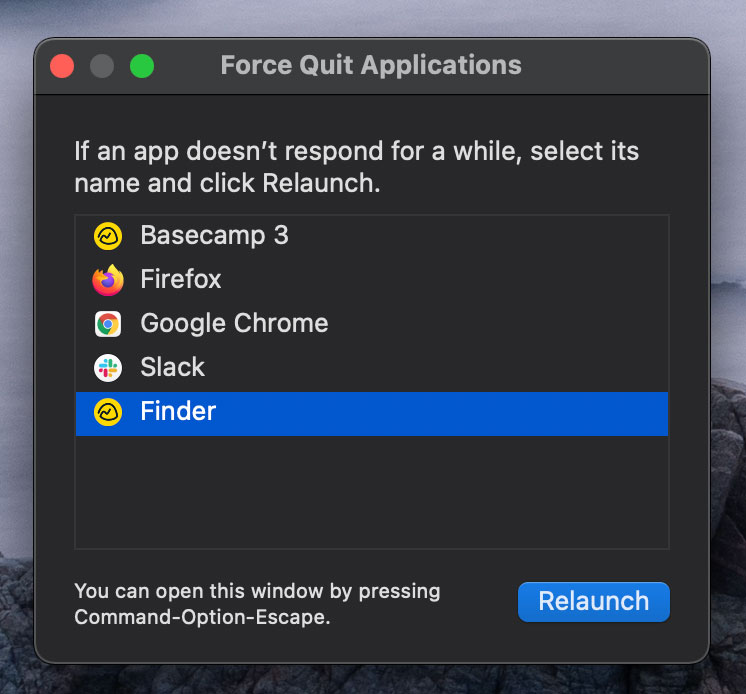
- Soluzione 3: Tenere premuto il pulsante di accensione. Il pulsante di accensione si trova solitamente sulla parte anteriore o laterale del computer, in genere indicato dal simbolo di alimentazione. Tenere premuto il pulsante di accensione per 5-10 secondi per forzare lo spegnimento del computer.
- Soluzione 4: Se il computer non si spegne ancora, è possibile scollegare il cavo di alimentazione dalla presa elettrica. Se si utilizza un computer portatile, si può essere in grado di rimuovere la batteria per forzare il computer a spegnere. Nota: questa soluzione dovrebbe essere l’ultima risorsa dopo aver provato gli altri suggerimenti sopra.
Problema: Il mouse o la tastiera hanno smesso di funzionare
- Soluzione 1: Se si utilizza un mouse o una tastiera cablata, assicurarsi che sia correttamente collegato al computer.

- Soluzione 2: Se si utilizza un mouse o una tastiera wireless, assicurarsi che sia acceso e che le batterie siano cariche.
Problema: Il suono non funziona
- Soluzione 1: Controllare il livello del volume. Fare clic sul pulsante audio nell’angolo in alto a destra o in basso a destra dello schermo per assicurarsi che il suono sia acceso e che il volume sia alto.
- Soluzione 2: Controllare i controlli del lettore audio. Molti lettori audio e video avranno i propri controlli audio separati. Assicurarsi che il suono sia acceso e che il volume sia alzato nel lettore.
- Soluzione 3: Controllare i cavi. Assicurarsi che gli altoparlanti esterni siano collegati, accesi e collegati alla porta audio corretta o a una porta USB. Se il computer dispone di porte con codice colore, la porta di uscita audio sarà di solito verde.
- Soluzione 4: Collegare le cuffie al computer per scoprire se è possibile ascoltare il suono attraverso le cuffie.

Problema: Lo schermo è vuoto
- Soluzione 1: Il computer potrebbe essere in modalità Sleep. Fare clic con il mouse o premere un tasto qualsiasi sulla tastiera per riattivarlo.
- Soluzione 2: Assicurarsi che il monitor sia collegato e acceso.
- Soluzione 3: Assicurarsi che il computer sia collegato e acceso.
- Soluzione 4: Se si utilizza un desktop, assicurarsi che il cavo del monitor sia collegato correttamente alla torre del computer e al monitor.
Risolvere problemi più difficili
Se non hai ancora trovato una soluzione al tuo problema, potrebbe essere necessario chiedere aiuto a qualcun altro. Come punto di partenza facile, ti consigliamo di cercare sul Web. È possibile che altri utenti abbiano avuto problemi simili e che le soluzioni a questi problemi siano spesso pubblicate online. Inoltre, se hai un amico o un familiare che sa molto sui computer, potrebbero essere in grado di aiutarti.

Tenete a mente che la maggior parte dei problemi con il computer hanno soluzioni semplici, anche se potrebbe richiedere del tempo per trovarli. Per problemi difficili, potrebbe essere necessaria una soluzione più drastica, come riformattare il disco rigido o reinstallare il sistema operativo. Se pensi di aver bisogno di una soluzione come questa, ti consigliamo di consultare prima un professionista. Se non sei un esperto di computer, è possibile che il tentativo di queste soluzioni potrebbe peggiorare la situazione.
/it / computerbasics / how-to-use-your-computers-builtin-help / content /