- Chris Hoffman
@chrisbhoffman
- Aggiornato il 28 agosto, 2018, 2:15 EDT


Qual è la password per la rete Wi-Fi, comunque? Che tu abbia cambiato la password predefinita o meno, è semplice trovare la tua password Wi-Fi. Puoi anche cercare qualsiasi password di rete Wi-Fi se hai precedentemente connesso a quella rete da un PC Windows o Mac.
Questo è essenziale per collegare nuovi dispositivi a una rete. Sia che tu abbia smarrito la password della tua rete domestica o che tu stia visitando qualcuno e non voglia chiedere loro la password una seconda volta, ecco come puoi trovarla.
In primo luogo: Controllare la password di default del router
- Controllare la password di default del router, di solito stampato su un adesivo sul router.
- In Windows, vai a Network and Sharing Center, fai clic sulla rete Wi-Fi e vai a Wireless Properties> Security per visualizzare la chiave di sicurezza della rete.
- Su un Mac, aprire Keychain Access e cercare il nome della rete Wi-Fi.
Se il router utilizza ancora il nome utente e la password predefiniti, dovrebbe essere facile da trovare. I moderni router Wi-Fi-e le unità router/modem combinate offerte da molti fornitori di servizi Internet – sono dotati di un nome e una password di rete Wi-Fi predefiniti. Ogni router ha la propria password predefinita, che è spesso casuale.
Per trovare la password predefinita, trovare il router Wi-Fi ed esaminarlo. Si dovrebbe vedere un adesivo da qualche parte su di esso che contiene sia il “SSID” –il nome della rete wireless-e la password. Se non è stata ancora modificata la password predefinita, è possibile utilizzare tale password per connettersi al router.
Se non vedi una password predefinita stampata sul router stesso, prova a guardare la documentazione fornita con il router per ulteriori informazioni.

Cosa succede se non hai il manuale o la password non è sull’adesivo del router? Come abbiamo accennato nella nostra guida per reimpostare la password del router, si potrebbe essere in grado di trovare la password utilizzando username e password comuni combinazioni (ad esempio, “admin” per il nome utente e “admin” per la password) o consulenza RouterPasswords.com, un database di login predefiniti di router popolari.
Una volta che hai collegato al router utilizzando la password di default, assicurarsi di modificarlo e memorizzare la password nel gestore di password in modo che il router è sicuro.
Come trovare la password della rete Wi-Fi corrente su Windows
Se hai collegato a una rete Wi-Fi da un computer portatile o desktop PC Windows, Windows si ricorderà che la password della rete Wi-Fi. È possibile cercare la password Wi-Fi su qualsiasi computer Windows che è attualmente collegato a–o ha precedentemente collegato a–tale rete Wi-Fi.
Per cercare la password per la rete Wi-Fi si è attualmente connessi a su Windows, ci dirigeremo al Centro di rete e condivisione nel Pannello di controllo. Il modo più rapido per farlo: fare clic con il tasto destro sull’icona della rete wireless nella barra delle applicazioni e fare clic su “Apri rete e centro condivisione.”
Nota: Recenti aggiornamenti di Windows 10 hanno cambiato questo. Fare clic sull’opzione”Apri rete Impostazioni Internet” che appare invece nel menu contestuale. Quando viene visualizzata la finestra delle impostazioni, scorrere verso il basso e fare clic su “Network and Sharing Center.”Puoi anche andare al Pannello di controllo> Rete e Internet> Centro di rete e condivisione.

Fai clic sul nome della connessione Wi-Fi corrente.

Fare clic sul pulsante “Proprietà wireless” nella finestra di stato Wi-Fi che appare.

Fare clic sulla scheda “Sicurezza” e attivare la casella di controllo “Mostra caratteri” per visualizzare la password nascosta.

Come trovare le password per le reti Wi-Fi a cui si è connessi in precedenza
Windows memorizza anche la password Wi-Fi delle reti a cui si è connessi in precedenza. In Windows 7 e versioni precedenti, è possibile trovare questi dal Centro di rete e condivisione, ma in Windows 8 e Windows 10, è necessario utilizzare il prompt dei comandi.
Trova le password per altre reti Wi-Fi in Windows 7 e Versioni precedenti
Per iniziare, fai clic sul collegamento “Gestisci reti wireless” nel menu a sinistra del Centro di rete e condivisione.
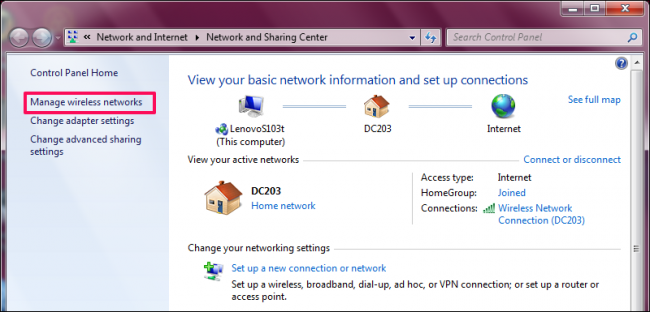
Vedrai un elenco delle reti precedenti a cui ti sei connesso. Fare doppio clic sul nome di una rete per aprire le proprietà della rete.

Nella finestra Proprietà di rete, vai alla scheda Sicurezza e seleziona la casella accanto a “Mostra caratteri” per visualizzare la password Wi-Fi nel campo “Chiave di sicurezza di rete”.

Trova le password per altre reti Wi-Fi in Windows 8 e 10
In Windows 10 e 8.1, dovrai utilizzare il prompt dei comandi per trovare la password di una rete precedente. Fare clic con il pulsante destro del mouse sul pulsante Start e selezionare “Prompt dei comandi” per aprirlo rapidamente.
Quindi digitare il seguente comando:
netsh wlan show profiles

Otterrai un elenco delle reti Wi-Fi a cui hai già avuto accesso.
Per trovare la password per uno dei profili, digitare quanto segue, sostituendo profilename con il nome del profilo:
netsh wlan show profile name=profilename key=clear
Cercare la riga “Contenuto chiave” per trovare la password Wi-Fi per quella rete Wi-Fi.

Come trovare la password per le reti Wi-Fi attuali o precedenti su un Mac
Se hai un Mac attualmente connesso alla rete Wi-Fi o precedentemente connesso ad essa, puoi anche cercare la password su quel Mac.
Per trovare la password Wi-Fi sul tuo Mac, premi Comando+Spazio per aprire la finestra di ricerca Spotlight, digita “Accesso portachiavi” senza le virgolette e premi Invio per avviare l’app Accesso portachiavi.

Individua il nome della tua rete Wi-Fi nell’elenco, fai clic su di esso, quindi fai clic sul pulsante “info”–sembra una “i”–nella parte inferiore della finestra.

Fai clic sulla casella di controllo “Mostra password” nella finestra visualizzata. Dovrai inserire il tuo nome utente e la password per accedere alla password. Avrai bisogno di un account amministratore per questo. Supponendo che il tuo account Mac sia un account amministratore, digita il nome utente e la password del tuo account.
Dopo averlo fatto, il Mac ti mostrerà la password della rete Wi-Fi.

Come Trovare una Rete Wi-Fi Password su un Dispositivo Android Radicata
non È così facile a rivelare la password di una rete Wi-Fi su Android o iOS, ma è possibile. Il dispositivo Android avrebbe bisogno di essere radicata, però.
In primo luogo, scaricare un file explorer root-enabled alternativa, come ES File Explorer. Avvia l’app e tocca il pulsante menu nell’angolo in alto a sinistra. Scorri verso il basso e fai scorrere l’interruttore “Root Explorer” su “On”.

Concedere l’accesso superutente quando richiesto.

Poi, nel menu di sinistra, andare a locale > Dispositivo.

Da lì, passare adata/misc/wifi e aprire il filewpa_supplicant.conf nel visualizzatore di testo / HTML di esplora file.

Scorrere verso il basso o cercare l’SSID per trovare la password per esso, accanto al termine “psk”.

Come trovare la password di una rete Wi-Fi su un iPhone Jailbroken o iPad
L’unico modo per rivelare la password di una rete Wi-Fi in iOS è quello di jailbreak il dispositivo prima.
Aprire il negozio Cydia e cercare le password Wi-Fi tweak. Toccare il pulsante Installa per installarlo. È compatibile con iOS 6, 7, 8 e 9.

Una volta installato, apri l’app e ti verrà fornito un elenco di tutte le reti Wi-Fi a cui ti sei connesso, insieme alle loro password. È possibile cercare la rete che stai cercando o scorrere verso il basso ad esso.

Come trovare la password di una rete Wi-Fi dall’interfaccia Web del router
RELATED: 10 Opzioni utili è possibile configurare nell’interfaccia Web del router
Se si ha accesso all’interfaccia web del router, si può anche tentare di cercare lassù. Ciò presuppone che il router stia utilizzando il nome utente e la password predefiniti in modo da poter accedere o che si conosca il nome utente e la password correnti per il router.
Vai all’interfaccia Web del router e accedi con il nome utente e la password correnti richiesti dal router. Guarda attraverso l’interfaccia del router per una sezione” Wi-Fi ” o etichettata in modo simile. Vedrete la password Wi-Fi corrente visualizzata in questa schermata, e si può anche scegliere di cambiare a tutto quello che vuoi da qui.

Se tutto il resto fallisce: Ripristinare il router alla sua password Wi-Fi predefinita
CORRELATI: Come accedere al router Se si dimentica la password
Non riesce a trovare la password della rete Wi-Fi e non hanno accesso all’interfaccia web del router-o semplicemente non si vuole disturbare? Non preoccuparti. È possibile ripristinare il router e costringerlo a utilizzare la passphrase Wi-Fi predefinita stampata sul router ancora una volta.
Cerca un piccolo pulsante “reset” sul router. Spesso è un pulsante stenopeico che dovrai premere con una graffetta piegata o un oggetto altrettanto piccolo. Premere il pulsante verso il basso per dieci secondi o giù di lì e le impostazioni del router saranno completamente cancellati e ripristinati i valori predefiniti. Il nome della rete Wi-Fi e la password verranno ripristinati a quelli predefiniti sul router.

Non sei sicuro di quale sia il nome della rete Wi-Fi del router o SSID? Basta guardare le impostazioni Wi-Fi su qualsiasi dispositivo collegato alla rete Wi-Fi e vedrete il nome della rete. Se nessun dispositivo è ancora collegato, dovresti vedere queste informazioni stampate sul router stesso o nella documentazione del router.
Credito immagine: Mista Stagga Lee su Flickr
Chris Hoffman è redattore capo di How-To Geek. Ha scritto sulla tecnologia per oltre un decennio ed è stato editorialista di PCWorld per due anni. Chris ha scritto per il New York Times, è stato intervistato come esperto di tecnologia su stazioni televisive come NBC 6 di Miami, e ha avuto il suo lavoro coperto da agenzie di stampa come la BBC. Dal 2011, Chris ha scritto oltre 2.000 articoli che sono stati letti quasi un miliardo di volte – – – e questo è solo qui a How-To Geek.Leggi la Biografia completa ”