Non c’è bisogno di farsi prendere dal panico se il tuo Mac non si avvia. Ignora la sensazione di pancia che fissa il tuo computer richiederà molto tempo. macOS include alcune semplici correzioni che possono aiutare a ottenere tutto subito.
Non è ancora necessario portare la macchina in un centro di assistenza per la riparazione. Risparmiare tempo e denaro cercando di risolvere da soli. Se esegui regolarmente il backup con Time Machine, hai poco da perdere.
Diamo un’occhiata a come far rivivere un Mac che si rifiuta di iniziare.
Prima di iniziare
Questi suggerimenti sono per i casi in cui il Mac si rifiuta di avviare. Si potrebbe vedere uno schermo nero, si potrebbe ottenere un messaggio di errore, o il computer potrebbe appendere il logo Apple bianco. Se la macchina funziona correttamente, questa guida alla risoluzione dei problemi non fa per te.
È possibile, tuttavia, eseguire il primo soccorso sul disco in qualsiasi momento in macOS. Se sospetti problemi con l’unità di avvio a causa di problemi di prestazioni o comportamento irregolare, l’esecuzione di First Aid certamente non farà male.
Per eseguire First Aid sul volume di avvio, avviare Utility disco e selezionare Macintosh HD (supponendo che non sia stato rinominato il volume di avvio). Fare clic su Pronto soccorso seguito da Esegui per eseguire la scansione del disco per problemi e tentare di risolverli.
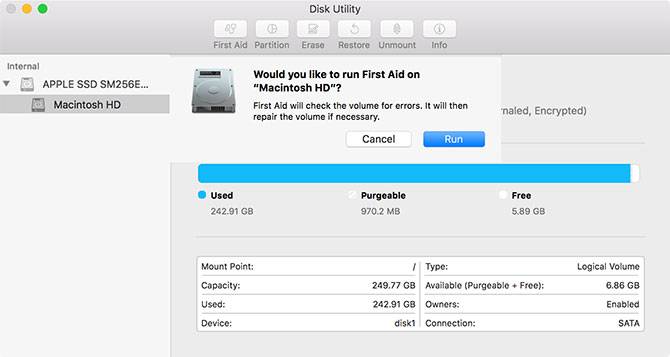
1. Prova la modalità provvisoria
Tentando di avviare la modalità provvisoria, macOS esegue la scansione e ripara gli errori rilevati sul disco. La modalità provvisoria avvia il sistema operativo solo con il minimo indispensabile necessario per l’esecuzione.
Non si avvieranno estensioni del kernel di terze parti, gli elementi di accesso vengono saltati e svuotano alcune cache. Semplicemente avviando in modalità provvisoria, controllerai i problemi e tirerai fuori il cestino che potrebbe causarli.
Per avviare in modalità provvisoria: spegnere il computer, quindi tenere premuto il tasto Maiusc durante l’avvio del computer. Se il computer si è bloccato all’avvio, spegnerlo tenendo premuto il pulsante di accensione finché la macchina non si spegne (circa 10 secondi).
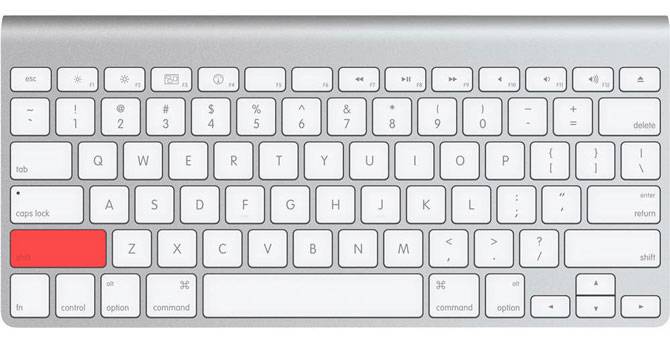
Se il computer si avvia correttamente, provare a riavviare e avviare normalmente. Se il tuo computer si blocca di nuovo, prova a utilizzare la modalità dettagliata tenendo Cmd + V all’avvio e controllando se un’estensione del kernel specifica sta causando il problema. È quindi possibile riavviare in modalità provvisoria, rimuovere l’estensione del problema e riprovare.
2. Modalità di ripristino e pronto soccorso
Se la modalità provvisoria non ha risolto il problema, la modalità di ripristino è la soluzione migliore. Ogni Mac viene fornito con modalità di ripristino, che vive su una partizione separata sul disco di avvio. Questa modalità consente di riparare/ripristinare l’unità, accedere al terminale e reinstallare macOS.
Per avviare in modalità di ripristino: spegnere il computer, quindi tenere premuto Cmd + R durante l’avvio del computer.
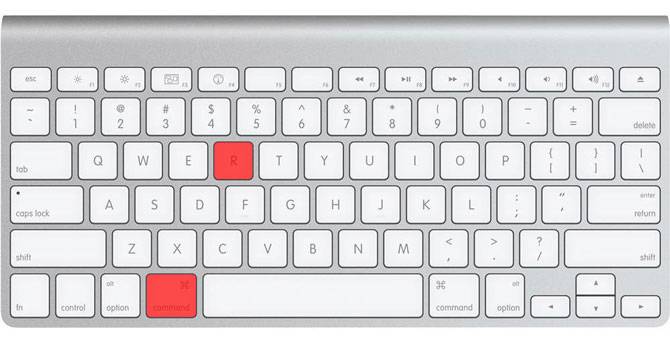
Se si hanno problemi di avvio in modalità di Ripristino, forse a causa di un problema con la vostra auto, è possibile avviare la modalità di ripristino da internet tenendo premuto Cmd + Option + R, invece. Tenete a mente questo richiede una connessione a Internet e ci vorrà molto più tempo, dal momento che macOS ha bisogno di scaricare l’immagine prima.
Una volta avviato in modalità di ripristino, vedrete alcune opzioni. Avviare Utility Disco e quindi isolare l’unità che sta causando problemi—probabilmente è etichettato Macintosh HD. Selezionalo dall’elenco a sinistra, quindi fai clic su Pronto soccorso seguito da Esegui.
3. Usa fsck in modalità utente singolo
Il controllo di coerenza del file system (o fsck in breve) è uno strumento Unix di lunga data per controllare e risolvere i problemi dell’unità.
A seconda delle dimensioni del volume, del tipo di unità installata e del potenziale problema, fsck può richiedere un po ‘ di tempo per essere completato. La pazienza e la persistenza è importante se si desidera correggere l’unità in questo modo.
Per eseguire fsck, è necessario avviare in modalità utente singolo. Questa modalità di avvio consente di apportare modifiche alle risorse utente condivise. La modalità utente singolo non tenta di avviare macOS; fornisce solo l’accesso a una riga di comando Unix.
Per avviare in modalità utente singolo: Spegnere il computer, quindi tenere premuto Cmd + S quando il computer si avvia. Vedrai presto un prompt della riga di comando. È possibile digitare fsck-fy per eseguire fsck.
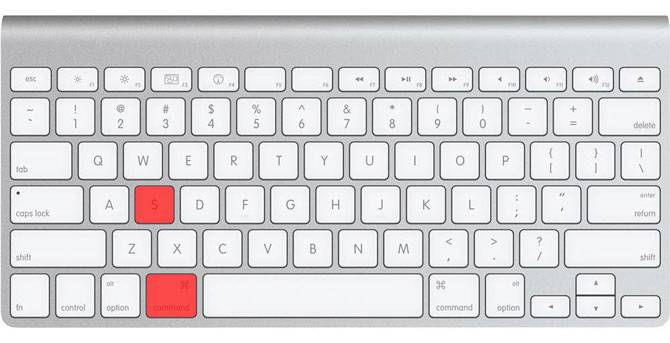
Nota: Se hai crittografato l’unità, è necessario selezionare l’account utente pertinente e inserire la password per decrittografarla. Se hai impostato una password del firmware sul tuo Mac, la modalità utente singolo non è disponibile.
È importante attendere il completamento di fsck prima di riavviare nuovamente il computer. Se si interrompe il processo mentre sta apportando modifiche all’unità, è possibile che si verifichi una perdita di dati. Al termine del processo verrà visualizzato uno dei seguenti messaggi:
** The volume Macintosh HD could not be repaired.
*****The volume was modified *****- Se viene visualizzato questo messaggio, è necessario eseguire nuovamente fsck-fy. Non c’è nulla di male nel provare più volte, dal momento che il processo apporta modifiche all’unità su ogni passaggio.
** The volume Macintosh HD was repaired successfully.
*****The volume was modified *****- Questo è un messaggio più incoraggiante, ma non hai ancora finito. Esegui di nuovo fsck-fy.
** The volume Macintosh HD appears to be OK.- Questo è ciò che vuoi vedere. fsck ha controllato l’unità e non ha dovuto apportare modifiche.
Quando si ottiene il via libera, è il momento di riavviare il Mac eseguendo il comando exit.
Non riesci ancora ad avviare il tuo Mac?
Se il tuo Mac non si avvia ancora dopo aver eseguito First Aid e fsck, potresti avere alcuni seri problemi con l’unità. In questa fase è consigliabile eseguire il backup dei file ed eseguire Apple Diagnostics per vedere se ci sono problemi evidenti.
Se si vuole veramente provare a risolvere il problema da soli, è necessario rivolgersi a livello tecnico Apple Service Diagnostics per imparare quante più informazioni sul problema, come si può.
Recuperare i file dal disco danneggiato del Mac
Se il disco è danneggiato irreparabile, c’è una possibilità che si perde alcuni dei vostri dati. Il primo passo da provare è la creazione di un’immagine del disco, per il quale è necessario collegare un disco esterno di riserva che è almeno grande come il disco di avvio che si sta tentando di salvare.
Avvia il Mac in modalità di ripristino con Cmd + R all’avvio, quindi avvia Utility disco. Nella barra dei menu nella parte superiore dello schermo selezionare File > Nuova immagine > Immagine da” Macintosh HD ” (o come si chiama l’unità).
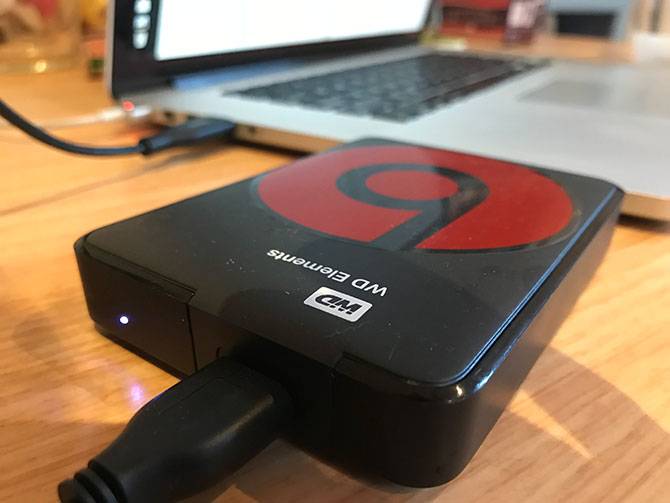
Specificare l’unità esterna e avviare il processo. Questo può richiedere un po’, e se l’unità è danneggiata può anche fallire del tutto. Se il processo ha successo, creerai un file DMG del tuo vecchio disco che puoi montare e ordinare a tuo piacimento.
Copia manuale dei file
In caso di errore di imaging, è necessario copiare i file manualmente. È possibile farlo in modalità di ripristino, ma è necessario avviare Terminal all’avvio invece di Utility disco. Per fare ciò:
- Collegare l’unità esterna che si desidera utilizzare come destinazione per i file.
- Riavvia il Mac in modalità di ripristino tenendo premuto Cmd + R all’avvio, quindi scegli Terminale.
- Utilizzare il comando cp-r per copiare i file sul disco esterno. Ad esempio: cp-r /Volumes/Macintosh\ HD/Users//Documents /Volumes/Backup/
Scomponiamo il comando sopra: cp è il comando di copia e-r esegue questo comando in modo ricorsivo. Ciò significa che copierà tutte le directory all’interno della directory specificata, quindi le directory al loro interno e così via.
Il primo percorso è la posizione dei file che si desidera copiare. Si noti la barra rovesciata ( \ ) nel nome percorso, che si utilizza per specificare le posizioni che hanno spazi nel loro nome. Il secondo percorso è la posizione dell’unità esterna, che sarà sempre in /Volumi/ con qualsiasi etichetta tu abbia dato (nell’esempio sopra, l’unità è chiamata Backup).
Il problema con questo approccio è che dovrai ricordare dove si trovano i tuoi file. Dovrai anche sperare che non siano memorizzati su una parte dell’unità danneggiata. Con i tuoi file al sicuro, puoi passare a riparare il tuo Mac e reinstallare macOS.
L’importanza del backup del Mac
Speriamo che tu sia in grado di recuperare l’unità o qualsiasi file importante potrebbe essere necessario. Anche con un recupero di successo, e i molti strumenti a vostra disposizione, non c’è niente come la pace della mente un backup recente fornisce.
Non hai nemmeno bisogno di usare Time Machine per mantenere il vostro Mac al sicuro. Perché non provare uno dei tanti altri strumenti di backup per Mac?
Se il vostro Mac stivali belle, ma siete di fronte ad altri problemi dovuti a file errati autorizzazioni, imparare a riparare i permessi disco su macOS:


