In questo Andy Warhol pop art tutorial, imparerete come creare il famoso effetto foto pop art in Adobe Photoshop utilizzando filtri e sfumature di colore.
Vedrete come fare una foto pop art in Photoshop da zero. Ma lo sapevate che c’è un modo per rendere questo più veloce, senza togliere il divertimento?

È possibile scaricare incredibili azioni pop art Photoshop da Envato Elements. Risparmierai ore di lavoro e otterrai un risultato professionale. Scorrere verso il basso dopo questo tutorial per vedere le nostre prime scelte!
E se vuoi guardare questo tutorial di Andy Warhol pop art, segui con noi sul nostro canale YouTube Envato Tuts+ :
di Cosa Si Impara in Questo Adobe Photoshop Tutorial
- Come fare pop art in Photoshop
- Come per la replica di Andy Warhol con Photoshop
- Come utilizzare i filtri in Photoshop
- Come creare l’effetto Warhol
Tutorial Attività
Per questo tutorial, hai solo bisogno di una borsa fotografica per creare l’effetto Warhol.
- Immagine stock donna
1. Come aggiungere l’immagine Stock
Creare un nuovo documento in Photoshop. Aggiungere l’immagine che si desidera trasformare in un effetto pop art.

2. Come utilizzare lo strumento penna per disegnare una forma di contorno
Passo 1
Utilizzare lo strumento penna per tracciare il contorno della donna. Assicurati di aver selezionato l’opzione Percorsi.

Passaggio 2
Aggiungere punti di ancoraggio attorno all’area che si desidera tagliare. Per questo effetto, il ritaglio non deve essere perfetto.
Fare clic sullo schermo per aggiungere un punto. Mentre il pulsante del mouse viene premuto, trascinare per creare un percorso curvo.

3. Come effettuare una selezione da un percorso in Photoshop
Scegli lo strumento Selezione percorso e fai clic con il pulsante destro del mouse sulla selezione. Scegliere Effettua selezione dal menu.


4. Come rimuovere lo sfondo in Photoshop
Premere Ctrl-J per fare una copia della selezione su un nuovo livello. Chiama questa immagine Donna strato. Ora è possibile rimuovere il livello originale.

5. Come utilizzare il livello di regolazione soglia
Passo 1
Premere Control-J per duplicare il livello Immagine donna.

Passo 2
Nascondi per il momento il livello di copia immagine Donna.
Aggiungi un livello di regolazione Luminosità / Contrasto per l’immagine della donna. Fare clic destro sulla regolazione e scegliere Crea maschera di ritaglio.

Step 3
Aggiungi un livello di regolazione della soglia per l’immagine della donna. Fare clic destro sulla regolazione e scegliere Crea maschera di ritaglio.

Passo 4
Aggiungi uno stile di livello Tratto per l’immagine Donna. Utilizzare il colore #000000 per il bordo.

6. Come utilizzare il filtro Fotocopia
Passo 1
Rendere nuovamente visibile il livello di copia immagine donna.
Imposta il colore di primo piano su#000000 e il colore di sfondo su#ffffff. Vai a Filtro > Schizzo e applica il filtro Fotocopia al livello Copia immagine donna.

Passo 2
Imposta la modalità di fusione del livello di copia Immagine donna su Moltiplica.

Passo 3
Aggiungi un livello di regolazione dei livelli per la copia dell’immagine donna. Fare clic destro sulla regolazione e scegliere Crea maschera di ritaglio.

7. Come creare l’effetto Warhol
Passo 1
Seleziona tutti i livelli. Fare clic destro sui livelli e scegliere Converti in Oggetto avanzato. Modificare il nome dell’oggetto avanzato in Effetto Warhol.

Passo 2
Aggiungi un livello di regolazione Mappa Gradiente per il livello Effetto Warhol. Fare clic destro sulla regolazione e scegliere Crea maschera di ritaglio.
I colori per la mappa del gradiente sono #1a72ea e #ffc119, ma puoi scegliere qualsiasi colore che ti piace.

8. Come aggiungere un livello di sfondo
Aggiungere un nuovo livello e spostarlo sotto il livello Effetto Warhol. Riempi il livello con il colore #000000. Aggiungi uno stile di livello Sovrapposizione colore con il colore #f048e6.

9. Come creare un poster Pop Art
Passo 1
Premere Shift-Control-Alt-E per fare una copia di tutti i livelli visibili uniti. Nome questo strato Pop Art Poster.

Passo 2
Premere Ctrl-T per ridimensionare l’immagine al 50%. Modificare la posizione del punto di riferimento come mostrato nell’anteprima.

Passo 3
Premi Control-J per duplicare tre volte il livello del poster Pop Art.
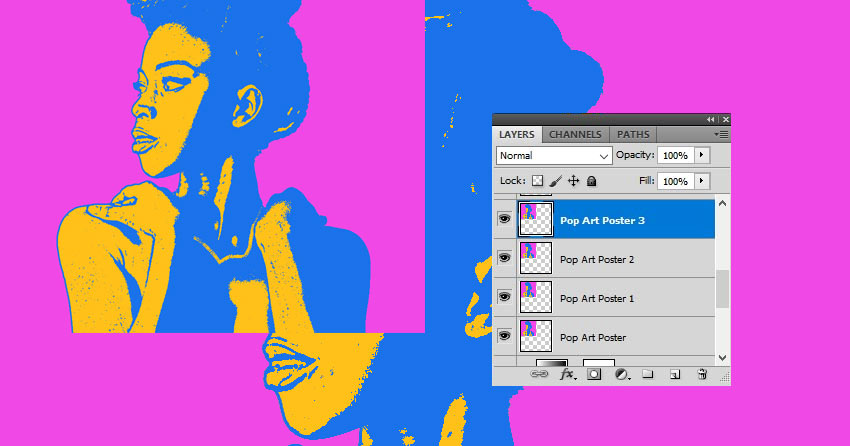
Passo 4
Sposta i livelli come mostrato nell’immagine di anteprima per creare un poster.

Passo 5
Per modificare il colore dell’immagine, aggiungere una regolazione Tonalità/Saturazione per ogni strato di copia. Impostare i toni di colore che ti piace.
Fare clic destro sulla regolazione e scegliere Crea maschera di ritaglio; in questo modo, il cambiamento di colore interessa solo il livello sottostante.

Il tuo effetto Pop Art Andy Warhol è fatto!
In questo tutorial di Andy Warhol pop art, hai imparato come creare un poster di Warhol pop art in Photoshop da zero, utilizzando solo filtri e livelli di regolazione.

5 Top Pop Art Photoshop Azioni da Envato Elements
Hai imparato come fare pop art da zero con Photoshop. Next up, ti mostrerò le migliori azioni di Photoshop effetto pop art di Andy Warhol da Envato Elements.
Se sei un graphic designer o un esperto di Photoshop, amerai il nostro marketplace basato su abbonamento. Per un basso canone mensile, si ottiene download illimitati di Photoshop add-on, font, modelli grafici, e altro ancora.
Ora, diamo un’occhiata a queste azioni premium di Photoshop effetto pop art.
1. Pop Art Poster Action (ATN)

Questa azione pop art Photoshop è il modo migliore per creare un poster mozzafiato.
L’effetto pop art Photoshop add-on viene fornito con quattro azioni che generano quattro diversi script di colore. E ‘ facile da usare, ed è possibile regolare i colori e il risultato finale.
2. Hope Pop Art Generator (ATN)

Questo effetto pop art di Andy Warhol Photoshop è ispirato al popolare poster di Obama Hope di Shepard Fairey.
Il filtro pop art per Photoshop è davvero facile da usare. Basta giocare l’azione, regolare la luminosità, e il vostro poster pop art è pronto!
3. Pop Art Effetto Photoshop Azione (ABR, ATN, PAT)

Questo è divertente assumere pop art. Prova questo filtro pop art per Photoshop sulle tue foto! Si otterrà una composizione finale che è completamente stratificato e fornisce un sacco di opzioni di personalizzazione.
L’azione pop art effect Photoshop include anche un video tutorial e istruzioni dettagliate.
4. Pop Art Photoshop Actions (ATN)

Cerchi i migliori effetti pop art? Questo Andy Warhol pop art effetto Photoshop pacchetto è per voi. E ‘ venuto con 20 azioni di alta qualità!
Questa azione di Photoshop pop art non è distruttiva, funziona in un solo clic e include le istruzioni.
5. 20 Azioni di Photoshop Pop Art (ATN)

Hai bisogno di ancora più azioni di Photoshop pop art? Dai un’occhiata a questo pacchetto con altri 20 effetti pop art.
Il pacchetto Andy Warhol pop art effect Photoshop non è distruttivo, il che significa che l’immagine originale non sarà influenzata. Questo è anche molto facile da usare e completamente personalizzabile.
Esplora più impressionante Photoshop Azioni e tutorial
Spero che ti sia piaciuto questo Andy Warhol pop art tutorial, dove hai imparato a fare pop art in Photoshop da zero. Hai anche visto le nostre azioni top effetto pop art Photoshop.
Tutto ciò che rimane è quello di condividere con voi ancora più sorprendente Photoshop azioni e risorse per mantenere l’ispirazione in corso:
-
 le Azioni di Photoshop100 Gratis le Azioni di Photoshop (E Come Fare il Vostro Proprio)Josh Johnson
le Azioni di Photoshop100 Gratis le Azioni di Photoshop (E Come Fare il Vostro Proprio)Josh Johnson -
 le Azioni di Photoshop100+ Super Awesome Adobe Photoshop Azioni Da Envato ElementiMelodia Nieves
le Azioni di Photoshop100+ Super Awesome Adobe Photoshop Azioni Da Envato ElementiMelodia Nieves -
 le Azioni di PhotoshopCome Utilizzare le Azioni di PhotoshopMelodia Nieves
le Azioni di PhotoshopCome Utilizzare le Azioni di PhotoshopMelodia Nieves -
 le Azioni di PhotoshopCome Creare una Foto Art di Testo Effetto Photoshop AzioneMarko Kožokar
le Azioni di PhotoshopCome Creare una Foto Art di Testo Effetto Photoshop AzioneMarko Kožokar -
 Effetti Fotografici46 Meglio le Azioni di Photoshop Con Effetti Fotografici CreativiSean Hodge
Effetti Fotografici46 Meglio le Azioni di Photoshop Con Effetti Fotografici CreativiSean Hodge -
 le Azioni di Photoshop25 Cool Photoshop Effetti Acquerello & Filtri Con TextureMelodia Nieves
le Azioni di Photoshop25 Cool Photoshop Effetti Acquerello & Filtri Con TextureMelodia Nieves -
 le Azioni di PhotoshopCome Aggiungere Glorioso Brilla per una Foto (Con una Azione di Photoshop)Marie Gardiner
le Azioni di PhotoshopCome Aggiungere Glorioso Brilla per una Foto (Con una Azione di Photoshop)Marie Gardiner -
 Photoshop AzioniCome Creare un Photoshop Effetto Pittura a OlioMarko Kožokar
Photoshop AzioniCome Creare un Photoshop Effetto Pittura a OlioMarko Kožokar -
 le Azioni di PhotoshopCome Creare un Effetto Glitter ‘ Azione di PhotoshopMarko Kožokar
le Azioni di PhotoshopCome Creare un Effetto Glitter ‘ Azione di PhotoshopMarko Kožokar -
 Effetti Fotografici25 Foto Migliore da Disegno a Matita Effetto di Azioni per PhotoshopMelodia Nieves
Effetti Fotografici25 Foto Migliore da Disegno a Matita Effetto di Azioni per PhotoshopMelodia Nieves