Ci sono due diversi comandi in InDesign che possono trasformare il testo minuscolo in MAIUSCOLO, ma hanno risultati finali diversi che possono confondere l’inconsapevole designer.
Il primo è nel menu Tipo: Digitare>Cambia maiuscolo>. Il secondo è il pulsante All Caps nel pannello di controllo (o la sua scorciatoia da tastiera equivalente, Comando/Ctrl-Shift-K), qui:
![]()
L’applicazione di entrambi i comandi a una selezione di testo cambia le lettere minuscole in maiuscole e lascia il testo in maiuscolo esistente così com’è. I risultati finali appaiono identici:
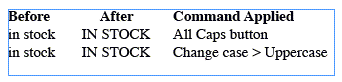

Membri gratuiti e Premium vedere meno annunci! Iscriviti e accedi oggi stesso.
Ora facciamo un esempio pratico. Diciamo che si desidera utilizzare Find / Change per individuare il testo in maiuscolo in modo da poter fare qualcosa con esso, come applicare uno stile di carattere o una formattazione locale. Ecco il nostro testo di esempio:
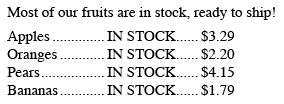
Voglio trovare ogni istanza della frase “in magazzino” che è in maiuscolo e cambiare il suo colore in rosso. Non voglio che Find / Change includa versioni minuscole della frase (come l’istanza nella frase “La maggior parte dei nostri frutti”), quindi ho inserito il testo come tutte le maiuscole nel campo Find e ho attivato il pulsante Case Sensitive.
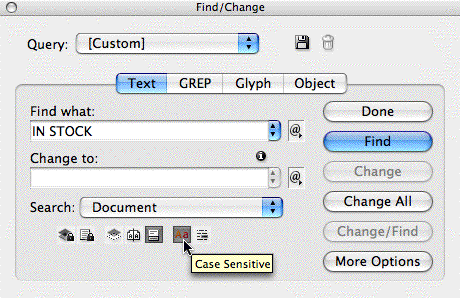
In questo modo InDesign troverà solo istanze che corrispondono al caso di ciò che ho inserito, e quindi cambierà solo il colore del carattere di “IN STOCK” quando è in maiuscolo. La piccola icona ” i ” sopra il campo Change indica che è attivo un comando di modifica formattazione (impostazione my Character color = Red).
Eseguo il Find/Change sul mio testo di esempio, facendo clic sul pulsante Cambia tutto, ed ecco il risultato:

Cosa è andato storto? Perché non ha cambiato tutte le istanze di maiuscolo “IN MAGAZZINO”?
Tutti i Caps sembrano maiuscoli
È perché ho usato un metodo diverso per ogni istanza dei miei caratteri maiuscoli NEI blurbs DI RISERVA. Sono stati trovati e modificati solo i metodi che hanno effettivamente cambiato il caso dei personaggi. I metodi che hanno applicato una formattazione maiuscola non sono stati trovati.
Ecco lo stesso esempio con i metodi che ho usato enunciati:

Come puoi vedere dai due Find / Changes riusciti, cambiare il caso dal menu Cambia caso del menu Tipo equivale a inserire il testo a mano con il tasto Bloc Maiusc abilitato. È” vero ” maiuscolo, internamente ed esternamente.
La prima riga non è riuscita perché selezionando il testo e facendo clic sul pulsante All Caps nel pannello di controllo (o utilizzando il comando/Ctrl-Shift-K scorciatoia) è una modifica di formattazione, che InDesign ignora quando si esegue case sensitive Find/Changes.
L’istanza nell’ultima riga non è riuscita perché l’avevo resa maiuscola applicando uno Stile di carattere che ha cambiato il caso a Tutti i Caps:

Anche se l’etichetta dice “Caso” nella finestra di dialogo Opzioni stile carattere, non è la stessa cosa che scegliere Cambia caso dal menu Tipo. È un cambiamento di formattazione, in realtà non cambia il caso sottostante delle lettere.
Puoi sempre dire se il testo è formattato come maiuscolo (invece di essere “veramente” maiuscolo) selezionandolo e guardando il pannello di controllo. Se l’icona All Caps è evidenziata, viene formattata.
Quindi, per trovare tutte le mie istanze di “IN STOCK” che appaiono come maiuscole, indipendentemente dal motivo, devo eseguire due Find / Changes: quello che ho appena eseguito che trova il vero maiuscolo e un secondo che trova il maiuscolo formattato.
Per trovare il secondo, lascio tutto come è in Find/Change tranne che per due modifiche. Spengo il filtro Case Sensitive e aggiungo un’istruzione di formattazione Find che specifica la formattazione All Caps (altrimenti troverebbe anche il minuscolo “in stock” nella prima frase.)
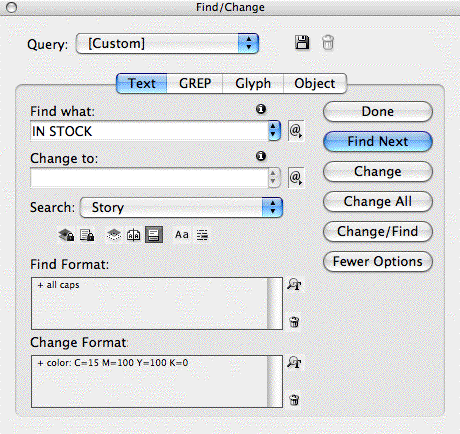
Dopo aver eseguito questo secondo Find/Change sullo stesso blocco di testo, trova quelli che ha perso e li colora anche in rosso:

Spero che questo suggerimento ti aiuti la prossima volta che una ricerca / modifica Case Sensitive non sembra funzionare correttamente!