akár csomagolópapír textúrák körül 3D objektumok vagy egyszerűen kitöltésével a háttérben, akkor valószínűleg meg kell, hogy töltse ki a nagyobb helyet, mint az eredeti textúra blokk lehetővé teszi. A probléma az, hogyan lehet elkerülni a nyilvánvaló csatlakozásokat, ahol a textúra megismétlődik. Itt van egy egyszerű megoldás, amellyel bármilyen textúra zökkenőmentes lehet.
1. lépés: a kiindulási textúra
válassza ki a textúrát, majd vágja le úgy, hogy illeszkedjen a Photoshop ablakhoz – nem akarja, hogy egyik sem lógjon le a vászonról. Ha a vágás eszköz úgy van beállítva, hogy ne törölje a képpontokat, ami szabványos, akkor a kivágás után válassza ki az összes elemet, majd készítsen új réteget a kijelölésből. Ez korlátozza az új réteget, hogy csak mi látható az ablakban.
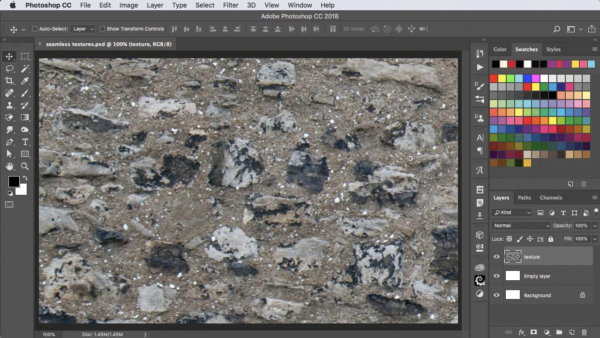
2. lépés: eltolja a textúrát
húzza a textúraréteget a bal alsó részre, így a textúra sarka többé-kevésbé középen van. Nem kell pontosan ezt tennie.
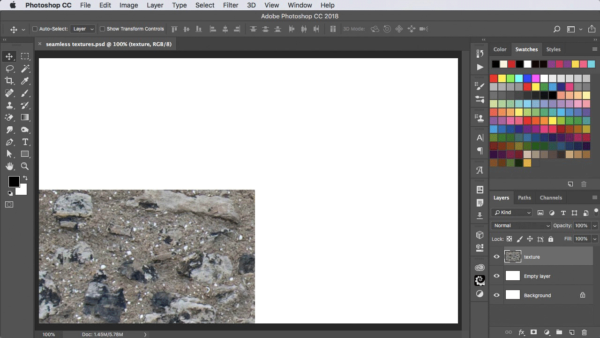

ingyenes és prémium tagok kevesebb hirdetést látnak! Iratkozzon fel és jelentkezzen be ma.
3. Lépés: Ismételje meg a textúra
Tartsa Option/Alt ahogy húzza a textúra, a Mozgás Eszköz arra, hogy egy példányt, a Shift így mozog pontosan függőlegesen, míg az alsó az ismételt textúra, megfelel a tetején a meglévőt. Ezután használja a Command/Ctrl+E parancsot a két réteg egyesítéséhez.
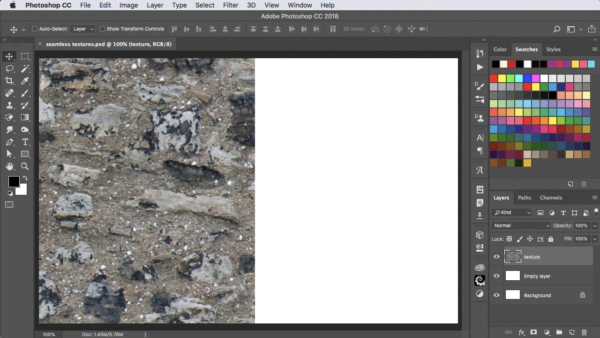
4. lépés: ismételje meg újra
most húzza jobbra a réteget, ismét tartva az opciót/Alt és a Shift billentyűt a másoláshoz. Merge le még egyszer. Most eltolta az eredeti textúrát úgy, hogy az élek középen legyenek. A csatlakozások itt nyilvánvalóak – de tudod, hogy ahol a textúra lemegy a tetejéről, zökkenőmentesen megismétlődik az alján, ugyanez a bal és a jobb oldalon.
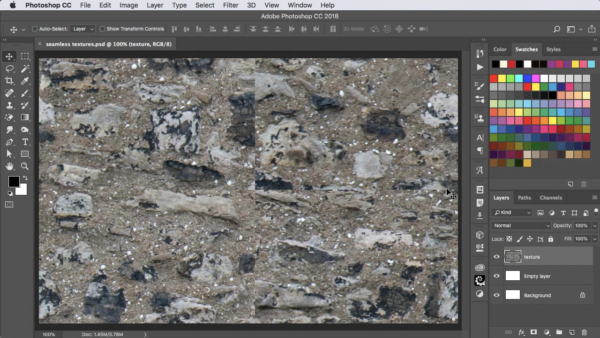
5. lépés: Patch the joins
a legegyszerűbb módja annak, hogy elkezdjük használni a Spot Healing Tool, húzta függőlegesen lefelé a központban, vízszintesen az egész. Ez nagyszerű kezdet lesz, bár még nem vagy ott.
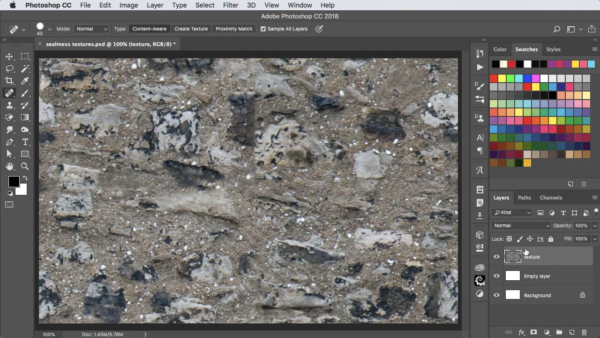
6. lépés: javítsa ki a hibákat
a Spot gyógyító eszköz használata után valószínűleg néhány nehézkes folt marad – például a kép tetején lévő fekete kő, amely a jobb oldalon túl levágottnak tűnik. Váltson át a klón eszközre, majd használja a háttér tiszta foltjainak mintavételezésére, hogy lefedje az anomáliákat.
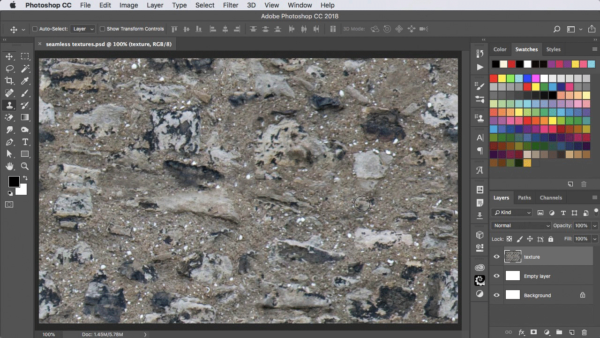
7. lépés: mentse el a textúrát
válassza ki az összeset, majd menjen a szerkesztéshez> definiálja a mintát. Adjon nevet az új mintának, majd kattintson az OK gombra. Most már használhatja bármelyik Photoshop munkájában. 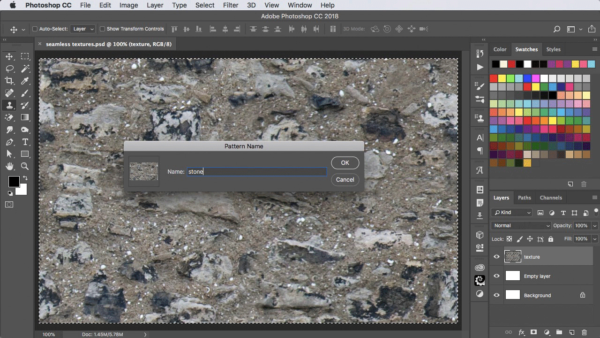
8. Lépés: Próbálja ki
A legegyszerűbb módja, hogy tesztelje az új textúra, hogy egy új réteg, tele van olyan lapos színt, majd válassza a Réteg > Layer Style > Minta Overlay. Az új textúra lesz az utolsó a listán. Ha kitölti a réteget, mozgassa a párbeszédablakot az útból, majd húzza körbe, hogy ellenőrizze, hogy valóban zökkenőmentes-e. Csökkentheti a skálát is, ha úgy tetszik, hogy ellenőrizze az ismétléseket.
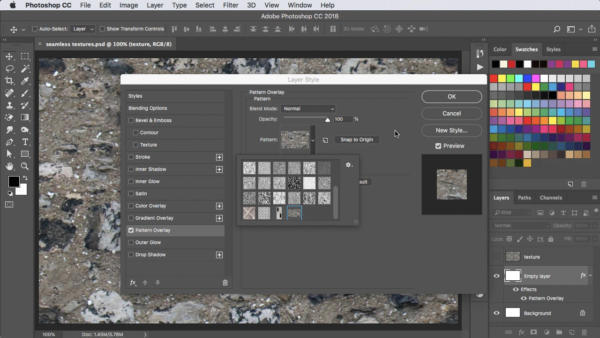
nézze meg a videót
nézze meg az alábbi bemutató videó verzióját.