- Yatririvedi
@yatririvedi
- Mise à jour le 5 juillet 2017 à 20h12 HAE


Ubuntu a beaucoup de méthodes basées sur l’interface graphique pour installer des applications, mais elles prennent un certain temps à rechercher et à trouver. Comme le clavier est généralement plus rapide que la souris, la gestion de votre logiciel via la ligne de commande peut être un véritable gain de temps.
APT
Linux gère les logiciels via des paquets, des unités individuelles de logiciels contenant des interfaces utilisateur, des modules et des bibliothèques. La plupart des applications lient plusieurs paquets co-dépendants ensemble, et d’autres encore vous permettent de choisir quels paquets installer et lesquels laisser de côté à votre propre discrétion. Cela peut devenir déroutant, il y a donc un gestionnaire de paquets à votre disposition pour aider
Chaque distribution Linux a son propre système de gestion de paquets. Pour notre proche et cher Ubuntu, c’est l’outil d’emballage avancé. Il dispose d’une famille de commandes qui vous permet d’ajouter des dépôts, de rechercher, d’installer et de supprimer des packages, et même de simuler des mises à niveau, etc. Les commandes sont assez faciles à mémoriser et à utiliser, vous allez donc gérer le logiciel de votre système en un rien de temps !
APT nécessite des autorisations de super-utilisateur, car il traite des aspects fondamentaux du système, donc dans Ubuntu, vous devrez préfacer la plupart des commandes avec « sudo.”
Recherche de paquets
La commande pour rechercher un logiciel est:
recherche apt-cache search
Remplacez mais n’utilisez pas de crochets. Vous obtiendrez une sortie comme celle-ci:

Vous pouvez rechercher des termes dans la description des paquets, par exemple pour un jeu de solitaire, ou par nom de paquet. Certaines recherches peuvent donner une tonne de résultats, vous pouvez donc faire défiler la liste avec la commande suivante:
apt-cache search|less
Il y a un tuyau au milieu de cette commande (il partage une clé avec \). La commande less vous permettra de faire défiler votre liste avec les touches fléchées, les touches haut/bas de page et espace, b et entrée. Appuyez sur q pour quitter la liste et revenir à l’invite.
Ajout de dépôts
Vous pouvez trouver plus de logiciels dans les dépôts trouvés en ligne. Prenez, par exemple, Ubuntu Tweak, un programme qui vous permet de modifier certains paramètres cachés ou difficiles à modifier pour votre système. Il est hébergé dans un autre référentiel. Si vous ajoutez le référentiel au lieu de télécharger et d’installer uniquement le package, le système vous informera des mises à jour et le tiendra automatiquement à jour pour vous. Vous pouvez ajouter et modifier manuellement des dépôts en éditant le fichier sources d’APT :
sudo nano/etc/apt/sources.liste
Mais Ubuntu 9.10 Karmic Koala a changé cela. Il y a un moyen plus simple!

sudo add-apt-repository
Regardons le dépôt d’Ubuntu Tweak pour voir à quoi il ressemblera en pratique:
sudo add-apt-repository ppa:tualatrix/ppa
Voilà!
Mise à jour des sources

Après avoir ajouté des dépôts, vous devez mettre à jour votre liste de paquets.
sudo apt-get update
Qui mettra à jour les listes de paquets de tous les dépôts en une seule fois. N’oubliez pas de le faire après chaque dépôt ajouté!
Installation
Maintenant que vous avez ajouté votre dépôt logiciel, mis à jour votre liste de paquets et trouvé le nom de paquet dont vous avez besoin, vous pouvez l’installer.
sudo apt-get install …
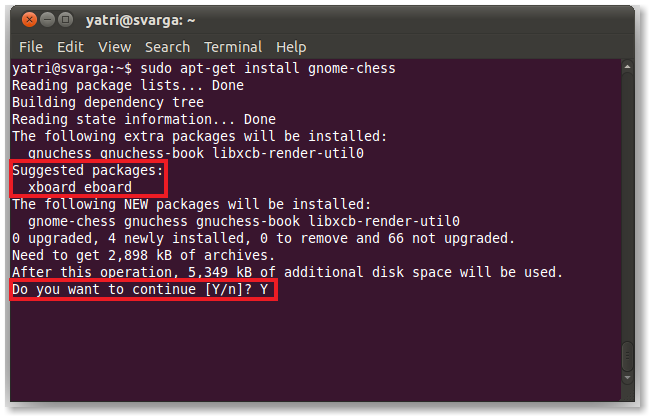
Ceci téléchargera et installera tous les paquets répertoriés. S’il y a des dépendances – d’autres packages préalables – ils seront également installés. Parfois, vous verrez également une liste de packages recommandés mais facultatifs pour accompagner votre sélection. Parfois, vous verrez également une invite de confirmation, mais pas toujours.
Souvent, vous verrez un paquet de base avec d’autres paquets liés, donc l’installation de celui-ci installera automatiquement les dépendances et parfois aussi ses paquets associés.

Suppression de paquets
Si vous souhaitez vous débarrasser d’un programme, vous pouvez désinstaller ses paquets associés.
sudo apt-get remove …

Si vous souhaitez vous débarrasser des fichiers de configuration et des répertoires associés (généralement dans le répertoire personnel de l’utilisateur ), vous voudrez ajouter l’option de purge:
sudo apt-get remove-purge …
Il y a deux tirets. Cela sera utile si un programme ne fonctionne pas correctement. En purgeant lors du retrait, vous pourrez avoir une installation « propre”.
La plupart du temps, vous pouvez simplement choisir le paquet de base et les paquets associés seront également supprimés. Si ce n’est pas le cas, vous pouvez utiliser la commande suivante:
sudo apt-get autoremove
Ceci supprimera automatiquement tous les paquets qui ne sont pas utilisés ou associés à un programme installé. Par exemple, si vous vous êtes débarrassé d’un paquet de base, autoremove se débarrassera de ses paquets associés et de toutes les dépendances qu’il avait, tant qu’aucun autre programme ne les utilise. C’est un excellent moyen de nettoyer les bibliothèques et paquets inutilisés dont vous n’avez pas besoin.
Logiciel de mise à niveau
Alors, que se passe-t-il si vos paquets ont besoin d’être mis à niveau ? Vous pouvez mettre à niveau des programmes individuels avec la commande suivante :
sudo apt-get upgrade …
Ou, vous pouvez mettre à niveau tous les paquets en n’ayant pas d’autres arguments :
sudo apt-get upgrade
Cela vous indiquera combien et quels paquets doivent être mis à jour et vous demandera une confirmation avant qu’elle ne continue.
N’oubliez pas que vous devrez peut-être d’abord mettre à jour. La mise à niveau remplacera les anciennes versions des programmes par leurs versions plus récentes. Il s’agit d’un processus de remplacement ; le même nom de package est requis et l’ancienne version est remplacée par une version plus récente. Aucun paquet complètement nouveau n’est installé et aucun paquet n’est désinstallé.
Certains programmes ne fonctionnent pas tout à fait de cette façon. Ils nécessitent qu’un paquet avec un nom légèrement différent soit supprimé et qu’un nouveau avec un nom différent soit installé. Parfois, la nouvelle version d’un programme a un nouveau package requis. Dans ces cas, vous devrez utiliser dist-upgrade.

sudo apt-get dist-upgrade …
sudo apt-get dist-upgrade
Maintenant, toutes les dépendances seront satisfaites non importe quoi. Si vous n’êtes pas dans la micro-gestion de vos paquets, alors c’est la commande que vous allez utiliser.
Si vous voulez seulement voir quels paquets seront mis à niveau si vous deviez hypothétiquement exécuter la commande, vous pouvez simuler une mise à niveau avec l’option –s.
sudo apt-get–s upgrade
Ceci est vraiment utile si vous n’êtes pas sûr que la mise à niveau d’un paquet gâche d’autres programmes, ce qui arrive parfois avec des choses comme les bibliothèques PHP et de serveur de messagerie.
Nettoyage
Lorsque vous téléchargez des paquets, Ubuntu les met en cache au cas où il aurait besoin de s’y référer davantage. Vous pouvez supprimer ce cache et récupérer de l’espace sur le disque dur avec la commande suivante:
sudo apt -get clean
Si vous voulez vous débarrasser de votre cache, mais enregistrer les versions les plus récentes des paquets que vous avez, utilisez ceci à la place:
sudo apt -get autoclean
Cela éliminera les anciennes versions qui sont à peu près inutiles, mais vous laissera toujours un cache.
Vérification de ce qui est installé
Vous pouvez voir une liste de tous vos paquets installés avec dpkg.
sudo dpkg–list
Vous pouvez également utiliser less pour faire défiler cette liste.
sudo dpkg–list/less
Vous pouvez également rechercher dans la liste avec la commande grep.
dpkg–list/grep
Si quelque chose est installé, vous verrez un nom de paquet et une description.
Vous pouvez également rechercher par une méthode plus compacte:
dpkg–l‘terme de recherche’
Cette option est une lettre minuscule L, et votre terme de recherche doit être entre guillemets simples. Vous pouvez également utiliser des caractères génériques pour mieux rechercher.

Oeuf de Pâques
APT a un oeuf de Pâques intéressant.
sudo apt-get moo
Profitez de vos super pouvoirs de vache!
Pouvoir gérer les paquets et les logiciels installés via la ligne de commande peut vous faire gagner du temps. Le logiciel de mise à jour d’Ubuntu est souvent en retard sur mon système et il peut vraiment être pénible d’avoir à ajouter des dépôts logiciels et à installer des paquets via le Software Center, surtout si vous connaissez déjà les noms des paquets. Il est également idéal pour gérer votre système à distance via SSH. Vous n’avez pas du tout besoin d’avoir une interface graphique en cours d’exécution ou de gérer VNC.
Il y a beaucoup de choses à apprendre lorsque vous vous sentez à l’aise avec la ligne de commande, vous pouvez donc consulter Le Guide du Débutant sur Nano, l’Éditeur de texte en Ligne de commande Linux. Il y a plus à venir!