Il n’y a pas besoin de paniquer si votre Mac ne démarre pas. Ignorez le sentiment déchirant que la réparation de votre ordinateur prendra beaucoup de temps. macOS inclut quelques correctifs simples qui peuvent aider à tout obtenir immédiatement.
Vous n’avez pas encore besoin d’emmener votre machine dans un centre de service pour réparation. Économisez du temps et de l’argent en essayant de le réparer vous-même. Si vous sauvegardez régulièrement avec Time Machine, vous avez peu à perdre.
Voyons comment relancer un Mac qui refuse de démarrer.
Avant de commencer
Ces conseils concernent les cas où votre Mac refuse de démarrer. Vous pouvez voir un écran noir, vous pouvez obtenir un message d’erreur ou votre ordinateur peut être accroché au logo Apple blanc. Si votre machine fonctionne correctement, ce guide de dépannage n’est pas pour vous.
Vous pouvez cependant exécuter les premiers soins sur votre disque à tout moment sous macOS. Si vous soupçonnez des problèmes avec votre disque de démarrage en raison de problèmes de performances ou d’un comportement erratique, l’exécution des premiers soins ne fera certainement pas de mal.
Pour exécuter les premiers secours sur votre volume de démarrage, lancez Utilitaire de disque et sélectionnez Macintosh HD (en supposant que vous n’avez pas renommé votre volume de démarrage). Cliquez sur Premiers secours, puis sur Exécuter pour analyser le disque à la recherche de problèmes et tenter de les résoudre.
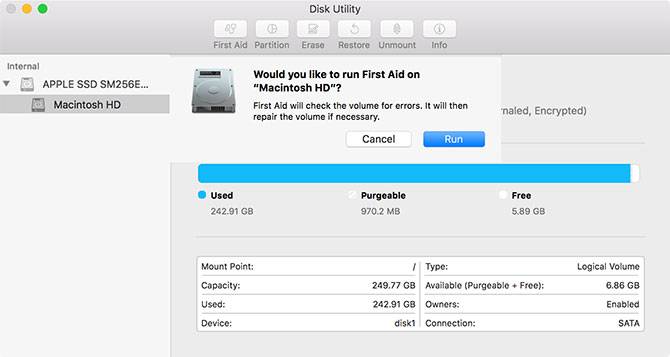
1. Essayez le Mode sans échec
En essayant de démarrer en mode sans échec, macOS analysera et réparera les erreurs qu’il trouve sur le disque. Le mode sans échec démarre votre système d’exploitation avec seulement le strict minimum dont il a besoin pour fonctionner.
Aucune extension de noyau tierce ne démarre, les éléments de connexion sont ignorés et certains caches sont vidés. Simplement en démarrant en mode sans échec, vous vérifierez les problèmes et sortirez la corbeille qui pourrait les causer.
Pour démarrer en mode sans échec : Éteignez votre ordinateur, puis maintenez la touche Maj enfoncée pendant le démarrage de votre ordinateur. Si votre ordinateur est au démarrage, éteignez-le en maintenant le bouton d’alimentation enfoncé jusqu’à ce que l’ordinateur s’éteigne (environ 10 secondes) en premier.
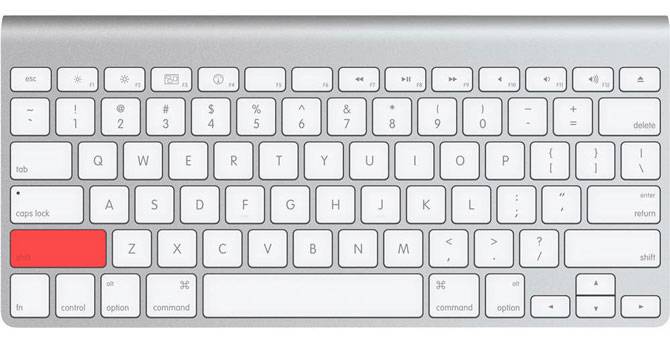
Si votre ordinateur démarre correctement, essayez de redémarrer et de démarrer normalement. Si votre ordinateur se bloque à nouveau, essayez d’utiliser le mode Verbeux en maintenant Cmd + V au démarrage et en vérifiant si une extension de noyau spécifique est à l’origine du problème. Vous pouvez ensuite redémarrer en mode sans échec, supprimer l’extension du problème et réessayer.
2. Mode de récupération et premiers soins
Si le mode sans échec n’a pas résolu votre problème, le mode de récupération est votre meilleur choix. Chaque Mac est livré avec le mode de récupération, qui vit sur une partition séparée sur le disque de démarrage. Ce mode vous permet de réparer/ restaurer votre lecteur, d’accéder au Terminal et de réinstaller macOS.
Pour démarrer en mode de récupération : Éteignez votre ordinateur, puis maintenez Cmd+R enfoncé pendant que votre ordinateur démarre.
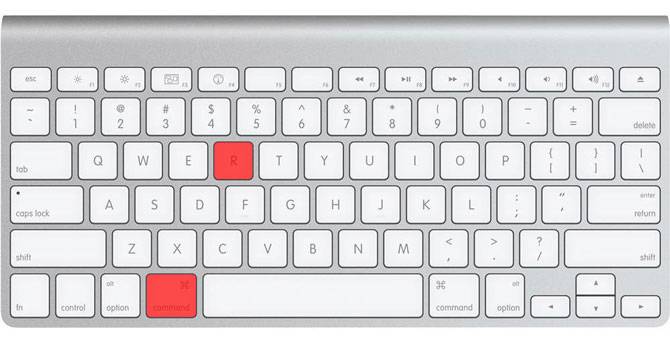
Si vous avez des difficultés à démarrer en mode de récupération, peut-être en raison d’un problème avec votre lecteur, vous pouvez démarrer le mode de récupération à partir d’Internet en maintenant Cmd + Option + R à la place. Gardez à l’esprit que cela nécessite une connexion Internet et prendra beaucoup plus de temps, car macOS doit d’abord télécharger l’image.
Une fois que vous avez démarré en mode de récupération, vous verrez quelques options. Lancez Utilitaire de disque, puis isolez le lecteur qui cause des problèmes — il est probablement étiqueté Macintosh HD. Sélectionnez-le dans la liste de gauche, puis cliquez sur Premiers secours suivi de Exécuter.
3. Utiliser fsck en mode Mono-utilisateur
La vérification de la cohérence du système de fichiers (ou fsck pour faire court) est un outil Unix de longue date pour vérifier et résoudre les problèmes de lecteur.
Selon la taille de votre volume, le type de lecteur que vous avez installé et le problème potentiel, fsck peut prendre un certain temps à terminer. La patience et la persévérance sont importantes si vous voulez réparer votre disque de cette façon.
Pour exécuter fsck, vous devez démarrer en mode utilisateur unique. Ce mode de démarrage vous permet d’apporter des modifications aux ressources utilisateur partagées. Le mode utilisateur unique ne tente pas de démarrer macOS ; il ne donne accès qu’à une ligne de commande Unix.
Pour démarrer en mode Mono-utilisateur : Éteignez votre ordinateur, puis maintenez Cmd+S enfoncé lorsque votre ordinateur démarre. Vous verrez bientôt une invite de ligne de commande. Vous pouvez taper fsck-fy pour exécuter fsck.
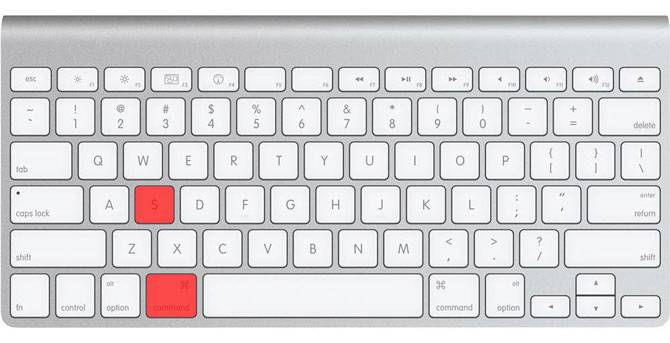
Remarque: Si vous avez chiffré votre disque, vous devrez sélectionner le compte d’utilisateur concerné et entrer votre mot de passe pour le déchiffrer. Si vous avez un mot de passe de micrologiciel défini sur votre Mac, le mode utilisateur unique n’est pas disponible pour vous.
Il est important d’attendre la fin de fsck avant de redémarrer votre ordinateur. Si vous interrompez le processus pendant qu’il apporte des modifications à votre lecteur, vous risquez de subir une perte de données. Une fois le processus terminé, vous verrez l’un des messages suivants :
** The volume Macintosh HD could not be repaired.
*****The volume was modified *****- Si vous voyez ce message, vous devez exécuter à nouveau fsck-fy. Il n’y a aucun mal à essayer plusieurs fois, car le processus apporte des modifications à votre lecteur à chaque passage.
** The volume Macintosh HD was repaired successfully.
*****The volume was modified *****- C’est un message plus encourageant, mais vous n’avez pas encore terminé. Exécutez à nouveau fsck-fy.
** The volume Macintosh HD appears to be OK.- C’est ce que vous voulez voir. fsck a vérifié le lecteur et n’a dû apporter aucun changement.
Lorsque vous obtenez le tout-clair, il est temps de redémarrer votre Mac en exécutant la commande de sortie.
Vous Ne Pouvez Toujours Pas Démarrer Votre Mac?
Si votre Mac ne démarre toujours pas après avoir exécuté First Aid et fsck, vous pourriez avoir de sérieux problèmes avec votre disque. À ce stade, il est conseillé de sauvegarder vos fichiers et d’exécuter des diagnostics Apple pour voir s’il y a des problèmes évidents.
Si vous voulez vraiment essayer de résoudre le problème vous-même, vous devrez vous tourner vers les diagnostics de service Apple de niveau technicien pour obtenir autant d’informations que possible sur le problème.
Récupération de fichiers À partir du Disque endommagé de votre Mac
Si votre disque est endommagé au-delà de toute réparation, il y a une chance que vous perdiez certaines de vos données. La première étape consiste à créer une image du lecteur, pour laquelle vous devrez connecter un disque externe de rechange au moins aussi grand que le disque de démarrage que vous essayez d’enregistrer.
Démarrez votre Mac en mode de récupération avec Cmd + R au démarrage, puis lancez Utilitaire de disque. Dans la barre de menus en haut de l’écran, sélectionnez Fichier > Nouvelle image > Image de « Macintosh HD » (ou quel que soit le nom de votre lecteur).
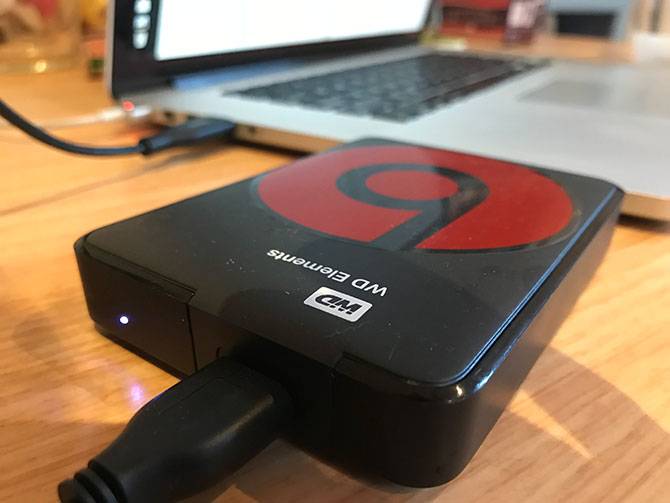
Spécifiez votre disque externe et démarrez le processus. Cela peut prendre un certain temps, et si le lecteur est endommagé, il peut même échouer complètement. Si le processus réussit, vous créerez un fichier DMG de votre ancien lecteur que vous pourrez monter et trier à votre convenance.
Copie manuelle des fichiers
Si l’imagerie échoue, vous devrez copier vos fichiers manuellement. Vous pouvez le faire en mode de récupération, mais vous devrez lancer Terminal au démarrage au lieu d’Utilitaire de disque. Pour ce faire :
- Connectez le disque externe que vous souhaitez utiliser comme destination pour vos fichiers.
- Redémarrez votre Mac en mode de récupération en maintenant Cmd + R au démarrage, puis choisissez Terminal.
- Utilisez la commande cp-r pour copier vos fichiers sur le disque externe. Par exemple : cp-r/Volumes/Macintosh\HD/Users//Documents/Volumes/Backup/
Décomposons la commande ci-dessus : cp est la commande de copie, et -r exécute cette commande récursivement. Cela signifie qu’il copiera tous les répertoires du répertoire que vous spécifiez, puis les répertoires qu’ils contiennent, et ainsi de suite.
Le premier chemin est l’emplacement des fichiers que vous souhaitez copier. Notez la barre oblique inverse (\) dans le nom du chemin, que vous utilisez pour spécifier des emplacements qui ont des espaces dans leur nom. Le deuxième chemin est l’emplacement de votre disque externe, qui sera toujours dans /Volumes/ avec l’étiquette que vous lui avez donnée (dans l’exemple ci-dessus, le disque s’appelle Backup).
Le problème avec cette approche est que vous devrez vous rappeler où se trouvent vos fichiers. Vous devrez également espérer qu’ils ne sont pas stockés sur une partie du lecteur endommagée. Avec vos fichiers en sécurité, vous pouvez passer à la réparation de votre Mac et à la réinstallation de macOS.
L’importance de sauvegarder votre Mac
J’espère que vous pourrez récupérer votre disque ou tous les fichiers importants dont vous pourriez avoir besoin. Même avec une récupération réussie et les nombreux outils à votre disposition, rien de tel que la tranquillité d’esprit qu’offre une sauvegarde récente.
Vous n’avez même pas besoin d’utiliser Time Machine pour protéger votre Mac. Pourquoi ne pas essayer l’un des nombreux autres outils de sauvegarde Mac?
Si votre Mac démarre bien, mais que vous rencontrez d’autres problèmes en raison d’autorisations de fichiers incorrectes, apprenez à réparer les autorisations de disque sur macOS :


