11 novembre 2019
par Michael Bose

La création d’une nouvelle machine virtuelle ainsi que l’installation et la configuration de toutes les applications nécessaires peuvent prendre beaucoup de temps. Heureusement, lorsque vous devez migrer vos charges de travail d’un serveur physique vers une machine virtuelle (VM) VMware, vous n’êtes pas obligé de créer et de configurer une nouvelle machine virtuelle à partir de zéro, car vous pouvez utiliser VMware vCenter Converter Standalone pour convertir une machine physique en machine virtuelle. VMware vCenter Converter Standalone peut également convertir des machines virtuelles Hyper-V en machines virtuelles VMware ainsi que convertir des machines virtuelles VMware d’un format à un autre. L’article de blog d’aujourd’hui couvre la conversion P2V (physique en virtuel) et V2V (virtuel en virtuel) qui peut être effectuée avec VMware Converter.
Qu’Est-Ce Que Le Convertisseur VMware?
VMware vCenter Converter Standalone est une application gratuite qui peut être téléchargée à partir du site Web de VMware et installée sur Windows pour convertir les types de machines pris en charge en machines virtuelles VMware. Le VMware vCenter Converter Standalone présenté dans cet article de blog est appelé Standalone car il peut être installé sur le système d’exploitation d’une machine personnalisée. Il existe deux autres types de convertisseur VMware qui ne sont pas actuellement pris en charge :
- Le module complémentaire VMware Converter Enterprise pour vCenter est le type de convertisseur installé en tant que module complémentaire sur vCenter Server.
- VMware Converter Enterprise Cold Clone CD peut être inclus dans Virtual Infrastructure 3 Enterprise en tant qu’image ISO. Le CD de clonage à froid peut être utilisé pour démarrer à partir du CD et effectuer une migration à froid.
VMware vCenter Converter Standalone comprend les composants suivants :
- Converter Standalone Server est le composant principal qui gère toutes les tâches de conversion et gère les connexions entre d’autres composants.
- Converter Standalone Agent est le composant qui vous permet de convertir la machine sur laquelle l’agent est installé. Si vous installez l’agent sur votre machine locale lorsque vous installez VMware Converter, vous pourrez convertir votre machine physique en machine virtuelle.
- Converter Standalone Client est le composant qui vous permet de vous connecter au serveur autonome VMware Converter distant et de gérer les tâches de conversion sur cette machine distante. Le client fournit l’interface utilisateur graphique de VMware Converter.
Vous pouvez sélectionner les composants à installer lorsque vous exécutez le programme d’installation de VMware Converter. Il existe deux options disponibles :
- Installation locale. Les trois composants sont installés sur une machine locale (serveur, agent et client).
- Installation client-serveur (avancée). Vous pouvez sélectionner les composants du convertisseur que vous souhaitez installer.
VMware vCenter Converter Standalone peut également être utilisé pour reconfigurer des machines virtuelles existantes sur des hôtes ESXi.
Seul VMware vCenter Converter Standalone est considéré dans cet article de blog et peut parfois être appelé simplement VMware Converter pour plus de commodité. Si vous recherchez un convertisseur VMware P2V, utilisez VMware vCenter Converter Standalone.
Conçu pour les entreprises de toutes tailles, la sauvegarde NAKIVO & La réplication offre une protection complète des données pour toutes vos charges de travail de production, y compris VMware vSphere Backup, Hyper-V Backup, Microsoft 365 Backup et plus encore.
Types de migration pris en charge
VMware vCenter Converter Standalone peut convertir les types de machines répertoriés dans le tableau ci-dessous.
| Remote Windows machine | Source | |
| Powered On | Remote Linux machine | Source |
| This machine (the machine on which the converter is installed) | Source | |
| VMware Infrastructure virtual machine (where VMware Infrastructure virtual machine is a VM running on an ESXi host) | Source/Destination | |
| Powered Off | VMware Workstation or other* virtual machine | Source/Destination |
| Hyper-V Server virtual machine | Source |
*by other virtual machine, we imply the machine virtuelle pouvant fonctionner sur VMware Workstation, VMware Player et VMware Fusion.
Migration à chaud et à froid
La migration à chaud est le processus de conversion d’une machine à l’état sous tension. La migration à chaud n’est pas recommandée pour convertir les contrôleurs de domaine Active Directory. Il est fortement recommandé d’arrêter toutes les applications et services possibles qui écrivent des données sur des disques avant de commencer la migration à chaud.
La migration à froid est la migration d’une machine source qui est à l’état hors tension. La migration à froid est recommandée pour convertir des serveurs MS Exchange, des serveurs de bases de données tels qu’Oracle ou MS SQL et d’autres serveurs sur lesquels les données sont modifiées dynamiquement lorsqu’un serveur est sous tension (pour préserver la cohérence des données). Si les données sur les disques restent statiques, vous pouvez effectuer une migration à chaud. La migration à froid des serveurs physiques peut être effectuée si vous démarrez à partir du live CD et exécutez le processus de conversion d’une machine physique, y compris les lecteurs de disques et le système d’exploitation.
Exigences
Voici une liste des exigences pour utiliser VMware vCenter Converter Standalone:
- Une version prise en charge de Windows pour installer VMware vCenter Converter Standalone. Le convertisseur ne peut être installé que sous Windows.
- Interfaces de micrologiciel prises en charge – UEFI et BIOS.
- Formats de disque source pris en charge – MBR (Enregistrement de démarrage principal) et GPT (Table de partition GUID).
- Résolution d’écran 1024×768 ou supérieure pour afficher l’interface de VMware Converter.
- Une connexion réseau doit être activée. Les ports requis doivent être ouverts pour chaque type de connexion :
- Serveur convertisseur vers machine Windows source sous tension : TCP 445, 139, 9089; UDP 137, 138
- Serveur convertisseur vers vCenter : TCP 443
- Client convertisseur vers vCenter : TCP 443
- Serveur convertisseur vers destination Hôte ESXi : TCP 902
- Machine source sous tension vers hôte ESXi : TCP 443, 902
- Serveur convertisseur vers machine Linux sous tension : TCP 22 (si le port écouté par un serveur SSH n’est pas modifié)
- Machine virtuelle d’aide à la machine Linux source sous tension: TCP 22 (si le numéro de port n’est pas modifié)
Migration Windows P2V avec VMware Converter
Voyons comment convertir un serveur Windows physique en une machine virtuelle VMware qui s’exécute sur un hôte ESXi géré par vCenter. Dans l’exemple actuel, VMware Converter 6.2 est installé sur Windows 10, et un hôte ESXi de destination, et la version vCenter est 6.5. La machine physique source exécute Windows Server 2019. Le processus d’installation de VMware Converter est facile, vous pouvez voir comment installer VMware Converter dans cet article de blog. Si vous avez besoin de convertir un serveur Linux physique en une machine virtuelle VMware vSphere, lisez cet article de blog sur la migration Linux P2V à chaud. Si vous devez effectuer une migration P2V à froid d’une machine Linux, considérez la deuxième méthode (Méthode 2 – Conversion Linux VMware P2V sans convertisseur VMware), mais démarrez à partir d’un DVD live tel que le support d’installation d’Ubuntu.
Avant de commencer, désactivez le partage de fichiers, les pare-feu (ne doivent pas bloquer le partage de fichiers/imprimantes et les ports requis), l’antivirus, l’UAC (contrôle d’accès utilisateur) et arrêtez toutes les applications et services possibles.
Exécutez VMware vCenter Converter en tant qu’administrateur.
Cliquez sur Convertir la machine.

L’assistant de conversion est ouvert.
Étape 1: Système source. Sélectionnez une machine source. Puisqu’un serveur Windows physique doit être converti, sélectionnez Sous tension, sélectionnez Machine Windows distante comme type de source et spécifiez l’adresse IP ou le nom DNS, le nom d’utilisateur et le mot de passe. Ensuite, appuyez sur Afficher les détails de la source.

Dans ce cas, l’agent autonome VMware vCenter Converter doit être déployé sur la machine Windows distante. Vous devez choisir de désinstaller les fichiers de l’agent lorsque l’importation réussit automatiquement ou non. Ensuite, appuyez sur Oui pour continuer.

Une fois l’agent installé, vous pouvez afficher les détails de la source. Notez que VMware Converter 6.2 reconnaît Windows Server 2019 comme Windows 10 Server 64 bits. Appuyez sur Fermer, puis sur Suivant dans la fenêtre Système source.

Étape 2: Système de destination. Sélectionnez le type de destination qui peut être une machine virtuelle d’infrastructure VMware ou une machine virtuelle VMware Workstation (qui peut s’exécuter sur VMware Player et VMware Fusion). Comme une machine physique exécutant Windows Server 2019 utilisée dans cet exemple doit être convertie en une machine virtuelle s’exécutant sur un hôte ESXi, la machine virtuelle d’infrastructure VMware doit être sélectionnée dans VMware Converter pour cette étape ; sélectionnez le serveur de destination. Si un hôte ESXi est géré par vCenter Server, vous devez saisir l’adresse IP ou le nom DNS de vCenter Server en plus de saisir le login et le mot de passe de l’utilisateur disposant de privilèges d’administration sur vCenter Server.

Étape 3: Machine virtuelle de destination. Sélectionnez le dossier Datacenter et VM sur vCenter pour stocker la VM de destination.

Étape 4: Emplacement de destination. Sélectionnez l’hôte, le cluster ou le pool de ressources ESXi connecté au centre de données sélectionné et sélectionnez la banque de données disponible sur cet hôte ESXi. Il doit y avoir suffisamment d’espace libre sur la banque de données sélectionnée. Si le système d’exploitation moderne est installé sur une machine source, vous pouvez sélectionner la dernière version de machine virtuelle disponible (version matérielle) pour la machine virtuelle de destination. La version de la machine virtuelle qui peut être sélectionnée dépend également d’une version de l’hôte ESXi de destination.

Étape 5 : Options. Cette étape vous permet de sélectionner les options suivantes pour la machine virtuelle de destination :
Données à copier. Sélectionnez les disques et les volumes que vous souhaitez copier. Vous pouvez sélectionner le type de provisionnement épais ou mince pour les disques virtuels de destination (vous devez sélectionner vue avancée) et redimensionner les volumes si nécessaire. Dans cet exemple, un disque physique contenant deux volumes est converti en un disque virtuel provisionné de manière fine. Il est recommandé de cocher les cases:
- Ignorer le fichier de page et le fichier d’hibernation
- Créer une disposition de partition optimisée
Périphériques. Vous pouvez sélectionner le nombre de processeurs virtuels, de cœurs de processeur, de contrôleurs de disque virtuel et la taille de la mémoire.
Réseaux. Sélectionnez les réseaux auxquels les cartes réseau virtuelles de la machine virtuelle doivent être connectées.
Services. Dans l’onglet Services source, vous pouvez sélectionner les services en cours d’exécution sur la machine Windows source à arrêter avant de démarrer la conversion P2V avec VMware Converter. Dans l’onglet Services de destination, vous pouvez sélectionner le mode de démarrage des services sur la machine virtuelle de destination.

Options avancées. Il y a deux onglets – Synchroniser et Post-conversion. Dans l’onglet Post-conversion, vous pouvez définir l’état d’alimentation d’une machine source et d’une machine de destination une fois la conversion P2V terminée. Les options de traitement de post-conversion sont les suivantes :
- Installez VMware Tools sur la machine virtuelle de destination. Cette option vous permet d’installer VMware Tools sur la machine virtuelle de destination automatiquement. Il est fortement recommandé d’installer VMware Tools sur une machine virtuelle VMware de destination après la conversion P2V.
- Personnalisez les préférences des invités pour la machine virtuelle. Vous pouvez configurer les adresses IP des adaptateurs virtuels, de la passerelle, des paramètres DNS et définir le fuseau horaire, ainsi que l’ajout d’une machine virtuelle à un domaine ou à un groupe de travail.
- Supprimer les points de contrôle de restauration du système sur la destination. La suppression des points de contrôle de restauration du système Windows accélère le processus de conversion P2V et une machine virtuelle de destination utilise moins d’espace disque sur une banque de données.
- Reconfigurez la machine virtuelle de destination. Cette option rend une machine virtuelle amorçable dans l’environnement VMware après la conversion P2V.

Limitation. Vous pouvez contrôler l’utilisation du processeur et l’utilisation de la bande passante réseau pour éviter la surcharge du processeur et du réseau. La limitation vous permet d’effectuer vos tâches habituelles pendant le processus de conversion.
Étape 6 : Résumé. Vérifiez vos paramètres pour la nouvelle tâche de conversion de machine que vous avez créée et si tout est correct, cliquez sur Terminer pour lancer la conversion dans VMware Converter.
Une fois la conversion de la machine démarrée, attendez que le processus de conversion soit complètement terminé. Le temps nécessaire à la conversion dépend de la quantité de données stockées sur les disques de la machine source et de la vitesse du réseau.
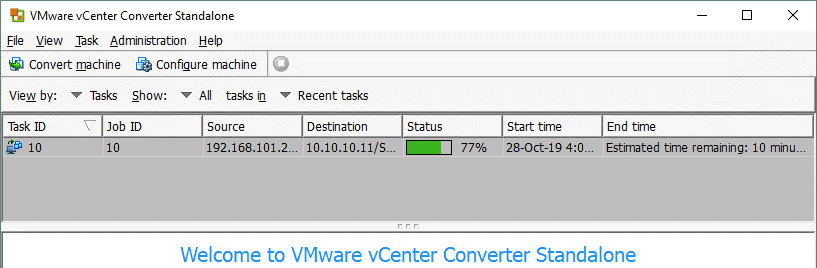
Maintenant qu’une machine Windows est convertie, allumez la machine virtuelle de destination (si vous n’avez pas sélectionné pour allumer la machine virtuelle automatiquement lors de la création de la tâche de conversion). Comme vous vous en souvenez, dans notre exemple, nous avons choisi d’installer automatiquement VMware Tools sur la machine virtuelle de destination. Sur la capture d’écran ci-dessous, vous pouvez voir l’interface du client VMware vSphere HTML5 où vous pouvez voir l’état de VMware Tools après la mise sous tension de la machine virtuelle après la conversion – La mise à niveau est en cours. Cela signifie que les outils VMware sont en cours d’installation. Une machine virtuelle redémarrera automatiquement après avoir terminé l’installation de VMware Tools.

Les outils VMware ont été installés avec succès. Il est recommandé de supprimer tous les logiciels et pilotes spécifiques au fournisseur utilisés auparavant sur la machine physique.
De même, vous pouvez effectuer une migration V2V VMware à l’aide de VMware Converter et convertir une machine virtuelle VMware Workstation en une machine virtuelle VMware ESXi.
Migration V2V avec VMware Converter
La conversion d’une machine virtuelle Hyper-V sous Linux en une machine virtuelle VMware au format ESXi a été abordée dans notre premier article de blog sur VMware vCenter Converter. La conversion d’une machine virtuelle Hyper-V en une machine virtuelle VMware est une bonne idée, mais vous devez parfois convertir une machine virtuelle fonctionnant sur VMware Workstation en une machine virtuelle fonctionnant sur ESXi. Par exemple, vous pouvez créer et configurer une machine virtuelle sur votre machine locale exécutant VMware Workstation, puis migrer la machine virtuelle vers un serveur ESXi pour l’utiliser dans l’environnement de production.
Voyons comment effectuer une migration V2V avec VMware Converter et convertir une machine virtuelle fonctionnant sur VMware Workstation en une machine virtuelle fonctionnant sur ESXi et vice versa. Dans notre cas, les outils VMware sont installés sur la machine virtuelle VMware source.
Si une machine virtuelle de poste de travail s’exécute sur VMware Workstation, VMware Player ou VMware Fusion installée sur une machine distante exécutant Linux ou macOS, vous pouvez copier cette machine virtuelle dans un dossier partagé (ou partager le dossier de la machine virtuelle) et utiliser VMware Converter installé sur votre machine Windows locale pour effectuer la conversion V2V. Par conséquent, vous pouvez convertir une machine virtuelle, même si une machine physique distante exécutant l’hyperviseur a Linux ou macOS installé en tant que système d’exploitation hôte.
Conversion d’une machine virtuelle VMware Workstation en une machine virtuelle VMware ESXi
Dans cet exemple, nous allons comprendre comment convertir/migrer une machine virtuelle Linux (openSUSE 15.1) exécutée sur VMware Workstation vers une machine virtuelle exécutée sur un hôte ESXi géré par vCenter Server. La configuration de la migration V2V pour les machines virtuelles VMware est similaire et encore plus facile par rapport à la migration P2V expliquée ci-dessus.
Exécutez VMware Converter en tant qu’administrateur et cliquez sur Convertir la machine. L’Assistant de conversion s’ouvrira.
Étape 1: Système source. Vous devez appuyer sur Mis hors tension et sélectionner VMware Workstation ou une autre machine virtuelle VMware dans le menu déroulant. Ensuite, parcourez le fichier de configuration de la machine virtuelle (le fichier VMX). Vous pouvez voir les détails de la source si nécessaire. À chaque étape, cliquez sur Suivant pour continuer à configurer la tâche de conversion.

Étape 2 : Système de destination. Étant donné que la machine virtuelle de destination est censée s’exécuter sur l’hôte ESXi, sélectionnez Machine virtuelle d’infrastructure VMware comme type de destination. Saisissez ensuite l’adresse IP/le nom d’hôte du serveur ESXi si vous utilisez un hôte ESXi autonome, ou l’adresse IP de vCenter Server si l’hôte ESXi est géré par vCenter. Après cela, entrez le nom d’utilisateur et le mot de passe du compte administratif utilisé pour gérer ce serveur.

Étape 3 : Machine virtuelle de destination. Sélectionnez le nom et le dossier de la machine virtuelle de destination. Dans cet exemple, le centre de données nécessaire sur vCenter est sélectionné.

Étape 4: Emplacement de destination. Sélectionnez l’hôte ESXi requis qui appartient au centre de données sélectionné à l’étape précédente. Ensuite, sélectionnez la banque de données pour stocker les fichiers VM et choisissez la version de la machine virtuelle.

Étape 5: Options. Configurez les paramètres nécessaires à la tâche de conversion. Dans la section Avancée, vous pouvez voir l’icône d’avertissement jaune qui s’affiche car l’option Reconfigurer la machine virtuelle de destination est inactive. Ce n’est pas une source de préoccupation; allez de l’avant.

Étape 6 : Résumé. Vérifiez les paramètres de votre tâche de conversion V2V et appuyez sur Terminer pour exécuter la tâche. Attendez que VMware Converter convertit la machine virtuelle d’un format à un autre.
Une fois la machine virtuelle migrée vers l’hôte ESXi géré par vCenter, ouvrez VMware vSphere Client et démarrez la machine virtuelle. Vérifiez l’état de VMware Tools et vérifiez si tous les services nécessaires à l’intérieur de la machine virtuelle fonctionnent correctement.

La conversion d’une machine virtuelle ESXi en une machine virtuelle VMware Workstation
La conversion d’une machine virtuelle ESXi en une machine virtuelle VMware Workstation peut être utile lorsque vous devez emmener une machine virtuelle sur votre ordinateur portable pour un voyage d’affaires, par exemple. Passons en revue le flux de travail de conversion d’une machine virtuelle VMware ESXi en une machine virtuelle VMware Workstation.
Exécutez VMware vCenter Converter en tant qu’administrateur sur une machine Windows.
Cliquez sur Convertir la machine pour ouvrir l’assistant de conversion et créer une tâche de conversion.
Étape 1: Système source. Sélectionnez le type de source : Hors tension; Machine virtuelle d’infrastructure VMware. Ensuite, entrez l’adresse IP ou le nom d’hôte de l’hôte ESXi, une machine virtuelle à partir de laquelle vous souhaitez convertir. Entrez les informations d’identification d’hôte ESXi appropriées avec des privilèges d’administration. Appuyez sur Suivant à chaque étape de l’assistant pour continuer.
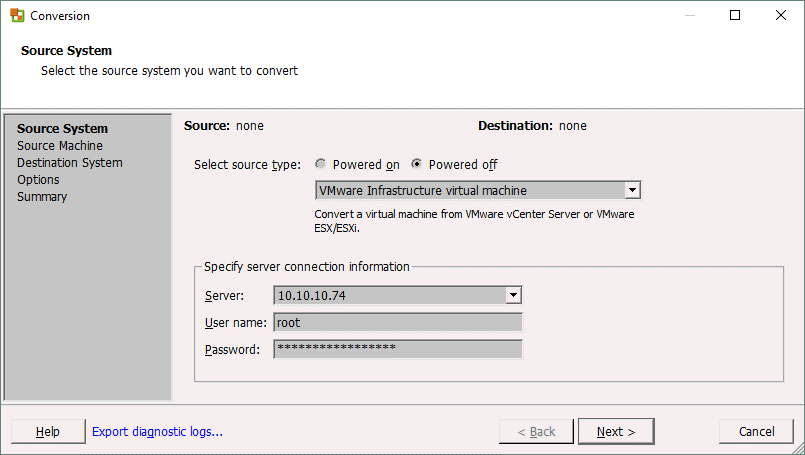
Étape 2 : Machine source. Sélectionnez la machine virtuelle source résidant sur l’hôte ESXi. La machine virtuelle doit être mise hors tension. Vous pouvez voir les détails de la source si nécessaire.

Étape 3 : Système de destination. Lorsque nous convertissons une machine virtuelle ESXi en une machine virtuelle VMware Workstation, sélectionnez VMware Workstation ou une autre machine virtuelle VMware comme type de destination. Ensuite, sélectionnez la version de VMware Workstation ou VMware Fusion, définissez le nom de la machine virtuelle à utiliser une fois la conversion terminée et sélectionnez un emplacement pour la machine virtuelle.

Étape 4: Options. Vous pouvez configurer les paramètres nécessaires de la tâche de conversion. Lorsque vous sélectionnez des données à copier, les noms de type de disque sont différents de ceux des machines virtuelles VMware ESXi. Si vous souhaitez qu’une machine virtuelle utilise un disque virtuel en expansion dynamique similaire à un disque provisionné mince, sélectionnez Non préalloué. Si votre système de fichiers ne prend pas en charge les fichiers de plus de 4 Go, sélectionnez un disque divisé. Dans les paramètres réseau, vous pouvez sélectionner un réseau auquel une carte réseau virtuelle (network interface controller) de la machine virtuelle doit être connectée (VMnet0, VMnet1, VMnet8, etc.).

Étape 5: Résumé. Vérifiez les paramètres de la tâche de conversion V2V et, si tout est correct, cliquez sur Terminer pour exécuter la tâche dans VMware Converter. Attendez que la tâche de conversion soit terminée.
Une fois la conversion terminée, vous devez ouvrir manuellement une machine virtuelle dans VMware Workstation/Player/Fusion (Fichier >Ouvrir > Sélectionnez un emplacement de machine virtuelle que vous avez défini comme destination lors de la création d’une tâche de conversion).
Comment convertir une machine virtuelle VirtualBox en une machine virtuelle VMware
Si vous devez effectuer une migration V2V de VirtualBox vers VMware Workstation ou VMware ESXi, vous pouvez utiliser différentes méthodes : conversion de disques virtuels, exportation vers un modèle OVF, etc. L’une de ces méthodes est décrite ci-dessous.
L’algorithme de base est le suivant :
1. Convertissez un disque virtuel d’un format VirtualBox en un disque virtuel du format VMware (vdi en vmdk).
Clone de gestion de vboxd Disque virtuel.vdi VirtualDisk – tmp.vmdkformat format vmdk
2. Téléchargez le fichier dans la banque de données connectée à un hôte ESXi ; par exemple, en utilisant un client SCP tel que WinSCP
3. Convertissez la station de travail VMware téléchargée.fichier de disque virtuel vmdk au format VMware ESXi (.vmdk et – plat.fichiers vmdk) en utilisant vmkfstools.
vmkfstools -i VirtualDisk-tmp.vmdk-d disque virtuel mince.vmdk
4. Créez une nouvelle machine virtuelle à l’aide du disque virtuel existant.
Lors de la conversion de machines virtuelles, suivez les meilleures pratiques de migration VMware V2V. Assurez-vous de consulter l’article de blog sur la récupération multiplateforme où vous pouvez lire comment convertir une machine virtuelle VMware ESXi en une machine virtuelle VirtualBox à partir d’une sauvegarde.
Conclusion
VMware vCenter Converter Standalone est un outil simple à utiliser mais puissant pour convertir des machines physiques et virtuelles en machines virtuelles d’infrastructure VMware (le format ESXi) et en machines virtuelles VMware Workstation. L’article de blog d’aujourd’hui explique la conversion P2V et V2V sur des exemples de trois travaux de conversion. VMware vCenter Converter Standalone ne prend en charge que la migration à chaud pour les machines physiques et la migration à froid pour les machines virtuelles sources. N’oubliez pas d’installer VMware Tools sur une machine virtuelle de destination après la migration.
Avoir des machines virtuelles exécutées sur des hôtes ESXi vous offre des avantages du côté de la protection des données. Vous pouvez effectuer une sauvegarde de VM au niveau de l’hôte avec des fonctionnalités telles que la sauvegarde incrémentielle et utiliser l’API VMware vStorage pour la protection des données. La réplication NAKIVO Backup & peut protéger vos machines virtuelles dans VMware vSphere de la meilleure façon possible. Download the full featured free trial and try the product in your environment.

5 (100%) 3 votes