Dans ce tutoriel pop art Andy Warhol, vous apprendrez à créer le célèbre effet photo pop art dans Adobe Photoshop à l’aide de filtres et de dégradés de couleurs.
Vous verrez comment créer une image pop art dans Photoshop à partir de zéro. Mais saviez-vous qu’il existe un moyen de rendre cela plus rapide, sans enlever le plaisir?

Vous pouvez télécharger des actions Photoshop pop art incroyables à partir d’Envato Elements. Vous économiserez des heures de travail et obtiendrez un résultat professionnel. Faites défiler vers le bas après ce tutoriel pour voir nos meilleurs choix!
Et si vous souhaitez regarder ce tutoriel pop art d’Andy Warhol, suivez-nous sur notre chaîne YouTube Envato Tuts+:
Qu’allez-Vous apprendre dans Ce tutoriel Adobe Photoshop
- Comment faire du pop art dans Photoshop
- Comment reproduire Andy Warhol avec Photoshop
- Comment utiliser les filtres dans Photoshop
- Comment créer l’effet Warhol
Tutorial Assets
Pour ce tutoriel, vous n’avez besoin que d’une photo pour créer l’effet Warhol.
- Image de la femme
1. Comment ajouter l’image de stock
Créer un nouveau document dans Photoshop. Ajoutez l’image que vous souhaitez transformer en effet pop art.

2. Comment utiliser l’Outil Stylo pour Dessiner une forme de contour
Étape 1
Utilisez l’Outil Stylo pour tracer le contour de la femme. Assurez-vous que l’option Chemins est sélectionnée.

Étape 2
Ajoutez des points d’ancrage autour de la zone que vous souhaitez couper. Pour cet effet, la découpe n’a pas besoin d’être parfaite.
Cliquez sur l’écran pour ajouter un point. Lorsque le bouton de la souris est enfoncé, faites glisser pour créer un chemin incurvé.

3. Comment faire une sélection À Partir d’un Chemin dans Photoshop
Choisissez l’outil de sélection de chemin et cliquez avec le bouton droit sur la sélection. Choisissez Faire une sélection dans le menu.


4. Comment supprimer l’arrière-plan dans Photoshop
Appuyez sur Control-J pour faire une copie de la sélection sur un nouveau calque. Appelez cette Image de Femme calque. Vous pouvez maintenant supprimer le calque d’origine.

5. Comment utiliser le Calque de réglage du seuil
Étape 1
Appuyez sur Control-J pour dupliquer le calque d’image Femme.

Étape 2
Masquer le calque de copie d’image Femme pour le moment.
Ajoutez un calque de réglage de la luminosité/Contraste pour l’image Femme. Cliquez avec le bouton droit sur l’ajustement et choisissez Créer un masque d’écrêtage.

Étape 3
Ajoutez une couche de réglage de seuil pour l’image Femme. Cliquez avec le bouton droit sur l’ajustement et choisissez Créer un masque d’écrêtage.

Étape 4
Ajoutez un style de calque de trait pour l’image Femme. Utilisez la couleur #000000 pour la bordure.

6. Comment utiliser le Filtre de photocopie
Étape 1
Rendez le calque de copie d’image Femme visible à nouveau.
Définissez la couleur de premier plan sur #000000 et la couleur d’arrière-plan sur #ffffff. Allez dans Filter >Sketch et appliquez le filtre de photocopie au calque de copie d’image Femme.

Étape 2
Réglez le mode de fusion du calque de copie d’image Femme sur Multiplier.

Étape 3
Ajoutez un calque de réglage des niveaux pour la Copie de l’image Femme. Cliquez avec le bouton droit sur l’ajustement et choisissez Créer un masque d’écrêtage.

7. Comment créer l’effet Warhol
Étape 1
Sélectionnez tous les calques. Faites un clic droit sur les calques et choisissez Convertir en objet intelligent. Changez le nom de l’objet intelligent en Effet Warhol.

Étape 2
Ajoutez une couche d’ajustement de carte de dégradé pour la couche d’effet Warhol. Cliquez avec le bouton droit sur l’ajustement et choisissez Créer un masque d’écrêtage.
Les couleurs pour la carte de dégradé sont #1a72ea et #ffc119, mais vous pouvez choisir les couleurs que vous aimez.

8. Comment ajouter un calque d’arrière-plan
Ajoutez un nouveau calque et déplacez-le sous le calque d’effet Warhol. Remplissez le calque avec la couleur #000000. Ajoutez un style de calque de superposition de couleurs avec la couleur #f048e6.

9. Comment créer une affiche Pop Art
Étape 1
Appuyez sur Shift-Control-Alt-E pour faire une copie de tous les calques visibles fusionnés. Nommez cette affiche Pop Art de couche.

Étape 2
Appuyez sur Control-T pour redimensionner l’image à 50%. Modifiez l’emplacement du point de référence comme indiqué dans l’aperçu.

Étape 3
Appuyez sur Control-J pour dupliquer le calque d’affiche Pop Art trois fois.
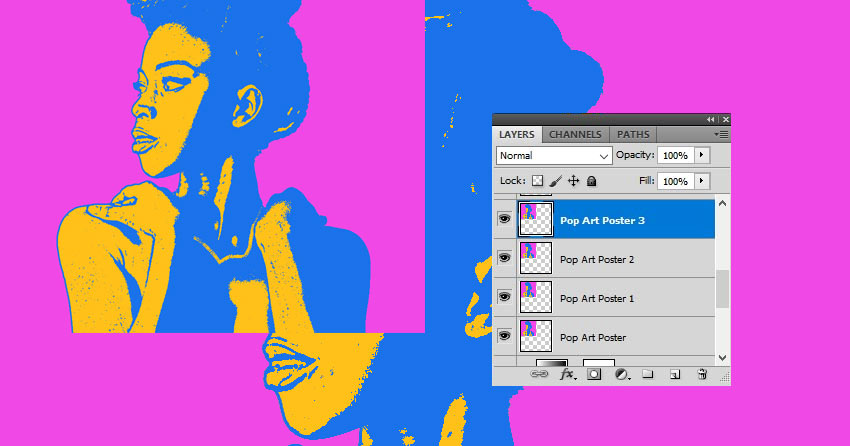
Étape 4
Déplacez les calques comme indiqué dans l’image d’aperçu pour créer une affiche.

Étape 5
Pour changer la couleur de l’image, ajoutez un réglage de teinte /Saturation pour chaque calque de copie. Définissez les tons de couleur que vous aimez.
Faites un clic droit sur l’ajustement et choisissez Créer un masque d’écrêtage ; de cette façon, le changement de couleur n’affecte que le calque ci-dessous.

Votre Effet Pop Art Andy Warhol Est Terminé!
Dans ce tutoriel pop art Andy Warhol, vous avez appris à créer une affiche pop art Warhol dans Photoshop à partir de zéro, en utilisant uniquement des filtres et des calques de réglage.

5 Actions Photoshop Top Pop Art à partir d’Envato Elements
Vous avez appris à créer du pop art à partir de zéro en utilisant Photoshop. Ensuite, je vais vous montrer les meilleures actions Photoshop à effet pop art Andy Warhol d’Envato Elements.
Si vous êtes un graphiste ou un expert de Photoshop, vous adorerez notre place de marché par abonnement. Pour des frais mensuels peu élevés, vous obtenez des téléchargements illimités d’add- Photoshop Photoshop, de polices, de modèles graphiques, etc.
Maintenant, voyons ces actions Photoshop à effet pop art premium.
1. Action Affiche Pop Art (ATN)

Cette action Photoshop pop art est la meilleure façon de créer une affiche magnifique.
L’add-on Photoshop effet pop art est livré avec quatre actions qui génèrent quatre scripts de couleurs différentes. Il est facile à utiliser et vous pouvez ajuster les couleurs et le résultat final.
2. Générateur de Pop Art Hope (ATN)

Ce Photoshop à effet pop art Andy Warhol est inspiré de la populaire affiche Obama Hope de Shepard Fairey.
Le filtre pop art pour Photoshop est vraiment facile à utiliser. Il suffit de jouer l’action, d’ajuster la luminosité et votre affiche pop art est prête!
3. L’action Photoshop Effet Pop Art (ABR, ATN, PAT)

C’est une prise amusante sur le pop art. Essayez ce filtre pop art pour Photoshop sur vos photos! Vous obtiendrez une composition finale entièrement superposée et offrant de nombreuses options de personnalisation.
L’action Photoshop effet pop art comprend également un tutoriel vidéo et des instructions détaillées.
4. Les effets de Photoshop Pop Art (ATN)

Vous recherchez les meilleurs effets de pop art? Ce pack Photoshop effet pop art Andy Warhol est fait pour vous. Il vient avec 20 actions de haute qualité!
Cette action Photoshop pop art est non destructive, fonctionne en un seul clic et comprend des instructions.
5. 20 Actions Photoshop Pop Art (ATN)

Avez-vous besoin d’encore plus d’actions Photoshop pop art? Découvrez ce pack avec 20 effets pop art supplémentaires.
Le pack Photoshop effet pop art Andy Warhol est non destructif, ce qui signifie que votre image d’origine ne sera pas affectée. C’est également très facile à utiliser et entièrement personnalisable.
Explorez d’autres Actions et Tutoriels Photoshop Impressionnants
J’espère que vous avez apprécié ce tutoriel pop art Andy Warhol, où vous avez appris à créer du pop art dans Photoshop à partir de zéro. Vous avez également vu nos meilleures actions Photoshop à effet pop art.
Il ne reste plus qu’à partager avec vous des actions et des ressources Photoshop encore plus étonnantes pour maintenir l’inspiration:
-
 Actions Photoshop100 Actions Photoshop Gratuites (Et Comment Créer Les Vôtres)Josh Johnson
Actions Photoshop100 Actions Photoshop Gratuites (Et Comment Créer Les Vôtres)Josh Johnson -
 Actions Photoshop100+ Les Actions Adobe Photoshop Super Géniales D’Envato ElementsMelody Nieves
Actions Photoshop100+ Les Actions Adobe Photoshop Super Géniales D’Envato ElementsMelody Nieves -
 Actions PhotoshopComment utiliser les Actions PhotoshopMelody Nieves
Actions PhotoshopComment utiliser les Actions PhotoshopMelody Nieves -
 Photoshop ActionsComment créer une Photo pour Créer un Effet de Texte d’Art Action PhotoshopMarko Kožokar
Photoshop ActionsComment créer une Photo pour Créer un Effet de Texte d’Art Action PhotoshopMarko Kožokar -
 Effets Photo46 Meilleures Actions Photoshop Avec Effets Photo CréatifsSean Hodge
Effets Photo46 Meilleures Actions Photoshop Avec Effets Photo CréatifsSean Hodge -
 Actions Photoshop25 Effets d’Aquarelle Photoshop Cool & Filtres Avec TextureMelody Nieves
Actions Photoshop25 Effets d’Aquarelle Photoshop Cool & Filtres Avec TextureMelody Nieves -
 Actions PhotoshopComment Ajouter des Étincelles Glorieuses à une Photo (Avec une Action Photoshop)Marie Gardiner
Actions PhotoshopComment Ajouter des Étincelles Glorieuses à une Photo (Avec une Action Photoshop)Marie Gardiner>
-
 Photoshop ActionsComment Créer un Effet de Peinture à l’huile PhotoshopMarko Kožokar
Photoshop ActionsComment Créer un Effet de Peinture à l’huile PhotoshopMarko Kožokar -
 Actions PhotoshopComment Créer un Effet de Paillettes Action PhotoshopMarko Kožokar
Actions PhotoshopComment Créer un Effet de Paillettes Action PhotoshopMarko Kožokar -
 Effets Photo25 Meilleures Actions d’Effet de Dessin Photo au Crayon pour PhotoshopMelody Nieves
Effets Photo25 Meilleures Actions d’Effet de Dessin Photo au Crayon pour PhotoshopMelody Nieves