- Matt Klein
@howtogeek
- 4 février 2016 à 12h34 HAE

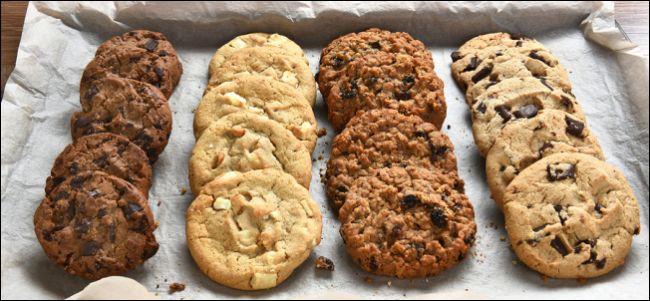
Les cookies Internet existent depuis le début du Web et, pour la plupart, ils servent un but utile. Mais alors que la plupart des cookies sont assez inoffensifs, et même nécessaires, certains ne le sont pas.
Nous parlons bien sûr des cookies tiers, et si vous ne savez pas comment les bloquer sur vos navigateurs Web préférés, préparez-vous à apprendre.
Pourquoi Voudriez-Vous Faire Cela?
La plupart des cookies existent par souci de persistance. Lorsque vous visitez un site Web tel que Facebook ou Twitter, les cookies vous permettent de rester connecté jusqu’à ce que vous vous déconnectiez à nouveau. Cela signifie que chaque fois que vous visitez ce site, vous serez toujours connecté, ce qui vous fait gagner du temps et des efforts pour saisir à nouveau votre mot de passe. Si vous effacez vos cookies, vous serez déconnecté (ou plutôt, le navigateur pensera que vous êtes déconnecté car il n’aura aucun souvenir de vous à chaque visite du site).
Les cookies tiers sont des cookies placés sur votre appareil par un site Web autre que celui que vous visitez. Par exemple, supposons que vous visitiez un site Web et que leur (s) annonceur(s) installe un cookie – cela permet à cet annonceur de suivre vos visites sur d’autres sites Web. Vous ne voulez probablement pas que cela arrive.
Vous devez également savoir que certains sites Web peuvent utiliser des cookies tiers qui ne constituent pas un problème de confidentialité. La désactivation de ces cookies peut poser des problèmes.
Par exemple, vous pouvez essayer d’afficher une vidéo en streaming sur un site Web, mais la vidéo provient d’une autre source. Dans ce cas, vous verrez probablement une erreur vous indiquant que la vidéo ne peut pas être visionnée. Souvent, le message d’erreur fournira peu d’indices sur le problème, mais si les cookies tiers sont désactivés, c’est probablement le coupable.
Enfin, votre navigateur peut être en mesure de bloquer la plupart des cookies tiers, mais pas nécessairement tous.
Une note sur les options de Ne pas suivre
De nombreux navigateurs ont une fonctionnalité de Ne pas suivre qui est censée servir un objectif similaire. L’activation de l’option Ne pas suivre dans un navigateur indique à chaque site Web que vous visitez que vous ne souhaitez pas que vos activités soient suivies. Cependant, cela est strictement volontaire, de sorte que les sites Web ne sont pas obligés de s’y conformer.
L’activation de cette fonctionnalité n’affectera pas votre capacité à visiter ou à vous connecter à des sites Web. Vos informations privées resteront également en sécurité, y compris les informations de localisation, le contenu du panier, etc.
En bref, c’est bien d’avoir activé, mais cela ne remplace pas la désactivation des cookies tiers.
Microsoft Internet Explorer
First up est la dernière et dernière version d’Internet Explorer. Pour activer le blocage des cookies tiers, cliquez sur l’icône d’engrenage dans le coin supérieur droit, puis cliquez sur « Options Internet” dans la liste déroulante.

Cliquez sur l’onglet « Confidentialité” et réglez-le sur « Moyen élevé”. Cela bloquera tous les cookies tiers.

Lorsque vous avez terminé, cliquez sur le bouton « OK” pour quitter les Options Internet et valider les modifications.
Microsoft Edge
Si vous utilisez le nouveau navigateur Edge sous Windows 10, appuyez ou cliquez sur les trois points dans le coin supérieur droit de la fenêtre du navigateur. Sélectionnez « Paramètres » en bas du menu.

Dans les paramètres, appuyez ou cliquez sur « Afficher les paramètres avancés”.

Maintenant, dans les paramètres avancés, sous la rubrique Cookies, cliquez sur le menu déroulant et sélectionnez « Bloquer uniquement les cookies tiers”.

Fermez les paramètres et Edge bloquera désormais les cookies tiers.
Firefox
Sur Firefox, cliquez sur les trois lignes dans le coin supérieur droit, puis cliquez sur « Préférence”.

Avec les préférences ouvertes, notez qu’il existe une option pour activer l’option Ne pas suivre de Firefox. Sous les préférences de suivi, cliquez sur « Mémoriser l’historique », puis sélectionnez l’option ”Utiliser les paramètres personnalisés pour l’historique ».
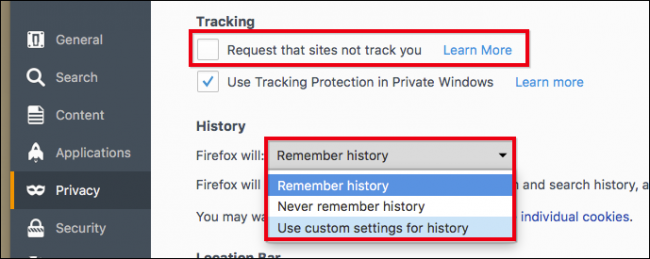
Dans l’écran Paramètres de l’historique personnalisé, cliquez sur la liste déroulante à côté de « Accepter les cookies tiers”, puis choisissez « Jamais”.

Vos modifications seront implémentées immédiatement, il n’y a donc pas de bouton « OK” ou « Appliquer” sur lequel cliquer.
Google Chrome for Desktop
Sur Chrome for desktops, cliquez sur les trois lignes dans le coin supérieur droit, puis cliquez sur « Paramètres”.

Faites défiler jusqu’au bas des paramètres et cliquez sur « Afficher les paramètres avancés” en bas de l’écran des paramètres.

Sur l’écran Paramètres avancés, cliquez sur « Paramètres de contenu settings” sous la rubrique Confidentialité.

Avec les paramètres de contenu ouverts, cliquez sur la case à côté de « Bloquer les cookies tiers et les données du site”.

C’est tout – vous avez terminé, vous pouvez fermer l’onglet paramètres et revenir à vos activités de navigation régulières.
Google Chrome sur Android
Lorsque vous souhaitez bloquer les cookies tiers sur Chrome pour Android, vous devez cliquer sur les trois points dans le coin supérieur droit et choisir « Paramètres” dans le menu déroulant.
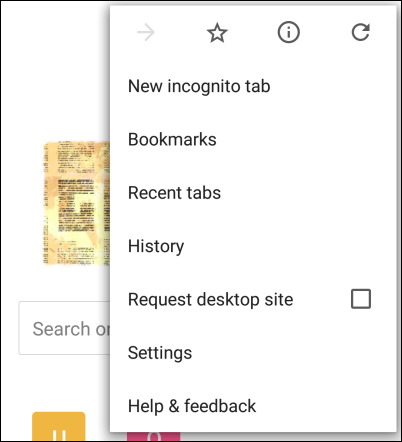
Sous la rubrique Avancée, vous penseriez que ce que vous recherchez serait dans les paramètres de confidentialité

but mais tout ce que vous trouverez ici à noter est l’option Ne pas suivre. Si vous ne l’avez pas activé, autant l’activer maintenant.
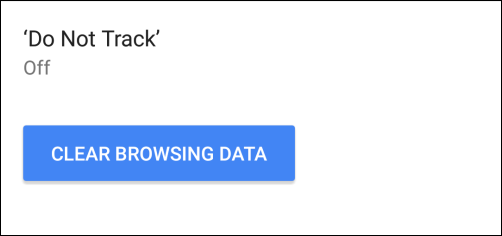
Pour désigner les Cookies autorisés, vous devez appuyer sur « Paramètres du site” dans les options avancées, puis sur « Cookies”.
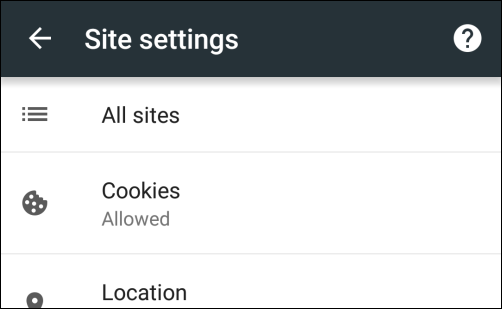
Dans les paramètres des cookies, tout ce que vous faites est de désélectionner « Autoriser les cookies tiers”.

C’est tout. Quittez simplement les paramètres et vous avez terminé.
Apple Safari sous OS X
Sur Safari pour OS X, vous devrez ouvrir les Préférences en cliquant sur le menu Safari ou en utilisant l’ancien raccourci clavier standard « Commande +, ».

Une fois les préférences ouvertes, cliquez sur l’onglet « Confidentialité”, puis sous « Cookies et données de site Web” cliquez sur « Autoriser le site Web actuel uniquement”. Au bas de l’onglet Confidentialité, il y a aussi une option pour activer la fonction Ne pas suivre de Safari.

Quittez les préférences et vous avez terminé.
Apple Safari sur iOS
Sur Safari pour iPhone, iPad, iPod Touch, vous devrez appuyer sur ouvrir les « Paramètres », puis sur ”Safari ».

Sur l’écran des préférences Safari, faites défiler jusqu’aux options « Confidentialité&Sécurité”. Ici, vous verrez la fonction Ne pas suivre de Safari et l’option ”Bloquer les cookies ».

Dans l’écran Bloquer les cookies, cliquez sur « Autoriser à partir du site Web actuel uniquement” et quittez.
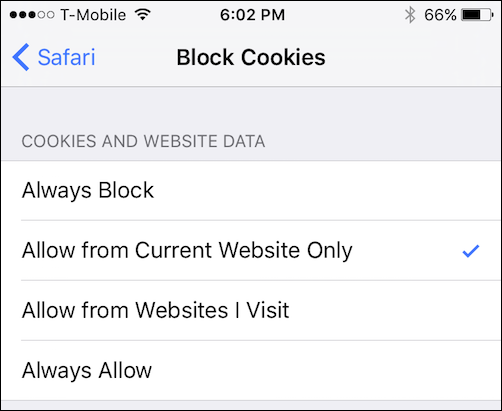
Comme nous l’avons mentionné au début de cet article, le blocage des cookies tiers peut avoir des conséquences indésirables. D’une part, vous êtes sûr de pouvoir empêcher de nombreux annonceurs de pouvoir suivre vos allées et venues. Évidemment, c’est une bonne chose et très peu de gens ne voudront pas arrêter cela.
D’autre part, le blocage des cookies tiers peut désactiver des fonctionnalités et des fonctions. Pour les récupérer, vous devrez débloquer des cookies tiers – il n’y a pas de juste milieu.
Donc, si vos besoins sont simples et que vous pouvez vous en sortir sans lesdites fonctionnalités et fonctions, le blocage des cookies tiers peut fonctionner très bien pour vous. Bien sûr, vous pouvez toujours les débloquer, utiliser un site Web aux fins prévues, puis les bloquer à nouveau. C’est un peu gênant, mais si vous appréciez votre vie privée, vous devrez peut-être être prêt à le supporter.
Matt Klein a près de deux décennies d’expérience en rédaction technique. Il a couvert Windows, Android, macOS, Microsoft Office et tout le reste. Il a même écrit un livre, The How-To Geek Guide pour Windows 8.Lire la Bio complète «