olitpa sitten käärimässä tekstuureja 3D-objektien ympärille tai yksinkertaisesti täyttämässä taustaa, sinun on todennäköisesti täytettävä suurempi tila kuin alkuperäinen tekstuurilohkosi sallii. Ongelmana on, miten välttää ilmeisiä liittymiä, joissa rakenne toistuu. Tässä on yksinkertainen ratkaisu, jonka avulla voit tehdä minkä tahansa tekstuurin saumattomaksi.
Vaihe 1: aloitustekstuuri
valitse tekstuurisi ja rajaa se niin, että se sopii Photoshop – ikkunaan-et halua minkään siitä roikkuvan kankaalle. Jos sinulla on Crop Tool set niin, että se ei poista pikseleitä, mikä on standardi, sitten kun olet rajannut valitse KAIKKI ja tee uusi kerros valinnasta. Tämä rajoittaa uuden kerroksen vain siihen, mitä näkyy ikkunassa.
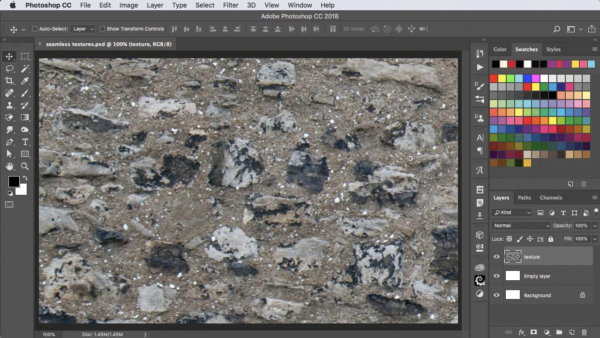
Vaihe 2: Offset tekstuuri
vedä tekstuurikerros vasempaan alakulmaan, joten tekstuurin kulma on nyt enemmän tai vähemmän keskellä. Sinun ei tarvitse tehdä tätä tarkasti.
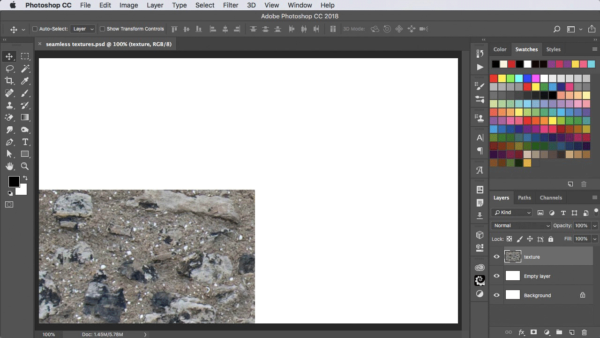

vapaa-ja Premium-jäsenet näkevät vähemmän mainoksia! Rekisteröidy ja kirjaudu sisään Tänään.
Vaihe 3: Toista tekstuuri
Hold Option / Alt, kun vedät tekstuuria ylös Move-työkalulla kopioidaksesi, pitäen Shiftiä niin, että se liikkuu täsmälleen pystysuorassa, kunnes toistetun tekstuurin pohja kohtaa olemassa olevan yläosan. Käytä sitten komentoa/Ctrl+E yhdistääksesi nämä kaksi kerrosta yhteen.
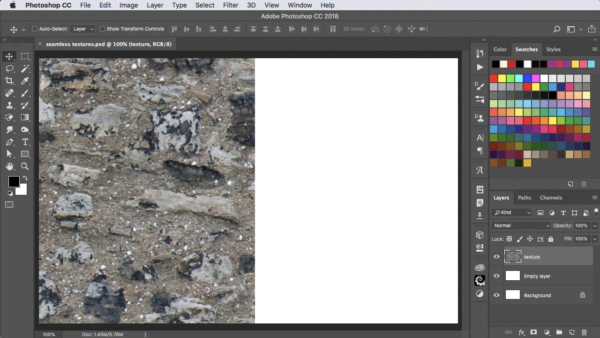
Vaihe 4: Toista uudelleen
vedä kerros nyt oikealle pitäen jälleen optiota / Alt ja vaihto tehdäksesi kopion. Sulaudu uudelleen. Sinulla on nyt offset alkuperäinen rakenne niin, että reunat ovat keskellä. Liitokset ovat ilmeisiä täällä – mutta tiedät, että jos tekstuuri lähtee ylhäältä, se toistuu saumattomasti pohjassa, ja sama vasemmalla ja oikealla.
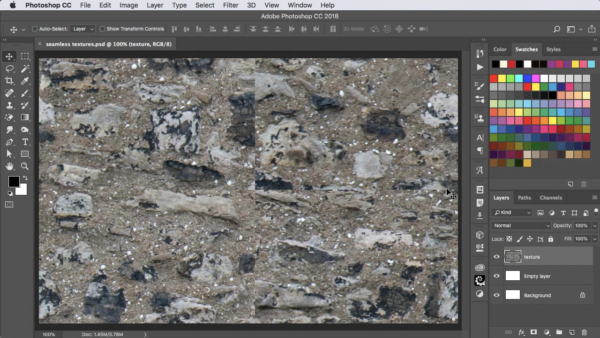
Step 5: Kiinnitä liitokset
helpoin tapa aloittaa on käyttää Pistehoitotyökalua, joka vedetään pystysuunnassa keskeltä alas ja vaakasuoraan poikki. Tästä tulee hieno alku, vaikka et ole vielä siinä.
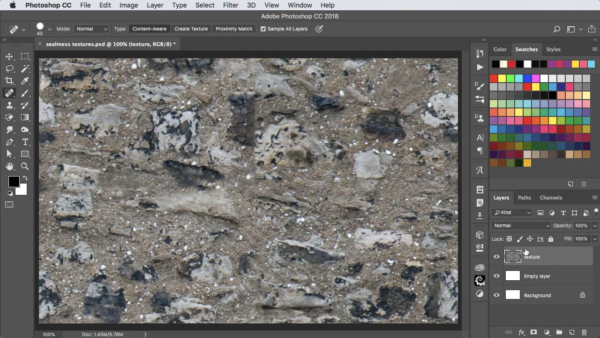
Vaihe 6: Korjaa virheet
Pistehoitotyökalun käytön jälkeen sinulle jää todennäköisesti joitain kömpelöitä laikkuja-kuten tämän kuvan yläosassa oleva musta kivi, joka näyttää oikealta liian leikatulta. Vaihda Kloonityökaluun ja käytä sitä näyttääksesi selkeitä taustaläiskiä peittääksesi mahdolliset poikkeavuudet.
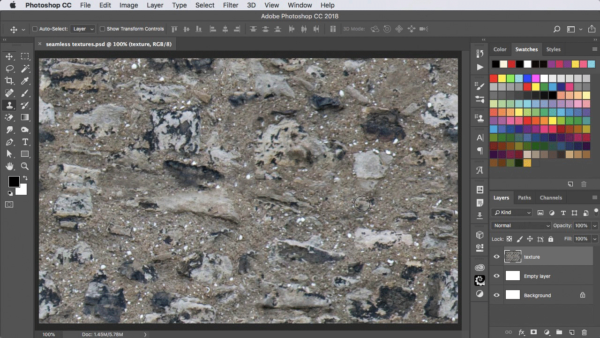
Vaihe 7: Tallenna tekstuuri
Valitse kaikki, siirry sitten muokkaamaan > Määrittele kuvio. Anna uudelle kuviolle nimi ja napsauta OK. Voit nyt käyttää sitä missä tahansa Photoshop työtä.
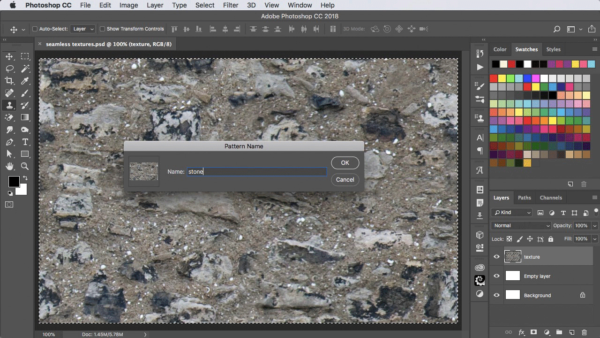
Vaihe 8: kokeile sitä
helpoin tapa testata uutta tekstuuria on tehdä uusi kerros, joka täytetään millä tahansa tasaisella värillä, ja valita kerros > Layer Style > kuvio overlay. Uusi rakenne jää listan viimeiseksi. Kun se täyttää kerroksen, Siirrä ikkuna pois tieltä, ja voit vetää sitä ympäri tarkistaaksesi, että se todella on saumaton. Voit vähentää asteikkoa myös, jos haluat, tarkistaa toistoja.
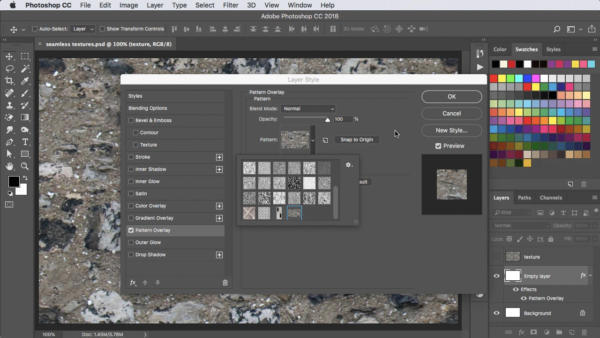
Katso Video
Katso tämän opetusohjelman videoversio alta.