Hay dos comandos diferentes en InDesign que pueden convertir texto en minúsculas en MAYÚSCULAS, pero tienen resultados finales diferentes que pueden confundir al diseñador desprevenido.
El primero está en el menú Tipo: Escriba >Cambiar mayúscula >. El segundo es el botón de mayúsculas en el panel de control (o su atajo de teclado equivalente, Comando / Ctrl-Mayús-K), aquí:
![]()
Aplicar cualquiera de los comandos a una selección de texto cambia las letras minúsculas a mayúsculas y deja el texto en mayúsculas existente como está. Los resultados finales parecen idénticos:
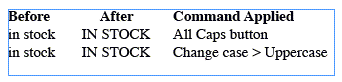

¡Los miembros gratuitos y Premium ven menos anuncios! Regístrate e inicia sesión hoy mismo.
Ahora tomemos un ejemplo práctico. Digamos que quieres usar Buscar / Cambiar para localizar texto en mayúsculas para que puedas hacer algo con él, como aplicar un Estilo de carácter o algún formato local. Aquí está nuestro texto de ejemplo:
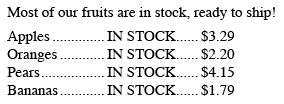
Quiero encontrar cada instancia de la frase «en stock» que está en mayúsculas y cambiar su color a rojo. No quiero que Buscar / Cambiar incluya ninguna versión en minúsculas de la frase (como la instancia de la oración «La mayoría de nuestros frutos»), así que introduje el texto en mayúsculas en el campo Buscar y activé el botón que distingue entre mayúsculas y minúsculas.
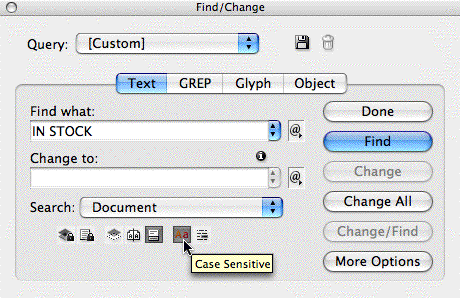
De esa manera, InDesign solo encontrará instancias que coincidan con el caso de lo que introduje, por lo que solo cambiará el color del carácter de «EN STOCK» cuando esté en mayúsculas. El pequeño icono» i » sobre el campo de Cambio indica que hay un comando de Cambio de formato activo (mi color de carácter = configuración Roja).
Ejecuté la Búsqueda / Cambio en mi texto de muestra, haciendo clic en el botón Cambiar todo, y aquí está el resultado:

¿Qué salió mal? ¿Por qué no cambió todas las instancias de «EN STOCK»en mayúsculas?
Todas las mayúsculas Parecen Mayúsculas
Es porque usé un método diferente para cada instancia de mis mayúsculas EN blurbs DE STOCK. Solo se encontraron y cambiaron los métodos que realmente cambiaron el caso de los caracteres. No se encontraron los métodos que aplicaban un formato en mayúsculas.
Este es el mismo ejemplo con los métodos que utilicé:

Como puede ver en los dos Cambios de Búsqueda / Búsqueda exitosos, cambiar la mayúscula desde el menú desplegable Cambiar mayúscula del menú Tipo equivale a ingresar el texto a mano con la tecla de bloqueo de mayúsculas activada. Es» verdadero » en mayúsculas, interna y externamente.
La primera línea falló porque seleccionar texto y hacer clic en el botón Mayúsculas en el panel de control (o usar el acceso directo Comando/Ctrl-Mayús-K) es un cambio de formato que InDesign ignora al ejecutar Búsqueda/Cambios que distinguen entre mayúsculas y minúsculas.
La instancia de la última línea falló porque la había hecho en mayúsculas aplicando un Estilo de carácter que cambiaba las mayúsculas a Todas las mayúsculas:

Aunque la etiqueta dice «Mayúscula» en el cuadro de diálogo Opciones de estilo de caracteres, no es lo mismo que elegir Cambiar mayúscula en el menú Tipo. Es un cambio de formato, en realidad no cambia el caso subyacente de las letras.
Siempre se puede saber si el texto está formateado en mayúsculas (en lugar de ser «realmente» en mayúsculas) seleccionándolo y mirando el panel de control. Si el icono en mayúsculas está resaltado, está formateado.
Así que para encontrar todas mis instancias de «IN STOCK» que aparecen en mayúsculas, independientemente de la razón, tengo que ejecutar dos Cambios de Búsqueda: El que acabo de ejecutar que encuentra mayúsculas verdaderas, y un segundo que encuentra mayúsculas formateadas.
Para encontrar el segundo, dejo todo como está en Find / Change, excepto por dos modificaciones. Desactivo el filtro que distingue entre mayúsculas y minúsculas y agrego una instrucción de formato de búsqueda que especifica el formato en mayúsculas (de lo contrario, también encontraría la minúscula «en stock» en la primera oración.)
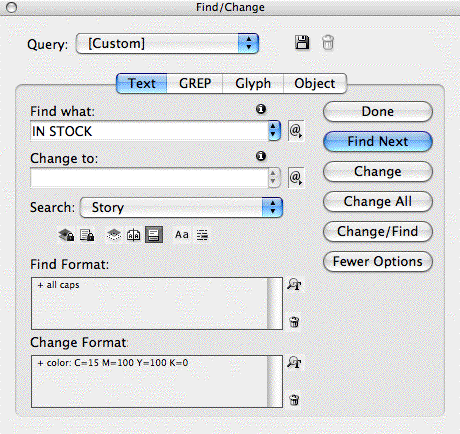
Después de ejecutar este segundo Buscar/Cambiar en el mismo bloque de texto, encuentra las perdidas y colores de rojo demasiado:

Espero que este consejo te ayude la próxima vez que una Búsqueda/Cambio Sensible a Mayúsculas y minúsculas no parezca funcionar bien.